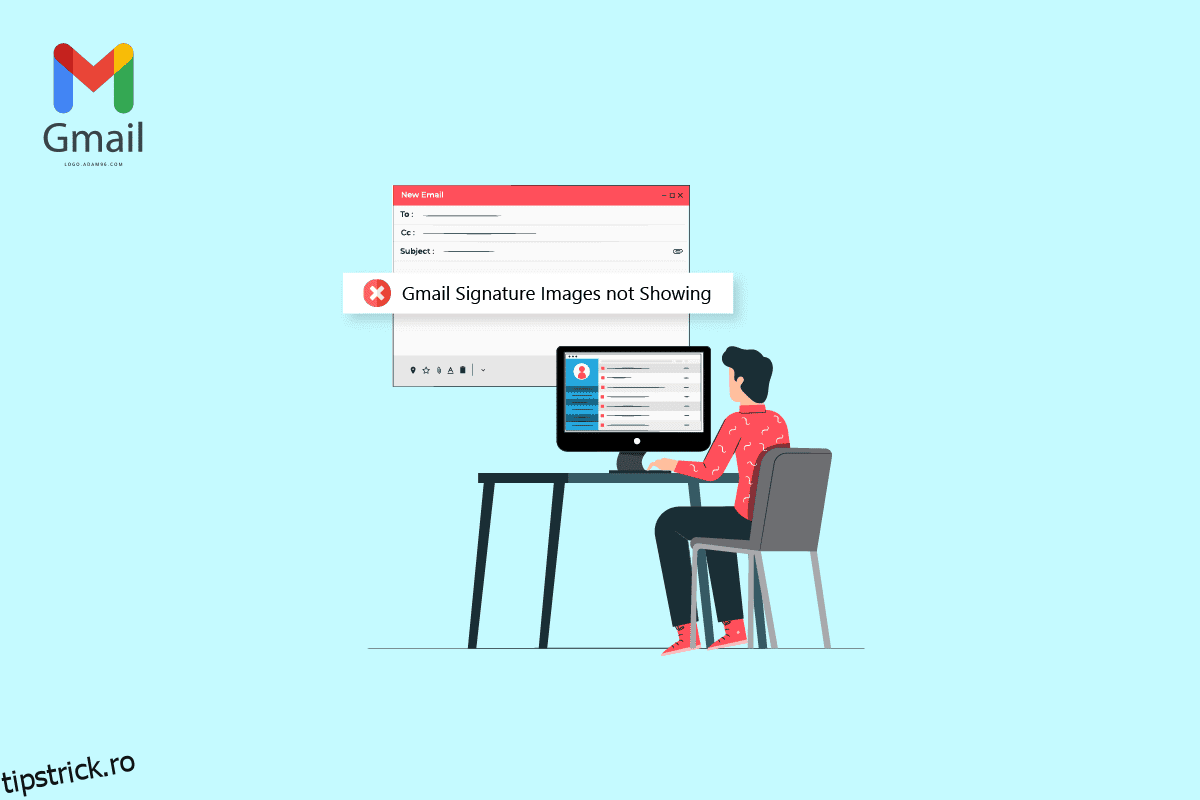Semnăturile Gmail sunt una dintre caracteristicile cheie ale Gmail. Acest lucru permite utilizatorilor să-și semneze e-mailurile cu acreditările lor. Vă puteți personaliza semnăturile și le puteți utiliza în diferite moduri. Utilizatorii pot folosi imagini și pentru semnături. Cu toate acestea, este posibil să aveți probleme cu imaginile semnăturii Gmail să nu apară în timpul trimiterii unui e-mail. Pot exista diverse motive pentru această eroare, cum ar fi încărcări necorespunzătoare și formatare incorectă. Dacă imaginea semnăturii tale Gmail nu se afișează în e-mailurile tale, acest ghid este pentru tine. Continuați să citiți pentru a găsi metode de a remedia imaginea care nu este afișată în semnătura Gmail.
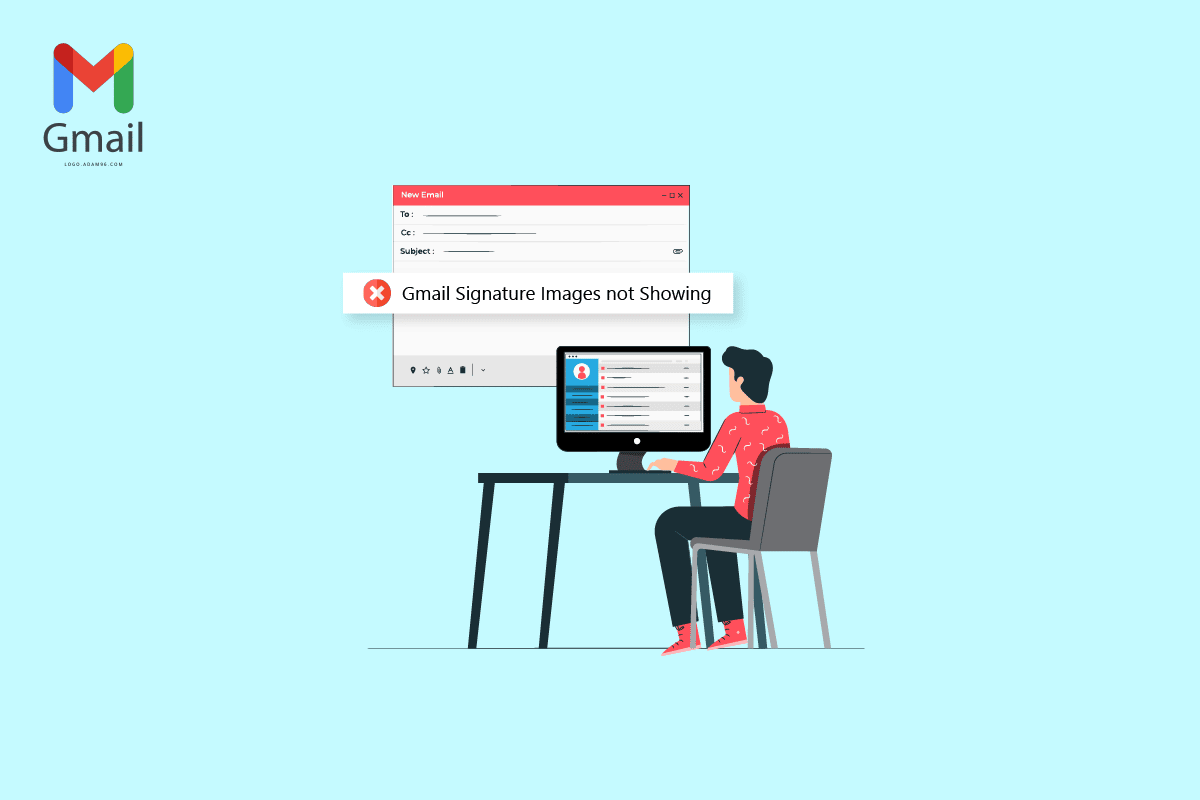
Cuprins
Cum să remediați problema cu imaginile de semnătură Gmail care nu se afișează
Pot exista diverse motive pentru care imaginea nu se încarcă în semnăturile Gmail. Unele dintre cele mai comune motive pentru această problemă sunt menționate mai jos.
- Un format de fișier imagine neacceptat poate cauza această problemă.
- Diferite erori ale browserului pot cauza, de asemenea, această problemă.
-
Selectarea incorectă a semnăturii poate duce, de asemenea, la o eroare de semnătură care nu este vizibilă.
-
Formatarea necorespunzătoare și setarea textului simplu sunt, de asemenea, asociate cu această eroare.
-
Încărcarea necorespunzătoare a unei semnături de imagine poate duce, de asemenea, la această eroare.
- O permisiune necorespunzătoare de partajare Google pentru o imagine de pe Google Drive.
- O adresă URL incorectă a imaginii este, de asemenea, un posibil motiv pentru această eroare.
Metoda 1: Utilizați format de imagine diferit
Una dintre primele metode de a remedia problema care nu este vizibilă semnătura este schimbarea formatului imaginii. Dacă utilizați o imagine într-un format de fișier care nu este acceptat de semnăturile Gmail, nu o veți putea încărca și, de asemenea, nu va fi vizibilă în e-mailurile dvs. Prin urmare, dacă aveți această problemă, încercați să o remediați schimbând formatul imaginii. Puteți utiliza pur și simplu instrumentul încorporat Paint pentru a remedia problema care nu afișează imaginea semnăturii Gmail.
1. Căutați Paint în bara de căutare Windows pentru a o deschide.
2. Faceți clic pe opțiunea Fișier și deschideți fișierul de editat.
3. Faceți din nou clic pe Fișier și plasați cursorul mouse-ului pe opțiunea Salvare ca, așa cum este prezentat mai jos.

4. Faceți clic pe formatul de imagine în care doriți să o convertiți.
Metoda 2: Încercați modul incognito sau alt browser pentru a adăuga o imagine
O altă metodă simplă de a remedia imaginea care nu se afișează în problema semnăturii Gmail este să utilizați Gmail și să încercați să vă încărcați semnătura în modul incognito al browserului dvs.. Pur și simplu apăsați tastele Ctrl + Shift + N împreună pentru a face același lucru.

De asemenea, puteți încerca să utilizați un browser diferit pentru a vă accesa contul Gmail și pentru a remedia imaginile semnăturii Gmail care nu sunt afișate temporar.
Metoda 3: Selectați Semnătura corectă
Dacă ați creat mai multe semnături în contul dvs. Gmail, puteți alege una dintre semnături de fiecare dată când scrieți un e-mail. Uneori, dacă una dintre semnături nu este încărcată corect, este posibil să nu se încarce o imagine în semnătura Gmail. Prin urmare, este important să selectați semnătura corectă în timp ce trimiteți un e-mail din Gmail.
1. Deschideți contul Gmail pe dispozitiv.
2. Faceți clic pe Compune pentru a scrie un nou e-mail.

3. În căsuța poștală New Message, localizați și faceți clic pe pictograma Creion sau Editare.

4. Selectați semnătura corectă.
Metoda 4: Eliminați formatarea
Unul dintre motivele comune pentru care imaginile semnăturii Gmail nu apar este problemele de formatare cu semnăturile Gmail. Dacă există vreo formatare care nu este acceptată de Gmail, este posibil ca semnătura dvs. să nu fie vizibilă pentru destinatarul e-mailului. Puteți elimina formatarea urmând acești pași simpli.
1. Deschideți contul dvs. Gmail pe computer.
2. Din colțul din dreapta sus, localizați și faceți clic pe pictograma Setări.

3. Faceți clic pe Vedeți toate setările așa cum se arată.

4. Faceți clic pe Opțiuni de semnătură și selectați semnătura dvs. așa cum este descris mai jos.

5. Faceți clic pe pictograma drop-down, apoi faceți clic pe pictograma Eliminare formatare.

Metoda 5: Ștergeți și adăugați din nou imaginea
Dacă imaginea semnăturii nu se încarcă corect, este posibil să nu o puteți vedea în e-mailuri și să nu se încarce imaginea în aceste probleme. Una dintre cele mai ușoare metode de a remedia imaginile semnăturii Gmail care nu afișează problema este să ștergeți și să adăugați din nou imaginea.
1. Urmați pașii 1–3 ai metodei anterioare pentru a accesa toate setările pe Gmail.
2. Găsiți opțiunile de semnătură și selectați semnătura problematică.
3. Faceți clic pe pictograma Ștergere semnătură, apoi Ștergeți-o făcând clic pe pictograma coș de gunoi afișată evidențiată.

4. Acum, faceți clic pe pictograma Inserare imagine pentru a adăuga din nou o imagine.

Metoda 6: Utilizați legătura corectă a imaginii
Dacă utilizați o imagine de semnătură cu linkul de imagine, asigurați-vă că utilizați adresa URL corectă a imaginii pentru a evita problema de neafișare. Dacă adresa URL a imaginii a fost schimbată față de sursă, este posibil ca imaginea să nu fie vizibilă în e-mailuri. Prin urmare, asigurați-vă că adresa URL a imaginii este corectă pentru a evita ca imaginea să nu apară în semnătura Gmail.
1. Urmați pașii 1-3 din Metoda 4 pentru a accesa toate setările pe Gmail.
2. Găsiți opțiunile de semnătură.
3. Faceți clic pe pictograma Inserare imagine și navigați la adresa Web (URL).
4. În cele din urmă, inserați linkul de semnătură în câmpul Lipiți o adresă URL a imaginii aici.

Metoda 7: Dezactivați modul Text simplu
Dacă metoda anterioară nu ajută cu această problemă și problema persistă, puteți încerca, de asemenea, să dezactivați modul text simplu în e-mailul dvs. Puteți urma acești pași simpli pentru a dezactiva modul text simplu în contul dvs. Gmail pentru a evita ca imaginea să nu apară în această problemă.
1. Deschideți contul dvs. Gmail.
2. Localizați și faceți clic pe Compune.

3. Localizați și faceți clic pe pictograma Mai multe opțiuni.

4. Aici, debifați opțiunea Mod text simplu.

Metoda 8: Utilizați permisiunile adecvate de partajare Google (dacă este cazul)
Dacă ați folosit Google Drive pentru a introduce imaginea semnăturii, această problemă poate apărea din cauza permisiunilor insuficiente de partajare a imaginilor pe Google Drive. Folosiți permisiunile de partajare Google adecvate, urmați acești pași simpli pentru a remedia imaginea care nu se încarcă în semnătura Gmail:
1. Deschideți Google Drive, apoi selectați imaginea semnăturii Gmail.
2. Faceți clic pe Mai multe acțiuni și apoi pe Partajare.

3. În secțiunea Acces general, faceți clic pe pictograma drop-down prezentată evidențiată mai jos.

4. Faceți clic pe Oricine cu linkul, apoi faceți clic pe Efectuat pentru a salva aceste modificări.

4. Copiați adresa URL a imaginii și inserați-o în opțiunea Paste an image URL here, apoi faceți clic pe opțiunea Selectare.

Metoda 9: Găzduiește imaginea online și folosește-o în semnătură
Pentru a evita ca adresa URL și imaginea să nu se încarce în semnătura Gmail cu semnătura dvs. Gmail, puteți utiliza diverse site-uri web de găzduire a imaginilor online, cum ar fi ImgBox, PostImage, ImageShackși astfel pentru a găzdui imaginea dvs. și apoi copiați linkul pentru a-l încărca ca semnătură Gmail.

Întrebări frecvente (FAQs)
Î1. De ce nu îmi pot vedea semnătura în e-mail?
Ans. Pot exista diverse motive pentru această problemă, cum ar fi formatarea incorectă a semnăturii sau permisiunile de partajare Google incorecte.
Q2. Pot adăuga imagini ca semnătură pe Gmail?
Ans. Da, Gmail vă permite să încărcați sau să utilizați o adresă URL a unei imagini pentru a crea o semnătură Gmail cu o imagine.
Q3. Ce ar trebui să fac dacă nu îmi văd semnătura pe Gmail?
Ans. Puteți încerca să remediați această problemă ștergând formatarea semnăturii sau utilizând Gmail în modul incognito.
Î4. Ce sunt semnăturile Gmail?
Ans. Semnătura Gmail este un instrument important, acesta permite utilizatorilor să-și semneze e-mailurile cu semnături personalizate.
Î5. Cum îmi creez semnătura Gmail?
Ans. Puteți crea o semnătură Gmail navigând la toate setările și apoi la Semnături.
Sperăm că acest ghid v-a fost de ajutor și că ați reușit să remediați problema cu imaginile de semnătură Gmail care nu afișează. Spune-ne care metodă a funcționat cel mai bine pentru tine. Dacă aveți sugestii sau întrebări pentru noi, vă rugăm să ne spuneți în secțiunea de comentarii.
***
Sperăm că, cu ajutorul acestui ghid, ați reușit să învățați cum să remediați problema de afișare a imaginilor cu semnătură Gmail. Dacă aveți întrebări sau sugestii, nu ezitați să le trimiteți în secțiunea de comentarii de mai jos.