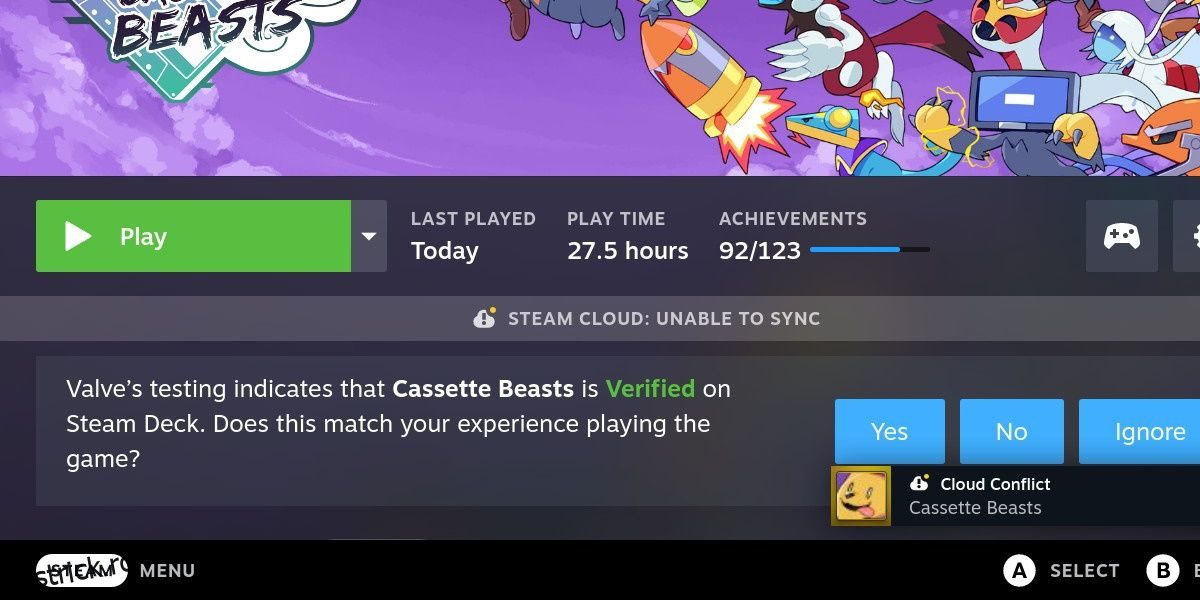Cuprins
Recomandări cheie
- Erorile de sincronizare în cloud pe Steam Deck pot fi frustrante și pot afecta mai multe jocuri. Cauza este necunoscută, dar există soluții temporare.
- Încercați să reconectați Wi-Fi sau să intrați în modul offline pentru a forța sincronizarea în cloud să funcționeze.
- Verificarea actualizărilor sau dezactivarea sincronizării în cloud pentru jocurile afectate poate ajuta, de asemenea, la rezolvarea problemei.
- Ștergerea fișierelor compatdata în modul desktop este cea mai fiabilă modalitate de a remedia eroarea de sincronizare în cloud.
Steam Deck este un handheld puternic, capabil să se sincronizeze cu celelalte dispozitive ale dvs. pentru a partaja datele de salvare a jocului. Ceea ce face foarte frustrant când această caracteristică nu funcționează și produce erori de sincronizare în cloud. Să aruncăm o privire la cum putem remedia o eroare de sincronizare în cloud Steam Deck.
De ce primesc o eroare Steam Cloud Sync?
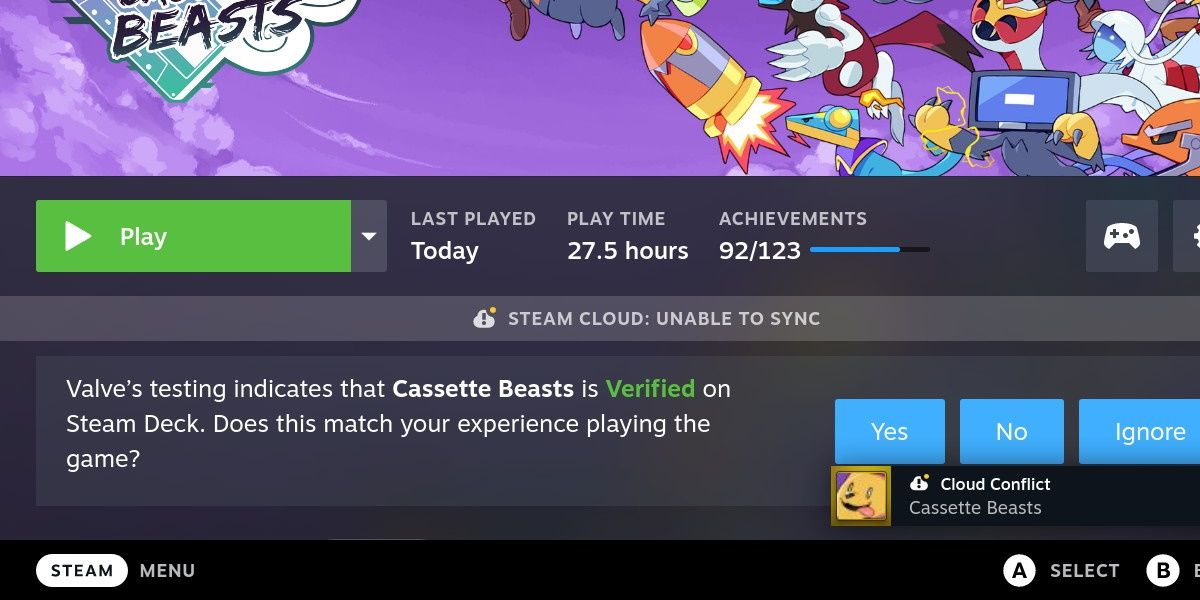
Erorile de sincronizare în cloud sunt destul de frecvente pe Steam Deck, afectând adesea mai multe jocuri simultan. Dacă o simplă repornire nu rezolvă problema, erorile pot rămâne o perioadă și pot face dificilă sau imposibilă jocul.
Din păcate, în prezent nu se știe de ce această problemă este atât de răspândită sau care este cauza. Este probabil ca cauza să fie undeva de partea Steam, ceea ce lasă utilizatorul fără remedieri permanente.
Cu toate acestea, este încă posibil să remediați temporar această problemă și să continuați cu sesiunea de joc.
1. Reconectați Wi-Fi
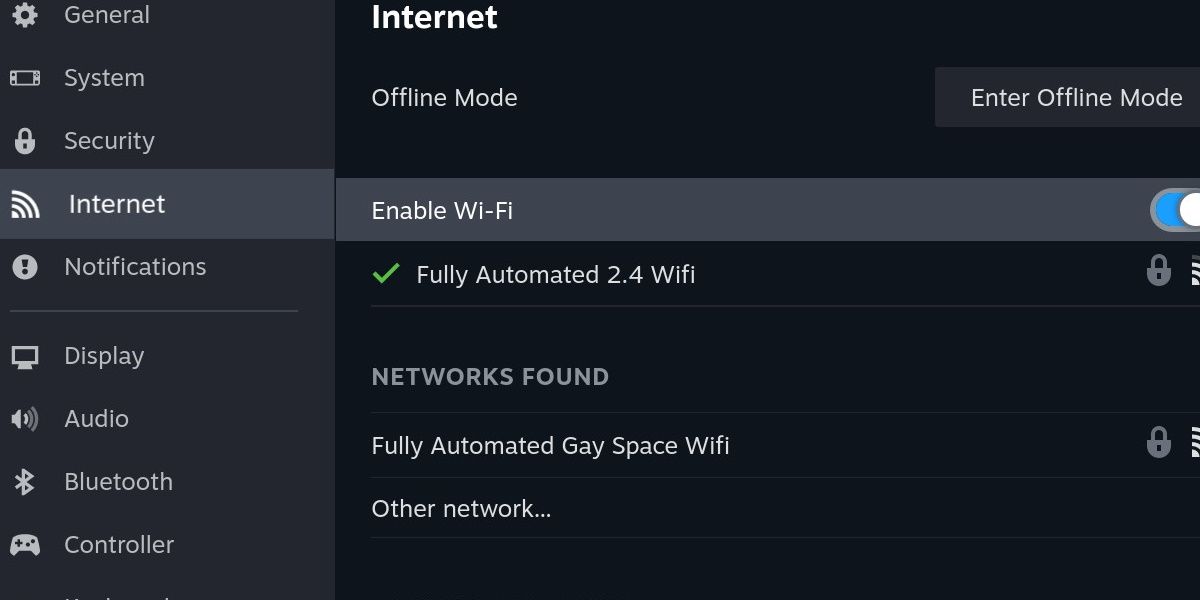
Primul pas pe care îl puteți încerca este unul simplu. Pentru a dezactiva Wi-Fi, apăsați butonul Steam și derulați în jos la Setări. Apoi intră în categoria Internet.
Dezactivează Activare Wi-Fi, apoi repornește. Este important să încercați să lansați jocul după aceasta, astfel încât să încerce din nou să se sincronizeze cu cloud.
2. Intrați în modul Offline
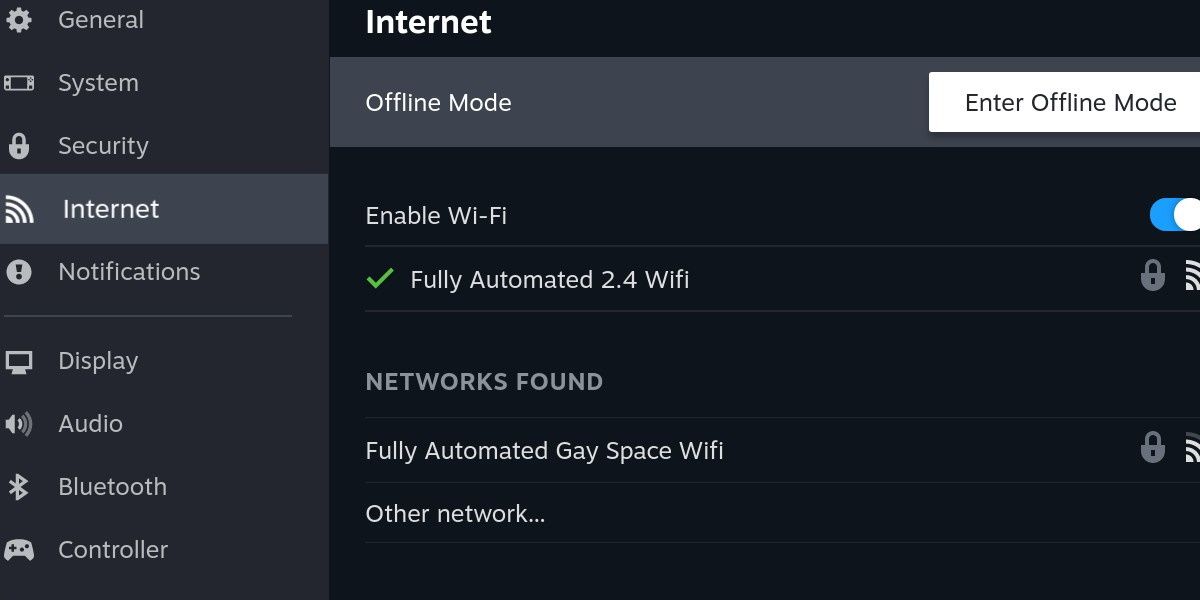
Dacă comutarea Wi-Fi nu a produs niciun rezultat, încercați să intrați în modul offline pe același ecran. După ce apăsați Activați modul offline, reporniți dispozitivul astfel încât să se lanseze în modul offline din nou. Apoi, dezactivați modul offline și încercați să vă lansați jocul.
Acest lucru poate forța adesea sincronizarea în cloud să funcționeze, deoarece sincronizarea datelor de salvare este o parte esențială a ieșirii din modul offline.
3. Verificați pentru actualizări
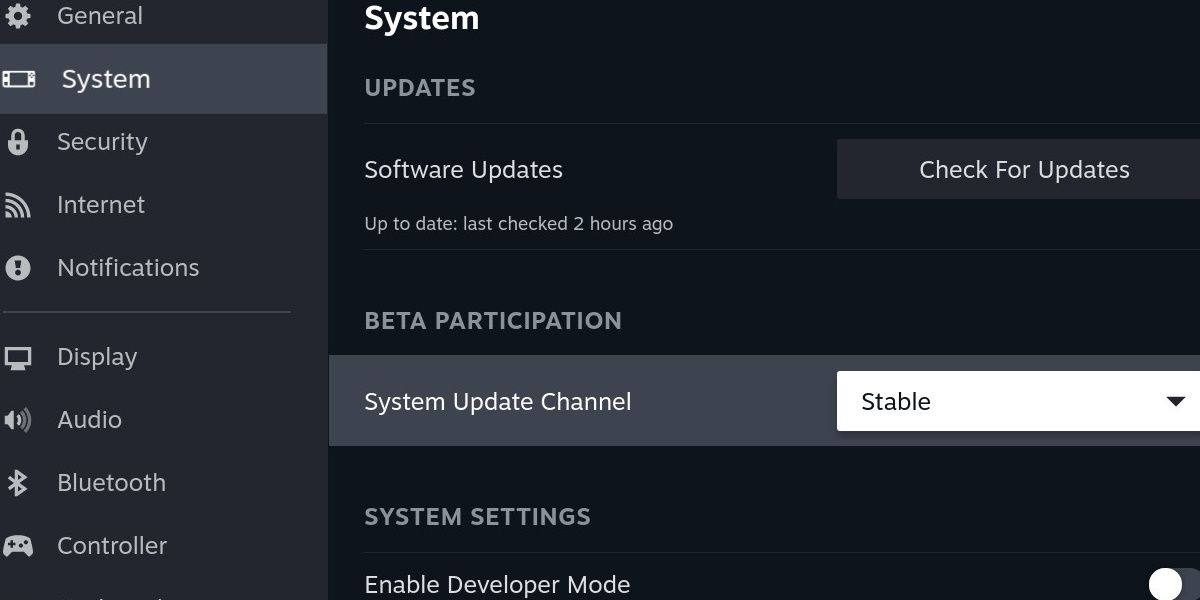
Există șansa ca o actualizare să remedieze erorile de sincronizare în cloud. În Setări, mergeți la categoria Sistem. Apăsați prima opțiune, Verificați actualizările și aplicați-le pe cele aplicabile.
Dacă vă simțiți aventuros, puteți schimba canalul de actualizare a sistemului fie în Beta, fie în Preview, care vă va oferi versiuni experimentale dacă canalul stabil nu are soluția de care aveți nevoie.
Fiți atenți, deoarece versiunile beta și de previzualizare pot conține erori neașteptate și chiar vă pot deteriora unitatea. În acest caz, ar trebui să restaurați SteamOS cu o imagine de recuperare.
4. Dezactivați Cloud Sync
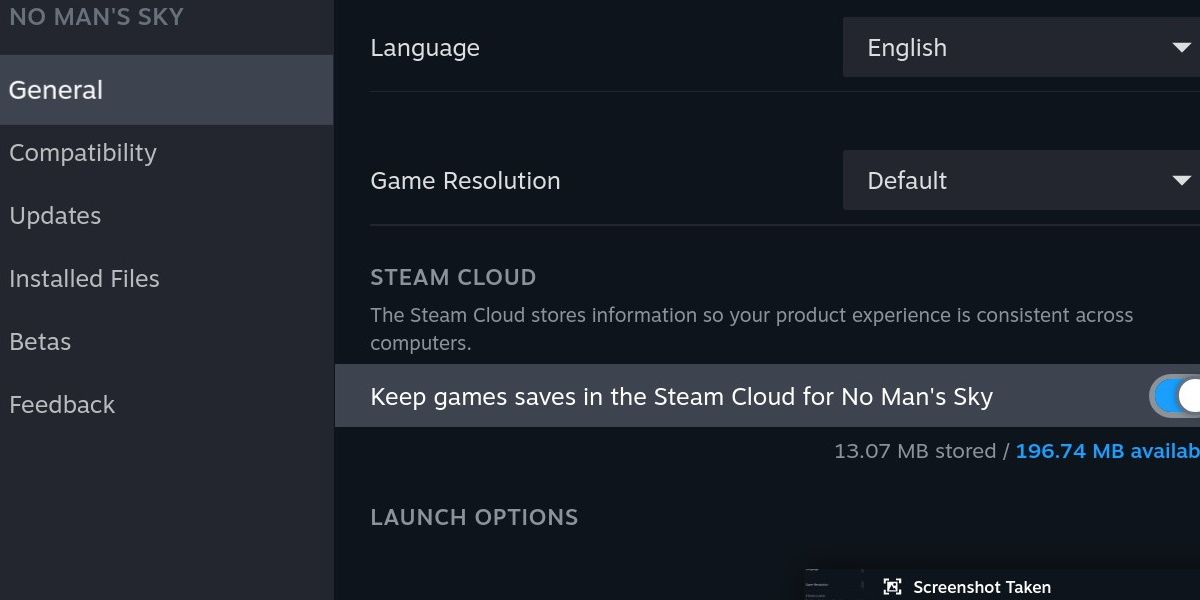
Următoarea remediere ne scoate din meniul de setări. În schimb, mergeți la pagina bibliotecii pentru oricare dintre jocurile afectate. Apăsați pictograma roată și accesați Proprietăți. Derulați în jos în categoria General până când găsiți antetul Steam Cloud.
Dezactivează salvarea jocului Keep în opțiunea Steam Cloud. Lansați jocul, ținând cont că în prezent nu sunteți sincronizat cu cloud.
Ieșiți din joc după o perioadă scurtă de timp și reactivați sincronizarea în cloud pentru joc. Data viitoare când lansați jocul, acesta ar trebui să se sincronizeze cu cloud și să vă întrebe ce fișier de salvare doriți să utilizați.
5. Ștergeți fișierele Compatdata
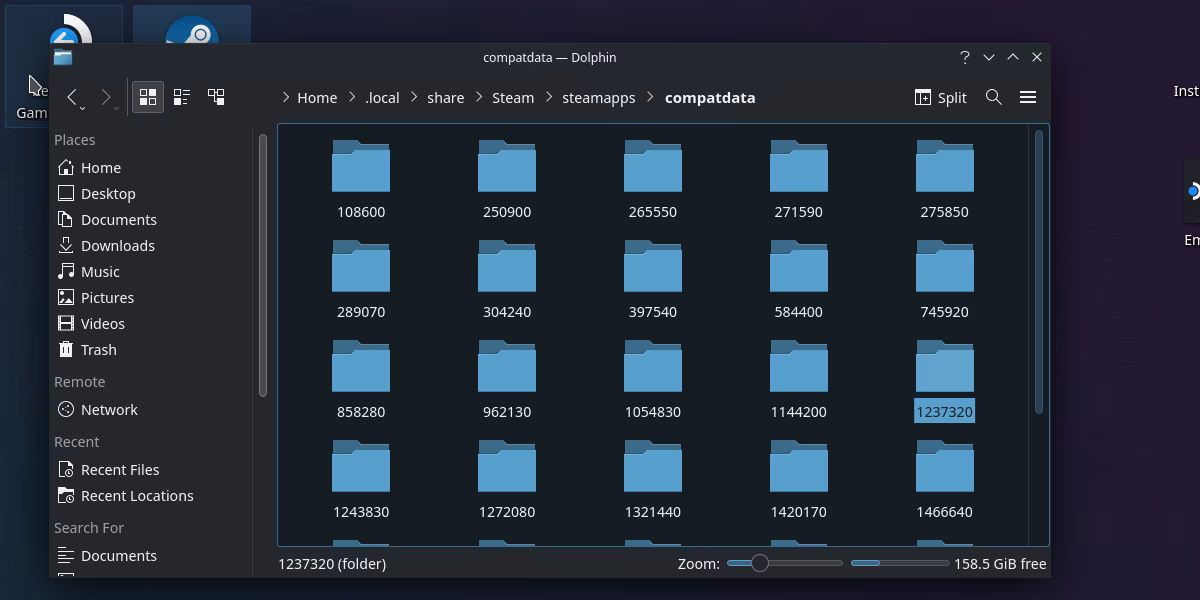
Această metodă este cea mai fiabilă modalitate de a forța o sincronizare de succes în cloud, dar este cea mai practică. Va trebui să vă familiarizați cu modul desktop al Steam Deck și să vă simțiți confortabil în utilizarea acestuia.
Lansați în modul desktop și navigați la următorul folder:
.local/share/Steam/steam apps/compatdata
Pentru a accesa folderul .local, va trebui să aveți activate folderele ascunse.
Dosarul compatdata va conține foldere toate numite cu sortimente diferite de numere. Orice fișier din această locație care nu este un folder este un fișier blocat care nu se sincronizează. Pur și simplu ștergeți aceste fișiere și reporniți în modul de joc.
Încercați să lansați un joc și eroarea de sincronizare în cloud ar trebui rezolvată.
Problemele de sincronizare cu Steam Deck sunt ușor de rezolvat, dar rănesc experiența
Deși această problemă este larg răspândită și poate fi frustrantă, este un lucru bun că este relativ ușor de rezolvat. Din păcate, remedierea constantă a problemelor de sincronizare în cloud atunci când încercați să vă jucați poate afecta cu adevărat experiența portabilă.
Cu puțin noroc, o remediere pentru această problemă recurentă vine mai devreme decât mai târziu.