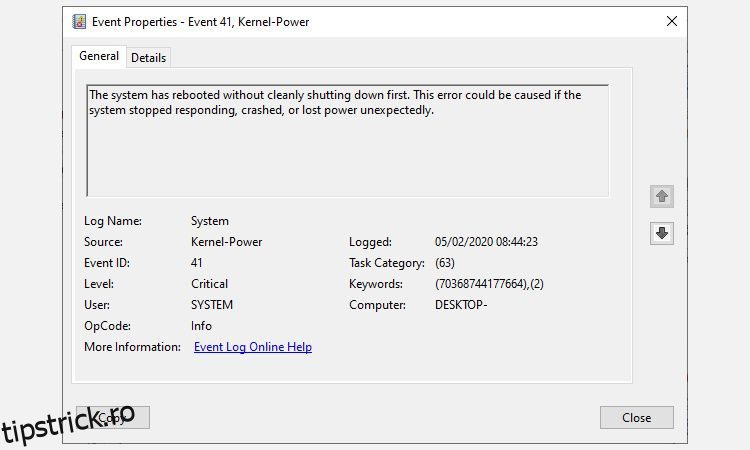Cuprins
Recomandări cheie
- Eroarea critică Kernel-Power este o eroare de sistem care poate cauza blocarea computerului fără avertisment, indicând o problemă de alimentare sau hardware.
- Cauzele comune ale erorii Kernel-Power includ Windows învechit, pornire rapidă Windows activată și RAM sau placă grafică defecte.
- Remediați eroarea actualizând Windows, dezactivând pornirea rapidă, reinstalând RAM și placa grafică, testând PSU defect și rulând CHKDSK și SFC.
Computerul tău Windows se închide fără avertisment? Sau se blochează de fiecare dată când încercați să-l treziți din Sleep? Este posibil ca computerul dvs. să aibă o defecțiune a sursei de alimentare, ceea ce îl face să se blocheze fără avertisment.
Problema, cunoscută sub numele de eroare Kernel-Power, apare aparent fără motiv, dar este o problemă critică de sistem. Iată cum să remediați Kernel-Power Event ID 41 și să opriți computerul să nu se prăbușească.
Ce este o eroare critică Kernel-Power?
Eroarea critică Kernel-Power este o eroare de sistem care cauzează blocarea sistemului. Eroarea se poate declanșa într-o serie de circumstanțe, deși toate se referă la probleme de alimentare sau la repornirea sistemului fără o oprire curată. Cu toate acestea, problema Kernel-Power 41 nu indică întotdeauna o problemă cu alimentarea cu energie, dar poate indica și o problemă cu hardware-ul sistemului, provocând o defecțiune de alimentare și, la rândul său, blocarea sistemului.
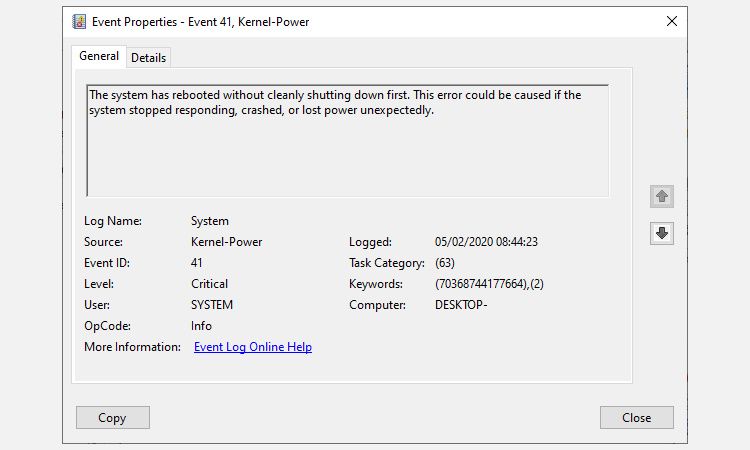
Eroarea critică Kernel-Power este de obicei asociată cu ID-ul evenimentului 41. În plus, ID-ul evenimentului Kernel-Power 41 este însoțit de cuvintele cheie (70368744177664),(2), pe care le puteți utiliza pentru a identifica cu precizie depanarea erorilor.
Deci, ce cauzează eroarea Kernel-Power 41? Deși este un cod obișnuit de eroare de închidere, există mai multe cauze comune cu remedieri simple:
Să luăm aceste remedieri pas cu pas și să rezolvăm eroarea Windows Kernel-Power. Vă rugăm să rețineți că acest articol tratează exclusiv eroarea Kernel-Power 41. Cu toate acestea, am acoperit și remedieri pentru eroarea neașteptată a capcanei modului kernel, dintre care unele diferă de remediile pentru eroarea Kernel-Power.
1. Actualizați Windows
Verificați dacă Windows 10 sau Windows 11 este actualizat. Microsoft lansează în mod frecvent actualizări Windows, reparând erori și alte probleme. Eroarea critică Kernel-Power ar putea proveni dintr-o eroare pentru care este pregătită o remediere într-o actualizare.
Apăsați Win + I, introduceți update în caseta de căutare și selectați Verificați actualizări. Dacă există o actualizare în așteptare, descărcați-o și instalați-o, apoi reporniți sistemul.
2. Dezactivează Windows Fast Startup
Pornirea rapidă Windows este un mod de repaus hibrid care permite computerului să pornească extrem de rapid. Windows 10 și Windows 11 permit pornirea rapidă ca setare implicită în timpul instalării.
Dacă activați pornirea rapidă, computerul nu se oprește complet. În schimb, intră într-o cale de mijloc care combină o oprire completă cu modul de hibernare, salvând ultima stare a mașinii pentru a vă permite să începeți să lucrați imediat.
Cu toate acestea, spre deosebire de modul de hibernare completă, când reveniți la Windows 10, este ca și cum ați porni mașina de la zero. Nu există ferestre deschise, iar aplicațiile dvs. anterioare nu sunt deschise și așa mai departe.
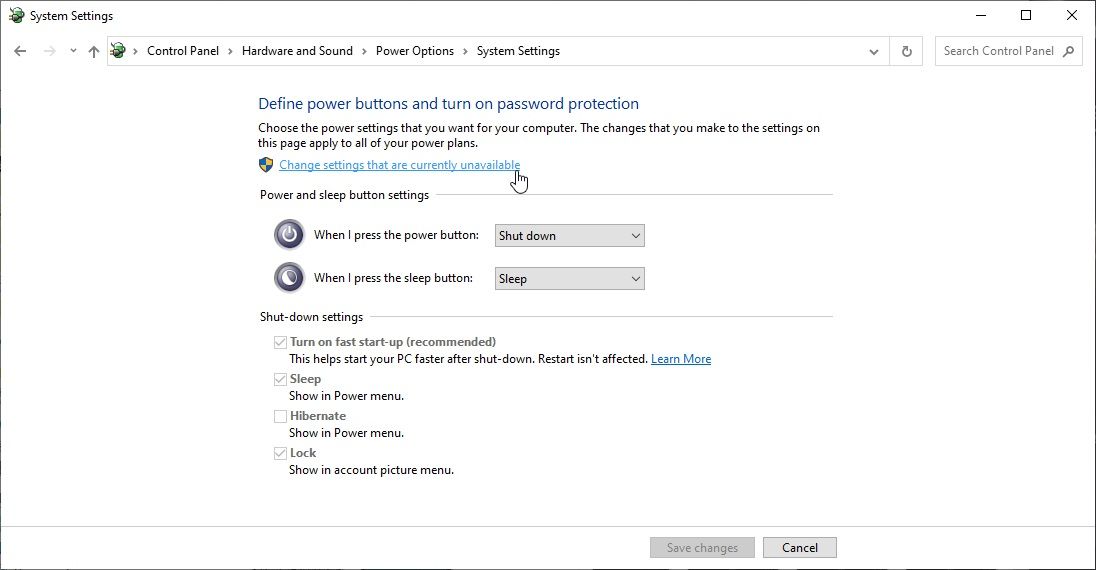
Pentru a dezactiva pornirea rapidă:
Odată dezactivat, reporniți sistemul și rulați-l pentru o perioadă. Dacă erorile dvs. Kernel-Power sunt similare cu ale mele, eroarea nu se repetă întotdeauna imediat și poate dura câteva zile să se întoarcă.
3. Reinstalați memoria RAM și placa grafică și verificați cablurile de alimentare
Unii utilizatori raportează rezolvarea erorii Kernel-Power 41 după ce își reinstalează memoria RAM și placa grafică (GPU).
Va trebui să intri în carcasa PC-ului sau a laptopului pentru a reașeza hardware-ul. Vă rugăm să rețineți că acest lucru va anula garanția producătorului dvs. în anumite cazuri, deci procedați cu prudență.
În timp ce aveți carcasa PC-ului deschisă, verificați cablurile de alimentare și conectorii care unesc unitatea de alimentare și placa de bază. Cablurile de alimentare ale PC-ului ar trebui să se potrivească perfect în portul lor, iar o conexiune slabă ar putea declanșa eroarea Kernel-Power.
4. Testați pentru PSU defect cu OCCT
Testarea defecțiunilor hardware la unitatea de alimentare nu este ușoară decât dacă aveți hardware-ul corect la îndemână. Puteți verifica alimentarea dumneavoastră folosind un multimetru sau un instrument dedicat de testare a PSU.
Majoritatea instrumentelor de verificare a surselor de alimentare bazate pe software nu pot oferi o citire precisă privind dacă sursa dumneavoastră de alimentare funcționează corect.
Acestea fiind spuse, dacă doriți să încercați un test de software PSU, vă sugerez să utilizați OCCT, un instrument gratuit de testare a stresului CPU/GPU/PSU. OCCT testează CPU-ul, GPU-ul și placa de bază și, în acest proces, poate descoperi orice defecțiuni la unitatea de alimentare.
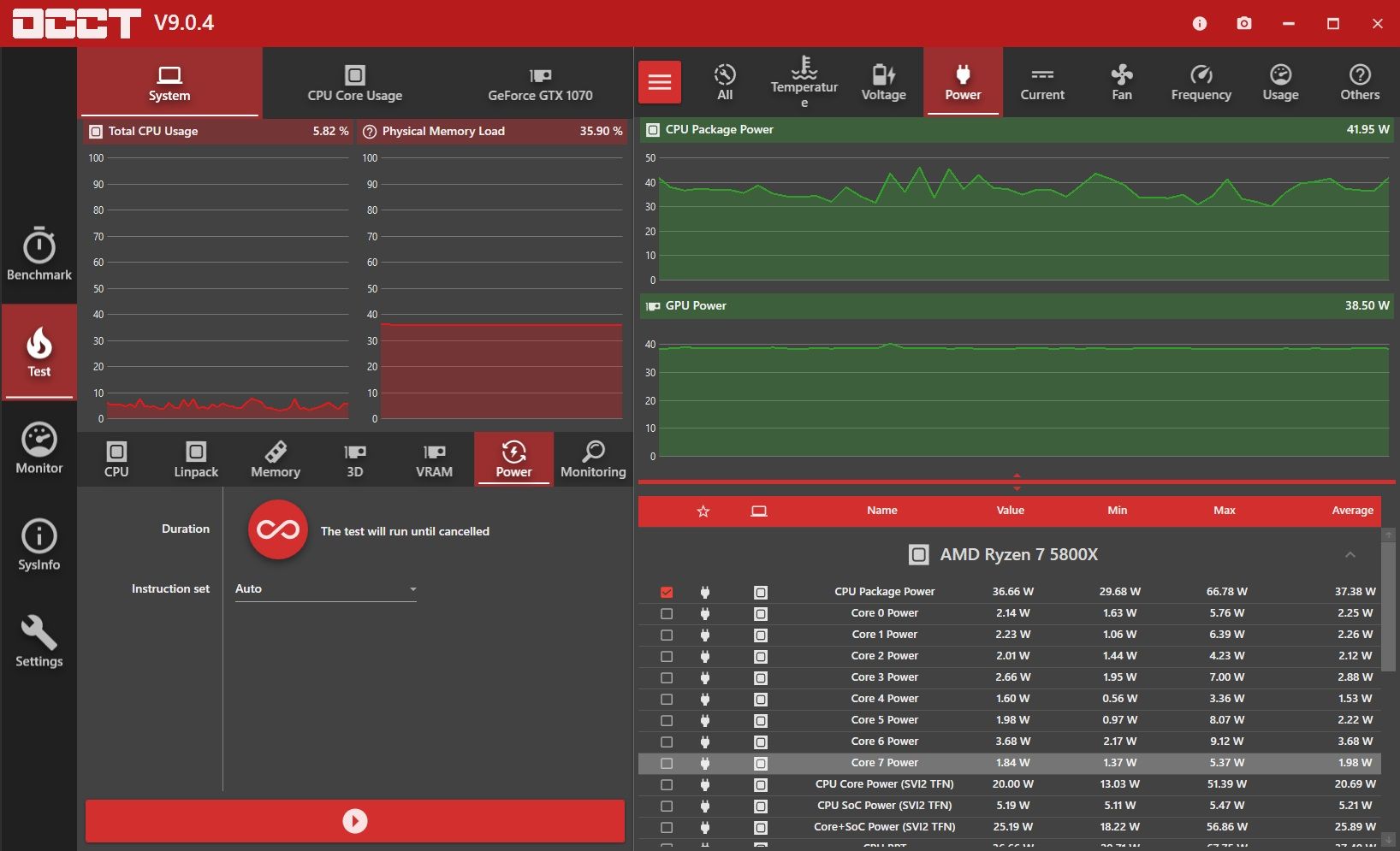
Dezvoltatorul OCCT afirmă că „Majoritatea erorilor sunt detectate în primele 5 minute. Cu toate acestea, recomand să faceți un test de cel puțin 1 oră doar pentru a fi sigur.”
După finalizarea testului, OCCT produce un jurnal care evidențiază orice erori potențiale ale PSU (sau cu alt hardware!).
Descărcați: OCCT pentru Windows (Gratuit)
Încercați o altă sursă de alimentare dacă este posibil
Închiderea unității de alimentare cu o alta este o modalitate de a confirma dacă problema provine de la o sursă de alimentare defectă. Desigur, nu toată lumea are o sursă de alimentare de rezervă, așa că nu este întotdeauna cea mai ușoară modalitate de a testa. Cu toate acestea, dacă aveți ocazia, încercați.
Ar trebui să ajustați tensiunile sistemului pentru a remedia eroarea Kernel-Power 41?
Aș sfătui să nu modificați tensiunile sistemului pentru a remedia eroarea, dacă nu știți în ce vă băgați. S-ar putea să descoperiți că eliminarea overclock-urilor sau undervolt-urilor vă aduce sistemul la un nivel mai stabil de funcționare. Cu toate acestea, încercarea de subvoltare sau overclockare a sistemului în timp ce acesta suferă deja o eroare necunoscută ar putea duce la mai multe probleme și, în plus, poate deveni mai greu de diagnosticat pe măsură ce adăugați mai multe variabile în ecuație.
5. Rulați CHKDSK și SFC
CHKDSK este un instrument de sistem Windows pe care îl puteți utiliza pentru a vă verifica sistemul de fișiere Windows 10. Puteți adăuga opțiuni specifice pentru a găsi și remedia defecțiunile pe măsură ce instrumentul rulează. Rulați-l din promptul de comandă și utilizați scanarea CHKDSK pentru a găsi problema și a remedia mașina.
Dacă CHKDSK nu găsește nicio eroare, puteți rula Windows System File Check (SFC). System File Check este un alt instrument de sistem Windows pe care îl puteți utiliza pentru a verifica dacă există fișiere de sistem Windows lipsă sau corupte.
În cazul în care vă întrebați, diferența dintre CHKDSK și SFC este domeniul de aplicare al scanării. CHKDSK scanează întreaga unitate pentru erori, în timp ce SFC scanează fișierele de sistem Windows în mod specific.
Cu toate acestea, înainte de a rula comanda SFC, cel mai bine este să verificați dacă este complet funcțională.
DISM înseamnă Deployment Image Service and Management. DISM este un utilitar Windows integrat cu o gamă largă de funcții. În acest caz, comanda DISM Restorehealth asigură că următoarea noastră remediere va funcționa corect.
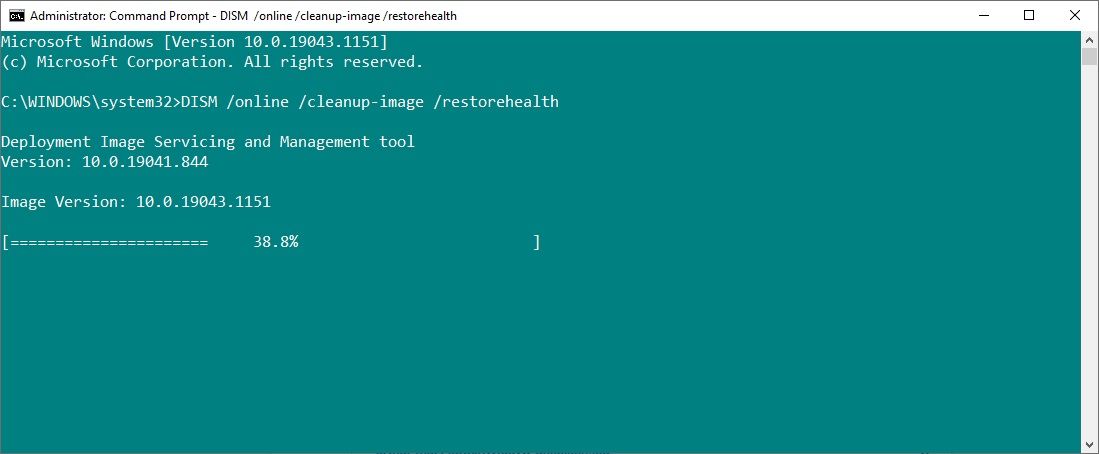
Parcurgeți următorii pași.
Lăsați scanarea să ruleze, apoi reporniți sistemul.
Remedierea erorii critice Kernel-Power 41
Una dintre aceste cinci remedieri vă va aduce computerul cu Windows 10 înapoi la starea de sănătate deplină. Cu toate acestea, ar putea fi necesar să încercați o combinație de remedieri pentru a opri eroarea critică Kernel-Power. Pentru mine, reinstalarea hardware-ului meu și actualizarea Windows 10 a rezolvat problema.