Sistemul de operare Windows este unul dintre cele mai populare sisteme de operare printre jucătorii și pasionații ferocei de Windows. Cu toate acestea, la fel ca orice alt sistem de operare disponibil în prezent, vine cu câteva erori și probleme care îi deranjează pe utilizatori.
Printre aceste probleme, un candidat semnificativ este mesajul de eroare infamul „Discord Installation Has Failed”.
Acest mesaj de eroare enervant poate apărea uneori când încercați să instalați aplicația Discord pe un computer care rulează pe Windows. Dacă vă confruntați vreodată cu această problemă, este firesc să rămâneți perplex și să vă faceți griji cu privire la ce să faceți. De aceea, intenționăm să listăm metode pentru a remedia „Instalarea Discord a eșuat” în câteva minute. Citiți mai departe pentru a afla.
Cuprins
De ce este Discord una dintre cele mai bune aplicații vocale Talk-Over pentru jucători?
Când vine vorba de comunicarea între jucători, Discord se află printre cele mai bune opțiuni de acolo. La fel ca TeamSpeak, Slack, Skype etc., Discord este o aplicație de chat. Dar este o mică diferență.
Spre deosebire de aplicațiile pe care tocmai le-am menționat, utilizatorii țintă principali ai Discord sunt cei care joacă jocuri video. De aceea, nu lasă piatra de neîntors atunci când oferă jucătorilor cea mai bună experiență de chat din clasă în timp ce joacă jocuri.
Discord permite jucătorilor să găsească alți jucători, să coordoneze jocul și să vorbească între ei în timpul sesiunilor de joc. Utilizatorii pot comunica cu ușurință prin chat vocal, apeluri video și mesaje text.
Ceea ce face ca Discord să iasă în evidență este varietatea sa mare de opțiuni de chat. Interfața sa de utilizare intuitivă face totul atât de ușor. Pe lângă comunicare, puteți folosi Discord pentru a începe redarea în flux a jocului.
„Modul Streamer” al aplicației asigură că informațiile tale personale și din joc rămân ascunse în timpul transmiterii în flux, astfel încât să poți juca în siguranță. De asemenea, dacă sunteți pasionat de un anumit joc, Discord vă permite să vă alăturați unui fandom, un server public dedicat jocului respectiv.
Un alt avantaj minunat pe care jucătorii îl obțin de la utilizarea Discord ca aplicație vocală de convorbire este că nu este disponibil pe o anumită platformă sau joc. Sunteți liber să utilizați Discord pe laptop, computer, smartphone sau chiar pe o aplicație web.
Nu-ți face griji dacă folosești Discord pe computer și prietenul tău pe consola lor. Încă vă puteți găsi și comunica. De fapt, poți juca diferite jocuri și tot nu va conta. Și partea cea mai bună? Totul este gratuit.
Acum că înțelegem de ce Discord este cea mai bună aplicație de discuții pentru jocuri, haideți să explorăm cauzele critice ale erorii „instalarea Discord a eșuat”.
Câteva cauze critice pentru eroarea „Instalarea Discord a eșuat”.
Ar putea exista numeroase motive pentru eșecul instalării tale Discord. Mai jos sunt câteva dintre ele:
#1. Lipsa permisiunii
Încercarea dvs. de a instala Discord pe computerul dvs. Windows poate suferi un eșec dacă nu are permisiunea necesară pentru a accesa și a scrie în locația de implementare.
- Problemă cu sistemul Windows: s-ar putea să vă întâlniți față în față cu notoriul mesaj de eroare „Instalarea Discord a eșuat” ca o consecință a problemelor cu sistemul dumneavoastră Windows. Problemele de sistem, cum ar fi driverele învechite, software-ul aflat în conflict etc., pot duce, de asemenea, să eșueze instalarea Discord.
#2. Date locale corupte/abundente
Coruperea sau abundența datelor poate duce, de asemenea, la eșecul instalării Discord. Astfel de date pot împiedica instalarea aplicației Discord pe computer.
- Interferențe antivirus și firewall: uneori, firewall-ul sau software-ul antivirus pot detecta Discord ca o aplicație dăunătoare fără a avea niciun sens. Astfel de apariții sunt cunoscute ca fals pozitive și pot împiedica instalarea Discord pe desktop sau laptop.
- Problemă cu spațiul pe disc: dacă nu aveți suficient spațiu pe disc, procesul de instalare Discord poate eșua.
#3. Dezinstalare incorectă
În cazul în care dezinstalarea Discord a avut loc incorect, aceasta lasă în urmă fișiere reziduale de configurare și de registry. Aceste fișiere rămân în Windows și pot provoca eșecuri în timp ce încercați să dezinstalați o nouă aplicație Discord.
Cum să remediați eroarea „Instalarea Discord a eșuat”?
Acum că știți câteva lucruri despre aplicația Discord și care sunt cauzele eșecului instalării acesteia, să vedem câteva modalități dovedite de a remedia eroarea „Instalarea Discord a eșuat”:
Rularea programului de instalare în modul Administrator
Dacă întâmpinați probleme la instalarea Discord pe laptopul sau computerul Windows, puteți încerca această metodă ușoară: rulați programul de instalare ca administrator.
Rularea programului de instalare în modul administrator îl poate ajuta să evite orice restricții posibile și să instaleze toate fișierele vitale pentru a rula Discord. Urmați acești pași pentru a face acest lucru:
Pasul 1: Mai întâi, vizitați site-ul web oficial al Discord și descărcați cea mai recentă versiune de instalare.
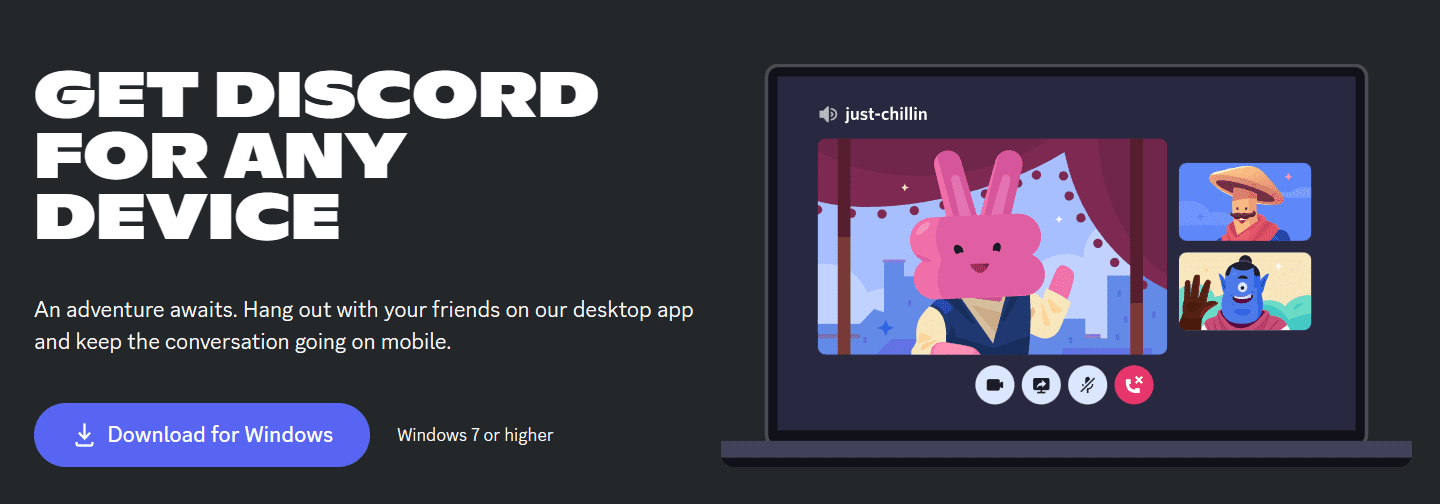
Pasul 2: Apoi, deschideți File Explorer și localizați unde se află fișierul de instalare Discord (DiscordSetup.exe).

Pasul 3: După ce ați găsit fișierul DiscordSetup.exe, faceți clic dreapta pe el, urmat de un clic stânga pe opțiunea „Run as administrator”.
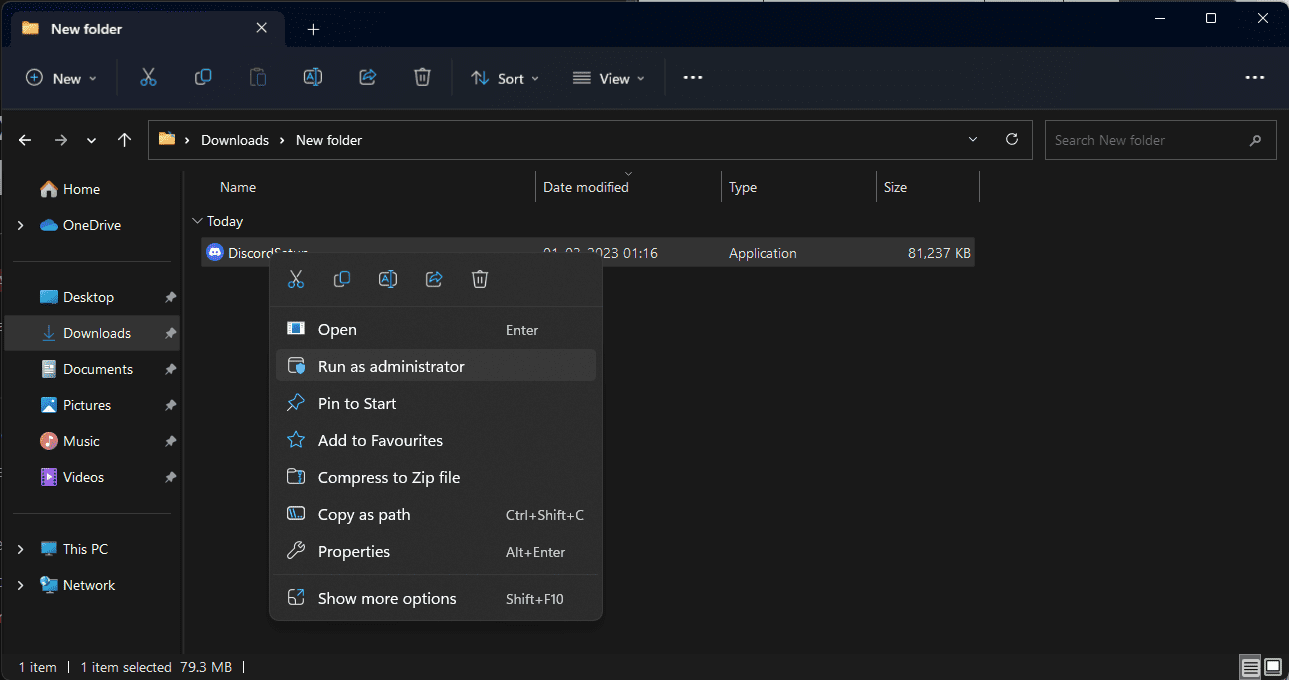
Pasul 4: Dacă vedeți fereastra pop-up Control cont utilizator (UAC) care vă întreabă dacă doriți ca Discord să facă modificări pe computer sau nu, faceți clic pe „Da”. Dacă dați acest semnal verde, programul de instalare Discord poate rula cu permisiuni mai mari, ceea ce ar putea fi crucial pentru procesul de instalare pe dispozitiv.
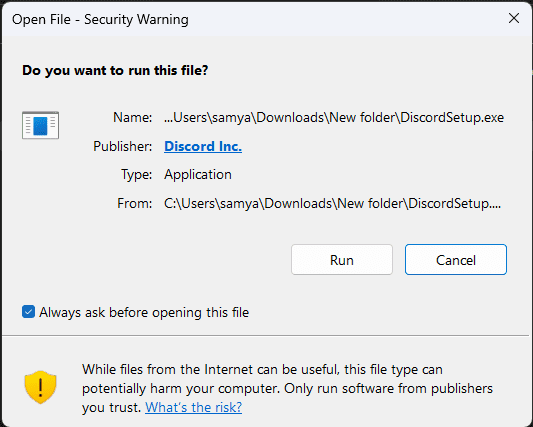
Pasul 5: În cele din urmă, urmați instrucțiunile de pe ecran pentru a instala Discord fără nicio eroare.
Optând pentru eliminarea completă a fișierelor Discord
Dacă ați avut Discord pe computer înainte și l-ați dezinstalat, sunt șanse să rămână câteva fișiere reziduale în Windows care să intre în conflict cu noul dvs. program de instalare.
Eliminarea completă a fișierelor Discord rămase de pe computer și apoi repornirea programului de instalare vă poate ajuta să remediați această problemă. Urmați acest proces pas cu pas pentru a scăpa de fișierele Discord:
Pasul 1: mai întâi, apăsați simultan tastele „Windows + R” de pe tastatură. Acesta va deschide utilitarul Run. Tastați „%appdata%” și faceți clic pe butonul „OK”. Procedând astfel, se va deschide File Explorer.
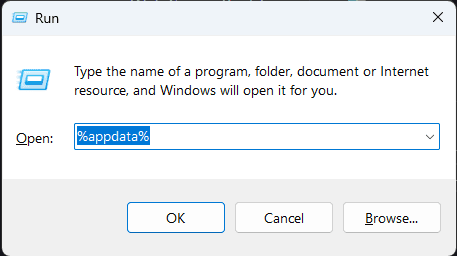
Pasul 2: Găsiți folderul „discord” și selectați-l.
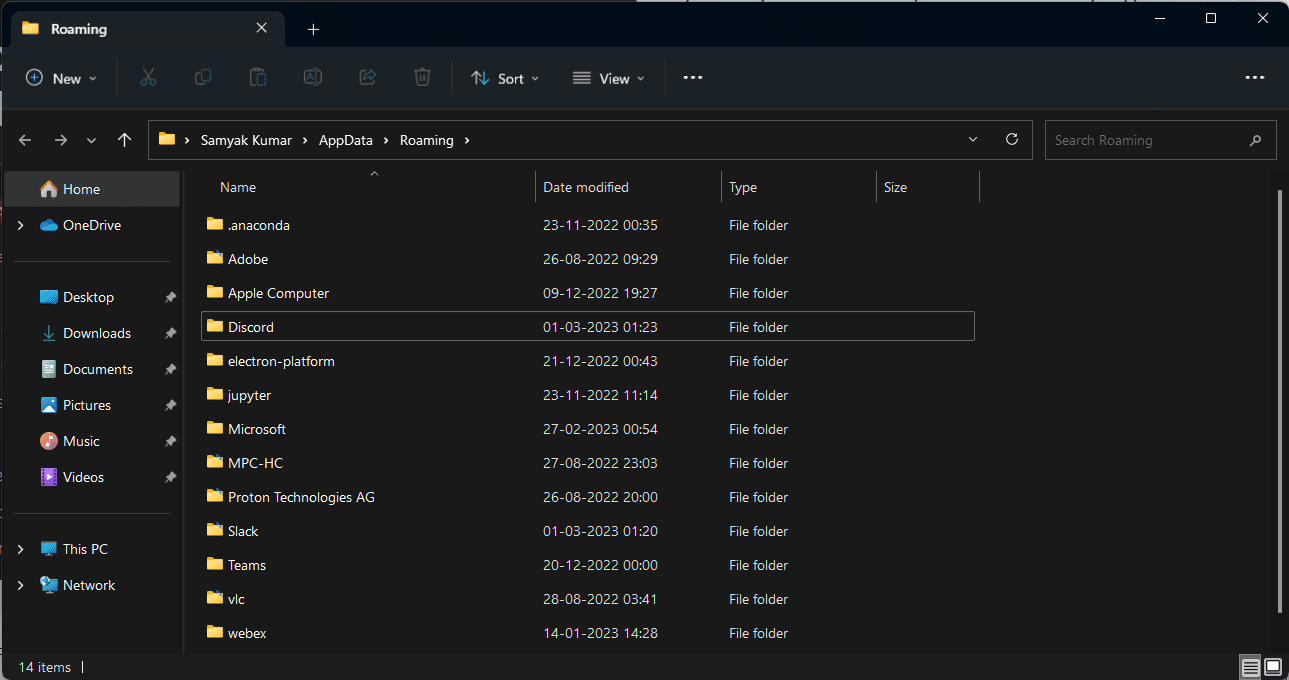
Pasul 3: Apoi, faceți clic dreapta pe folder și apoi faceți clic pe opțiunea „Șterge”.
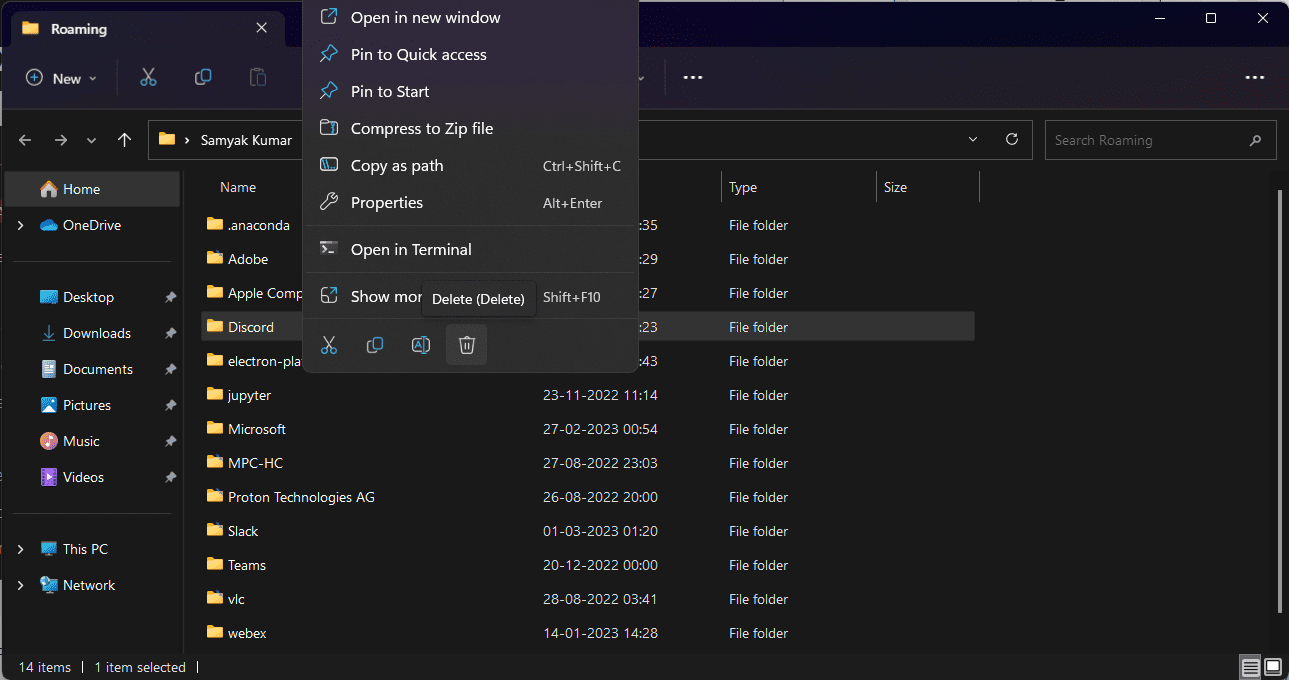
Pasul 4: Odată șters cu succes, apăsați din nou tastele „Windows + R” de pe tastatură pentru a lansa utilitarul Run. Tastați „%LocalAppData%” și faceți clic pe butonul „OK”.
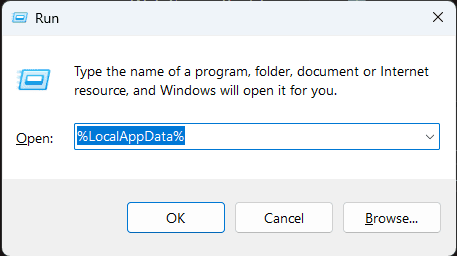
Pasul 5: Găsiți folderul „Discord”, selectați-l și apoi faceți clic dreapta pe el. Faceți clic pe „Șterge”.
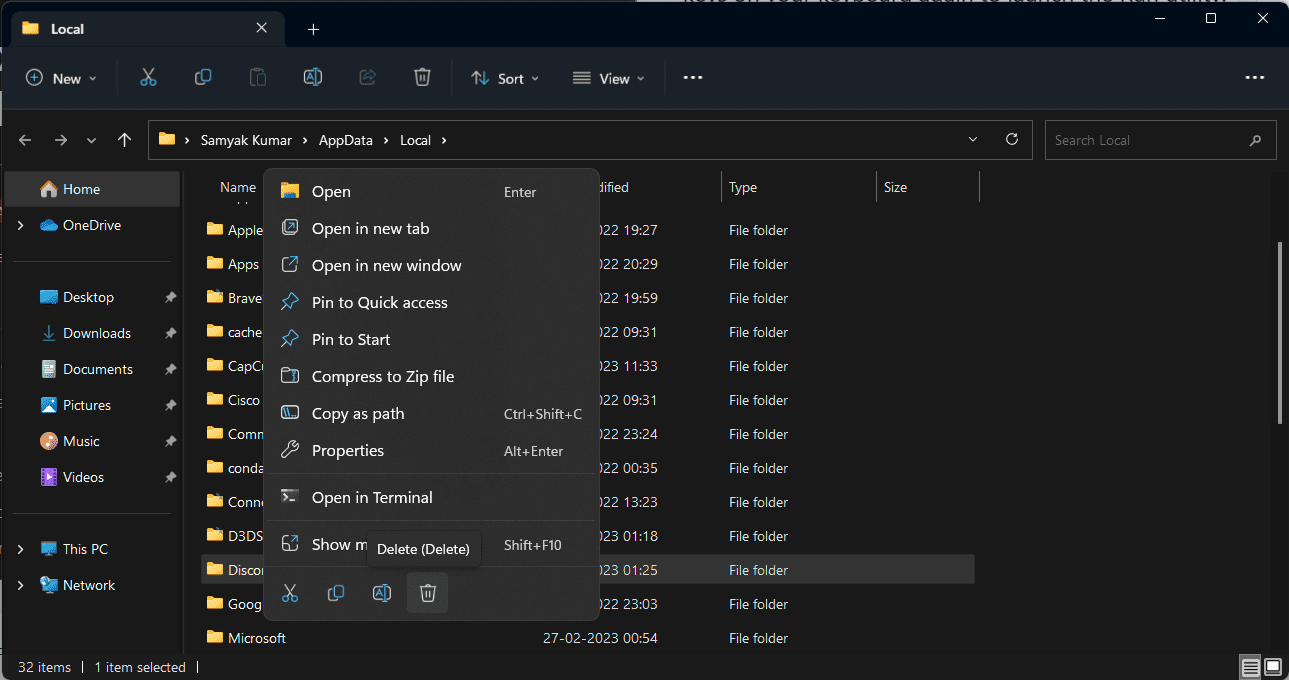
Pasul 6: În cazul în care nu puteți șterge acest folder, lansați utilitarul Run apăsând „Windows + R”, tastați „%temp%” și faceți clic pe „OK”. Ștergeți toate fișierele și folderele care poartă numele „Discord”. Odată terminat, reîncercați al cincilea pas.
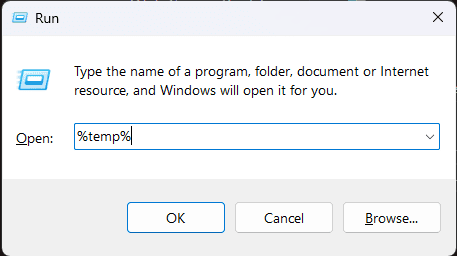
Pasul 7: După ce ștergeți toate fișierele și folderele, încercați să instalați Discord din nou.
Dezinstalarea aplicației Discord anterioare
Înainte de a instala o nouă aplicație, cel mai bine este să dezinstalați versiunea anterioară a aceleiași aplicații dacă aceasta este deja instalată pe computer. În timp ce unele aplicații permit utilizatorilor să instaleze mai multe versiuni ale acesteia, altele nu.
Dacă o aplicație nu acceptă mai multe versiuni, veți primi un mesaj de eroare în timpul instalării. Așadar, asigurați-vă că dezinstalați aplicația anterioară Discord înainte de a instala una nouă, făcând următoarele:
Pasul 1: Apăsați tasta „Windows”, căutați „Panou de control” și faceți clic pe „Deschidere”.
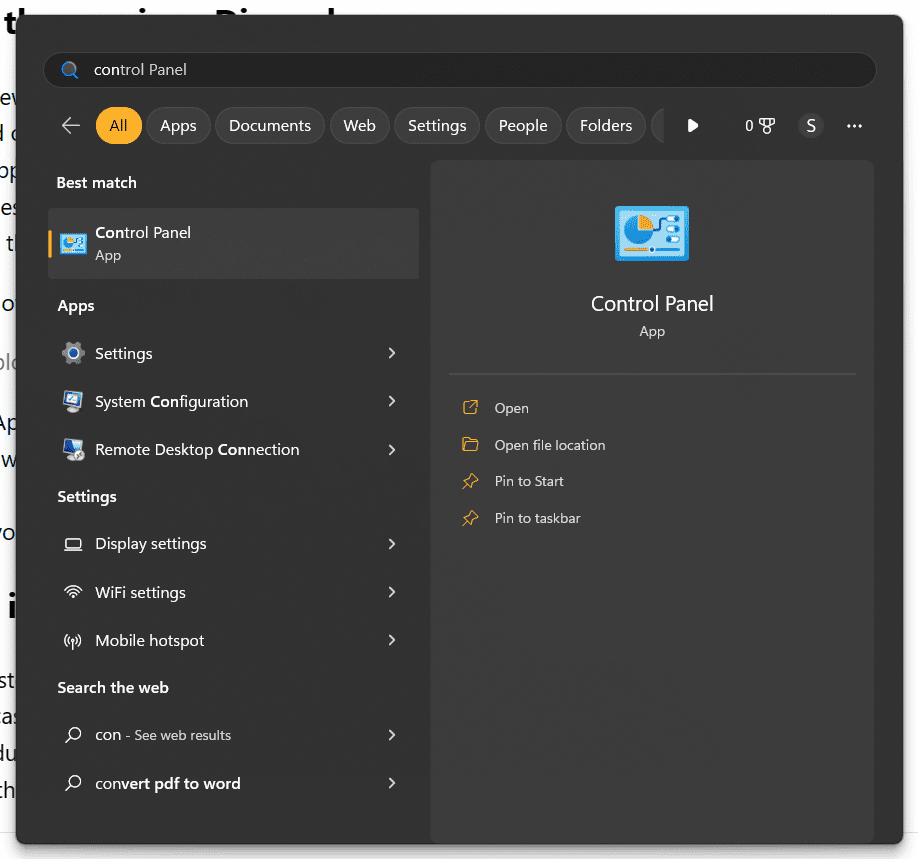
Pasul 2: Acum, faceți clic pe „Aplicații” și apoi găsiți „Discord”.
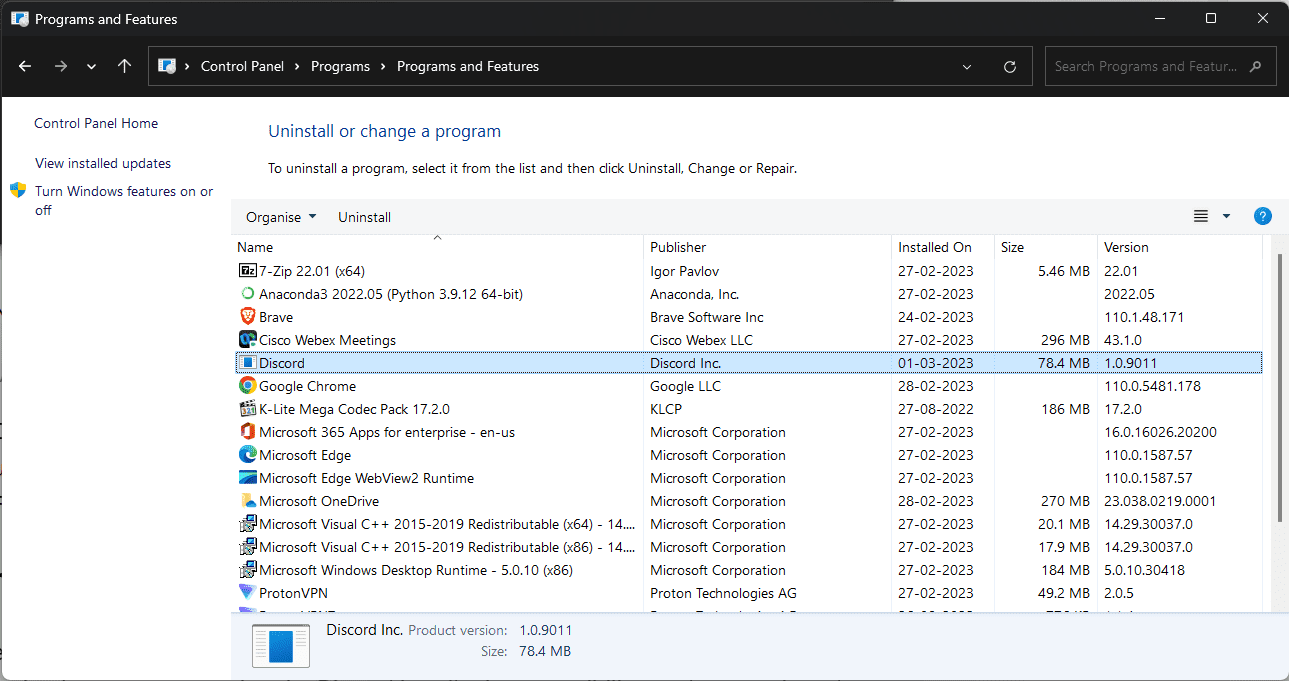
Pasul 3: Faceți clic pe acesta, urmat de un clic pe „Dezinstalare”. Faceți clic încă o dată pe „Dezinstalare” pentru a confirma dezinstalarea.
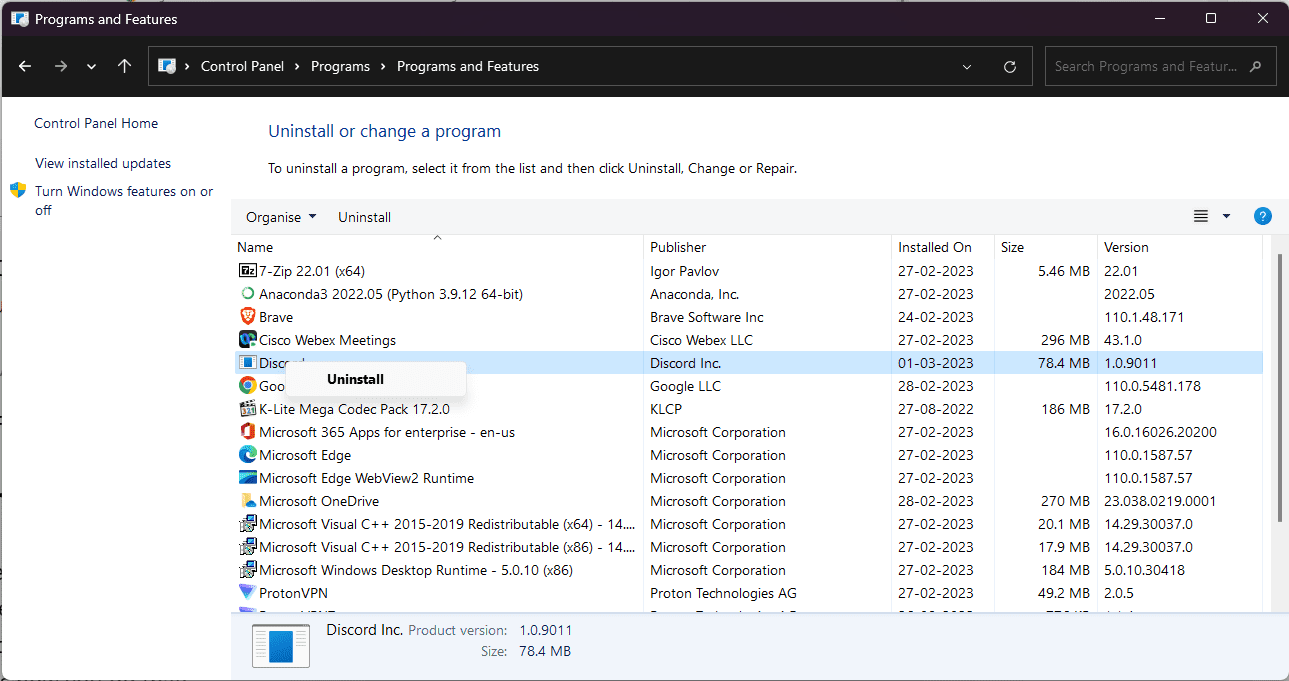
Pasul 4: În cele din urmă, reporniți computerul și încercați să instalați din nou Discord.
Rularea programului de instalare în modul de compatibilitate
Uneori, sistemele mai vechi se confruntă cu probleme la rularea aplicațiilor moderne. Dacă asta se întâmplă în cazul dvs., rularea programului de instalare Discord în modul de compatibilitate poate reduce șansele de ciocniri în timpul instalării, care ar putea împiedica programul de instalare să funcționeze corect.
Iată cum faci asta:
Pasul 1: În primul rând, asigurați-vă că ați descărcat cea mai recentă versiune a programului de instalare Discord de pe site-ul oficial.
Pasul 2: Deschideți managerul de fișiere și găsiți fișierul de instalare Discord (denumit de obicei DiscordSetup.exe).

Pasul 3: Apoi, faceți clic dreapta pe fișierul DiscordSetup.exe și alegeți „Proprietăți” din meniu. Va afișa o fereastră pop-up.
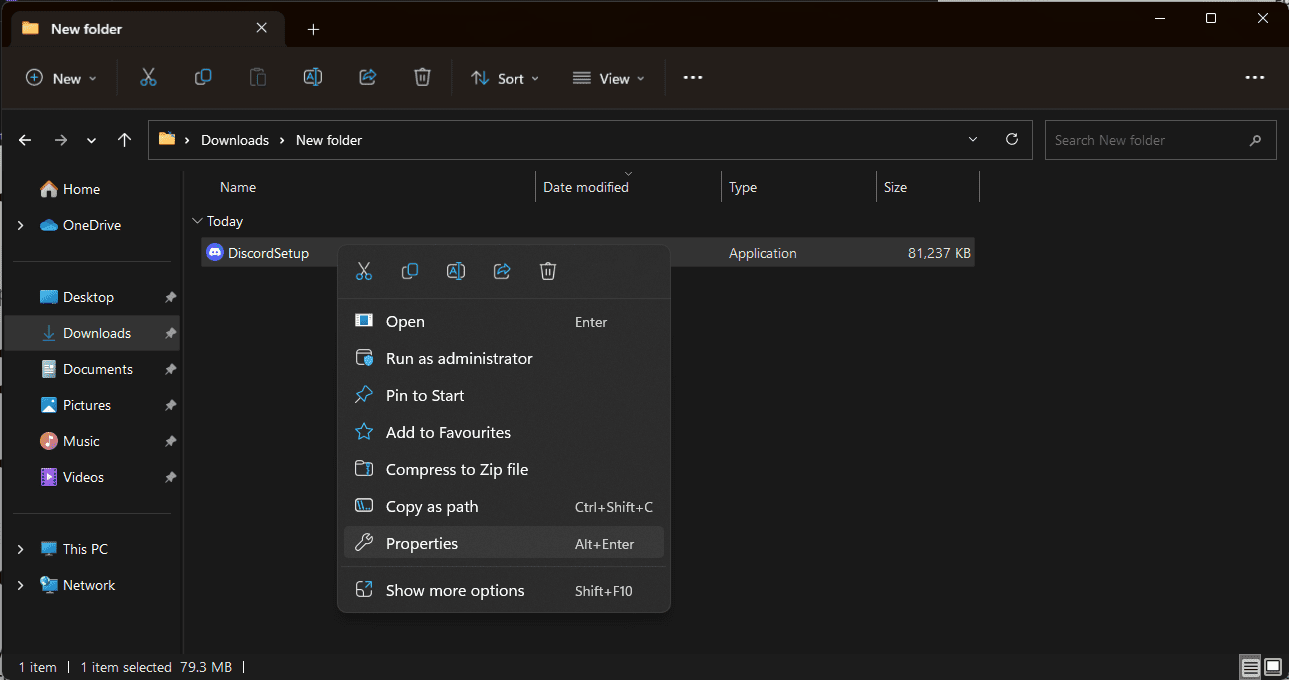
Pasul 4: Din acea fereastră pop-up, selectați fila „Compatibilitate”.
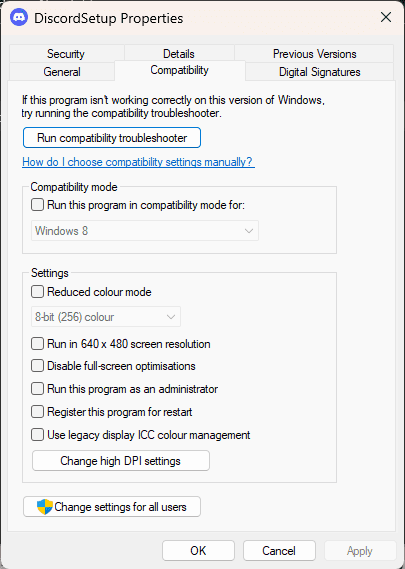
Pasul 5: bifați caseta de lângă „Rulați acest program în modul de compatibilitate” și faceți clic pe „Windows 7” sau „Windows 8” din meniul drop-down.
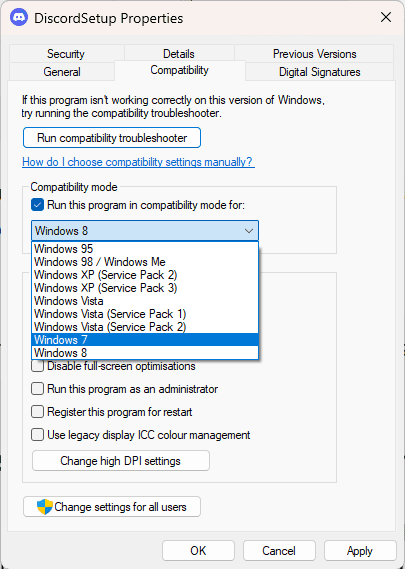
Pasul 6: După ce totul este gata, faceți clic pe butonul „Aplicați” și încercați să instalați din nou aplicația Discord.
Repornirea programului de instalare utilizând Managerul de activități
Dacă aveți deja deschisă o instanță a aplicației Discord (sau a programului de instalare), programul de instalare ar putea avea dificultăți la finalizarea instalării. Închiderea completă a programului de instalare prin Managerul de activități al computerului și repornirea acestuia poate rezolva această problemă.
Pașii pentru a face acest lucru sunt destul de simpli:
Pasul 1: Faceți clic dreapta pe bara de activități (desigur, într-o zonă goală) și apoi faceți clic pe „Manager de activități”.

Pasul 2: Apoi, faceți clic pe fila „Detalii” și găsiți toate instanțele Discord care rulează în prezent.
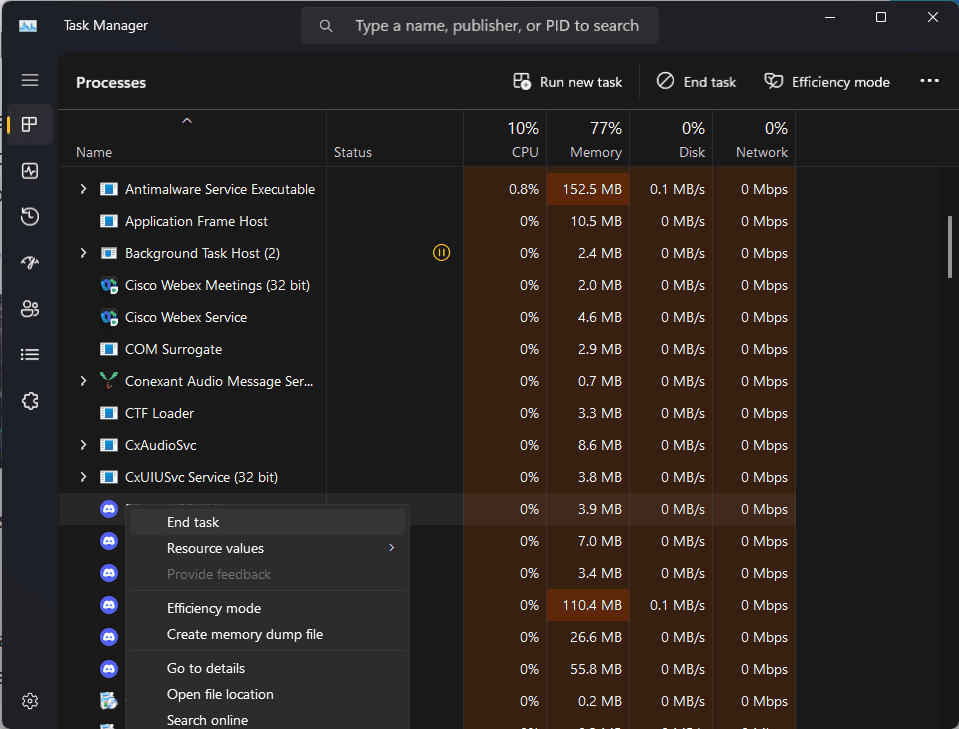
Pasul 3: Selectați toate instanțele, faceți clic dreapta pe ele și faceți clic pe „Încheiați sarcina”.
Pasul 4: Odată ce procesele de rulare ale Discord se închid, lansați din nou programul de instalare.
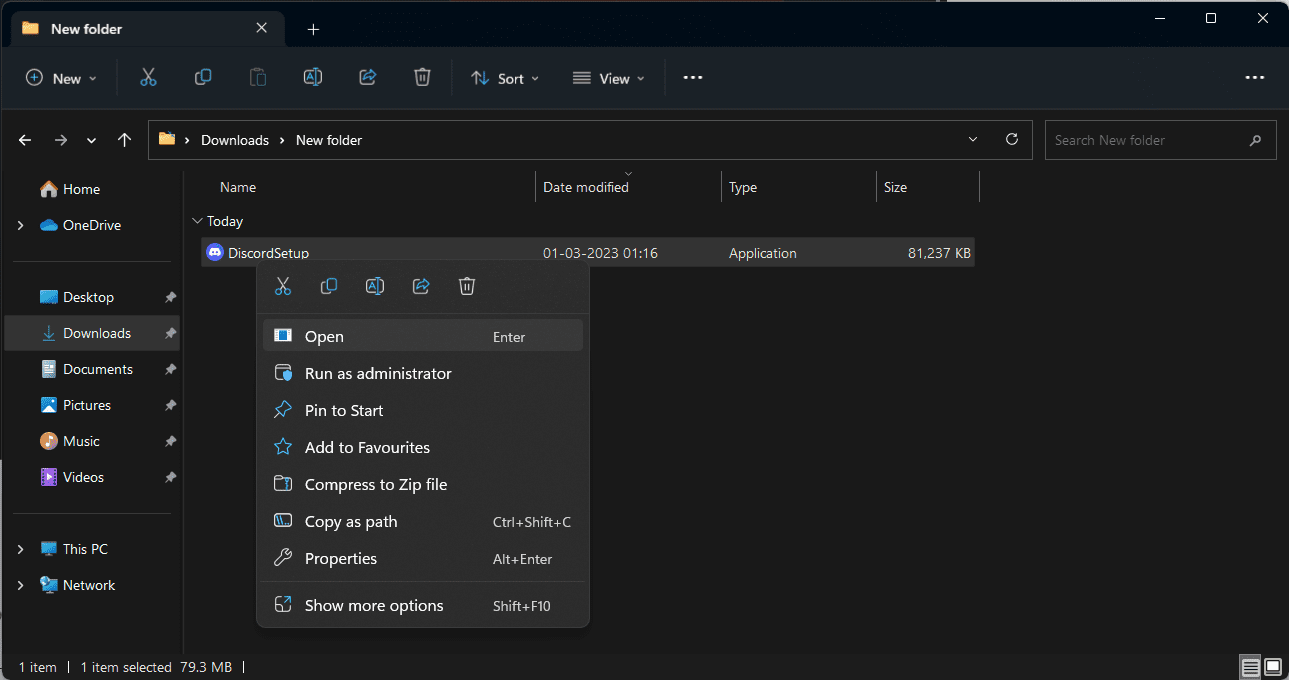
Dezactivarea temporară a software-ului antivirus
Uneori, aplicațiile antivirus pot identifica în mod fals alte aplicații ca malware. Dacă software-ul antivirus detectează aplicația Discord ca fiind un fals pozitiv, puteți încerca să o dezactivați pentru moment și apoi să rulați programul de instalare.
Pașii de mai jos vă pot ajuta să vă dezactivați antivirusul:
Pasul 1: Faceți clic dreapta pe o zonă goală a barei de activități și alegeți opțiunea „Manager de activități”.

Pasul 2: Selectați fila „Pornire”. Aici veți vedea numele aplicației antivirus. Faceți clic pe el pentru a-l selecta.
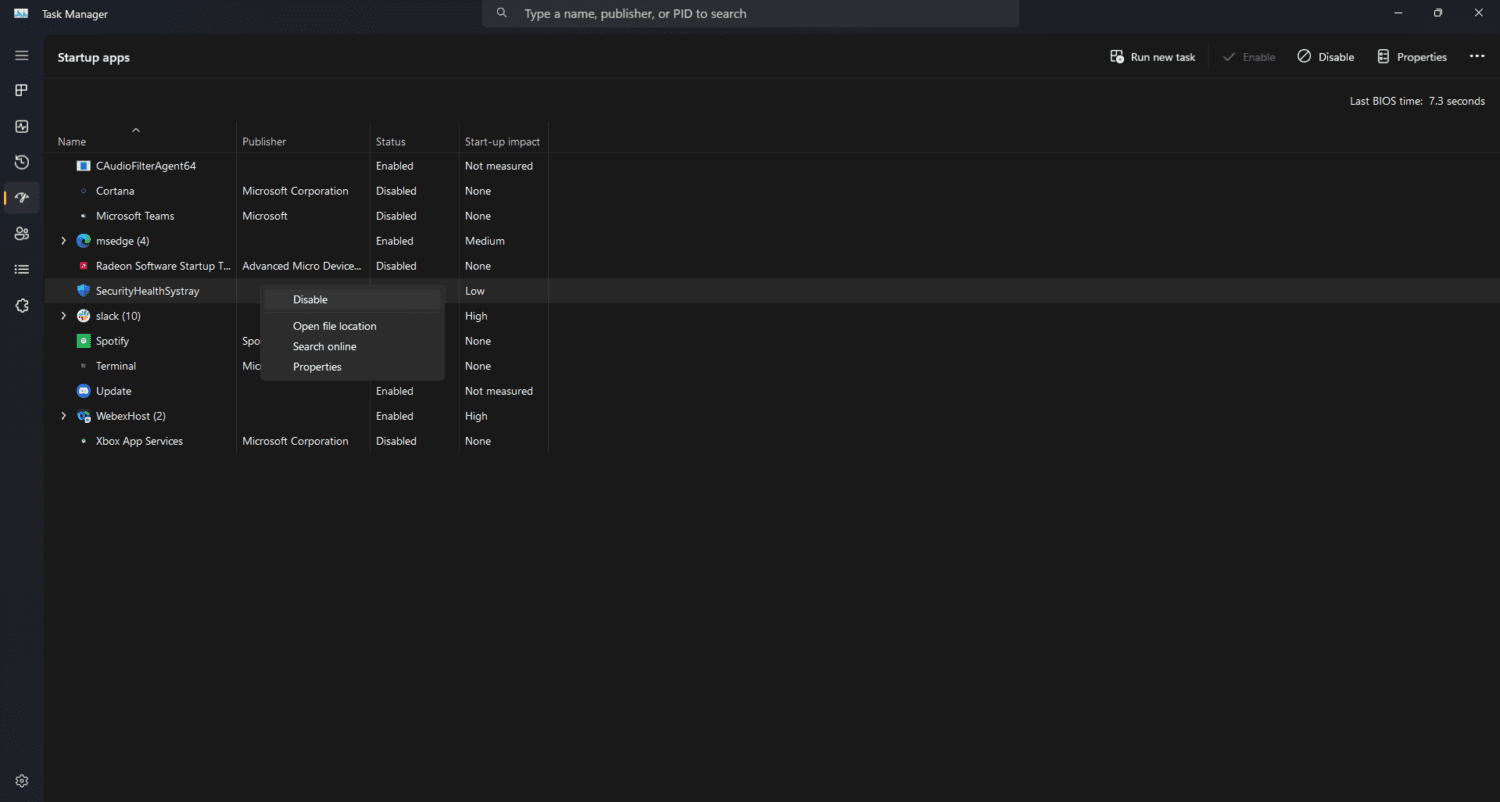
Pasul 3: După ce faceți clic, veți găsi butonul „Dezactivare” în colțul din dreapta jos al ferestrei.
Pasul 4: Odată dezactivată, aplicația antivirus nu se va lansa de fiecare dată când porniți dispozitivul.
Optând pentru o versiune Discord diferită
În cazul în care nu știați, Discord vine în trei versiuni: Discord, Discord Public Test Build (Discord PTB) și Discord Canary.
Rețineți că versiunile PTB și Canary sunt destinate utilizatorilor care doresc să experimenteze funcțiile Discord timpurii sau experimentale. Prin urmare, ele nu sunt la fel de stabile ca Discordul normal.
Cu toate acestea, dacă nu puteți instala Discord urmând metode convenționale, puteți alege oricare dintre aceste două versiuni Discord ca alternativă. Iată cum să instalați oricare dintre versiunile beta ale Discord:
Pasul 1: Vizitați site-ul web oficial Discord, alegeți versiunea preferată și descărcați cea mai recentă versiune.
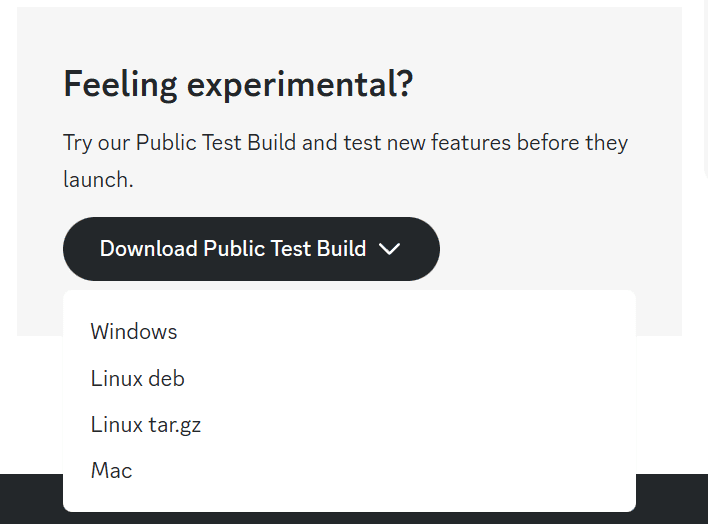
Pasul 2: Odată descărcat, rulați programul de instalare și vedeți dacă funcționează.
Cuvinte finale
După cum puteți vedea, există mai multe modalități de a remedia „Instalarea Discord a eșuat”. Cu toate acestea, fiecare PC Windows este diferit, la fel și problemele de care suferă. Astfel, consultați articolul nostru și experimentați cu metodele menționate aici una câte una și vedeți ce vă rezolvă problema. Noroc!
Apoi, verificați platformele de găzduire pentru bot Discord de încredere.