Microsoft Excel este un instrument puternic pentru crearea foilor de calcul și analiza unor cantități mari de date. Cu toate acestea, există momente în care programul poate fi complicat de utilizat și când ceva nu merge bine în foaia dvs., poate fi dificil să vă dați seama unde este problema și cum să o rezolvați.
Ți-ai introdus datele corect? Formulele tale au calculat corect? Ai mutat ceva ce nu ar trebui să ai? Iată câteva probleme care pot apărea atunci când foile de calcul Excel nu sunt afișate corect și ce puteți face pentru a le remedia.
Cuprins
1. Referințe de formule necorespunzătoare sau incorecte
Pe măsură ce lucrați în foaia de calcul, puteți întâlni o situație în care formulele dvs. nu returnează rezultate de calcul și returnează #REF! eroare in schimb.
#REF! eroarea apare într-una din două circumstanțe. Primul este atunci când mutați sau ștergeți o celulă, un rând sau o coloană, iar acest lucru creează o situație în care referința de celulă nu mai există așa cum a fost înainte. #REF! erorile datorate mișcărilor celulelor sunt larg răspândite, mai ales atunci când ne referim direct la celule individuale.
Dacă eroarea apare imediat după ce ați mutat sau schimbat o celulă, puteți face clic pe Anulare (sau apăsați Ctrl + Z) și Reface (sau Ctrl + Y) pentru a reveni pe pași și a afla care modificare a creat eroarea. Cu toate acestea, dacă problema a persistat pentru o perioadă mai lungă de timp în foaia dvs., va trebui probabil să editați formula și să corectați referințele de celule din argumentele formulei.
A doua cea mai frecventă instanță este #REF! eroare care apare atunci când o funcție de căutare (cum ar fi CĂUTARE V, CĂUTARE XL sau INDEX) solicită celule din afara intervalului definit de celule căutate. De exemplu, dacă ați solicitat funcției dvs. INDEX să găsească ceva în a zecea coloană, dar intervalul dvs. de căutare conține doar opt coloane, aceasta ar returna un #REF! eroare.
Cheia pentru prevenirea acestei forme de #REF! eroarea este să vă asigurați că datele pe care le căutați sunt în intervalul pe care l-ați definit pentru funcție. Puteți face acest lucru fie limitând valoarea căutării, fie extinzând domeniul de aplicare al zonei căutate pentru a include valoarea.
2. Nume incorecte pentru funcții sau intervale
O altă problemă răspândită pe care o puteți întâlni în timp ce lucrați în Excel este introducerea unei formule sau a unei funcții și apoi primirea #NUMELE? eroare.
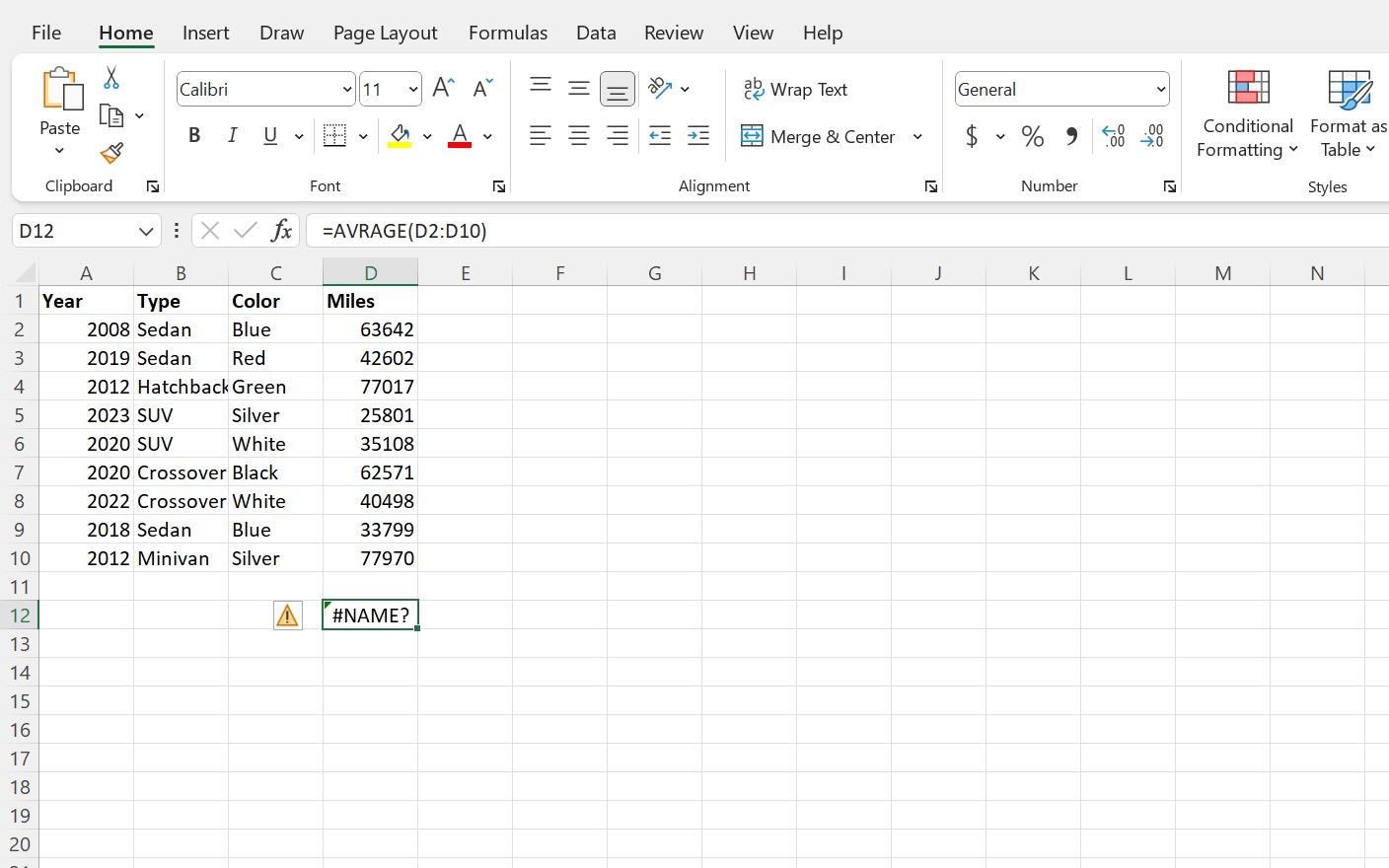
Numele? eroarea apare atunci când o parte din sintaxa formulei este introdusă incorect, împiedicând Excel să calculeze formula.
Cel mai frecvent, această problemă este rezultatul introducerii incorect a numelui unei funcții (cum ar fi tastarea „XLOKUP” în loc de „XLOKUP”, de exemplu). Cu toate acestea, se poate întâmpla și cu separatori de sintaxă (cum ar fi două puncte, virgule și ghilimele) și intervale denumite.
Aceasta este o neglijare relativ simplă, deci este, de asemenea, ușor de prevenit; merită să verificați de două ori pentru a vă asigura că ați introdus formula corect, inclusiv ortografiile corecte ale sintaxei și semnele de punctuație plasate corect.
Dacă găsești #NAME? erorile sunt o problemă frecventă, poate doriți să luați în considerare utilizarea funcției de inserare din fila Formule. Acolo, puteți utiliza fereastra Formula Wizard pentru fiecare funcție, care vă va ghida prin procesul de definire a argumentelor și a intervalelor fără a vă face griji cu privire la detaliile sintaxei funcției.
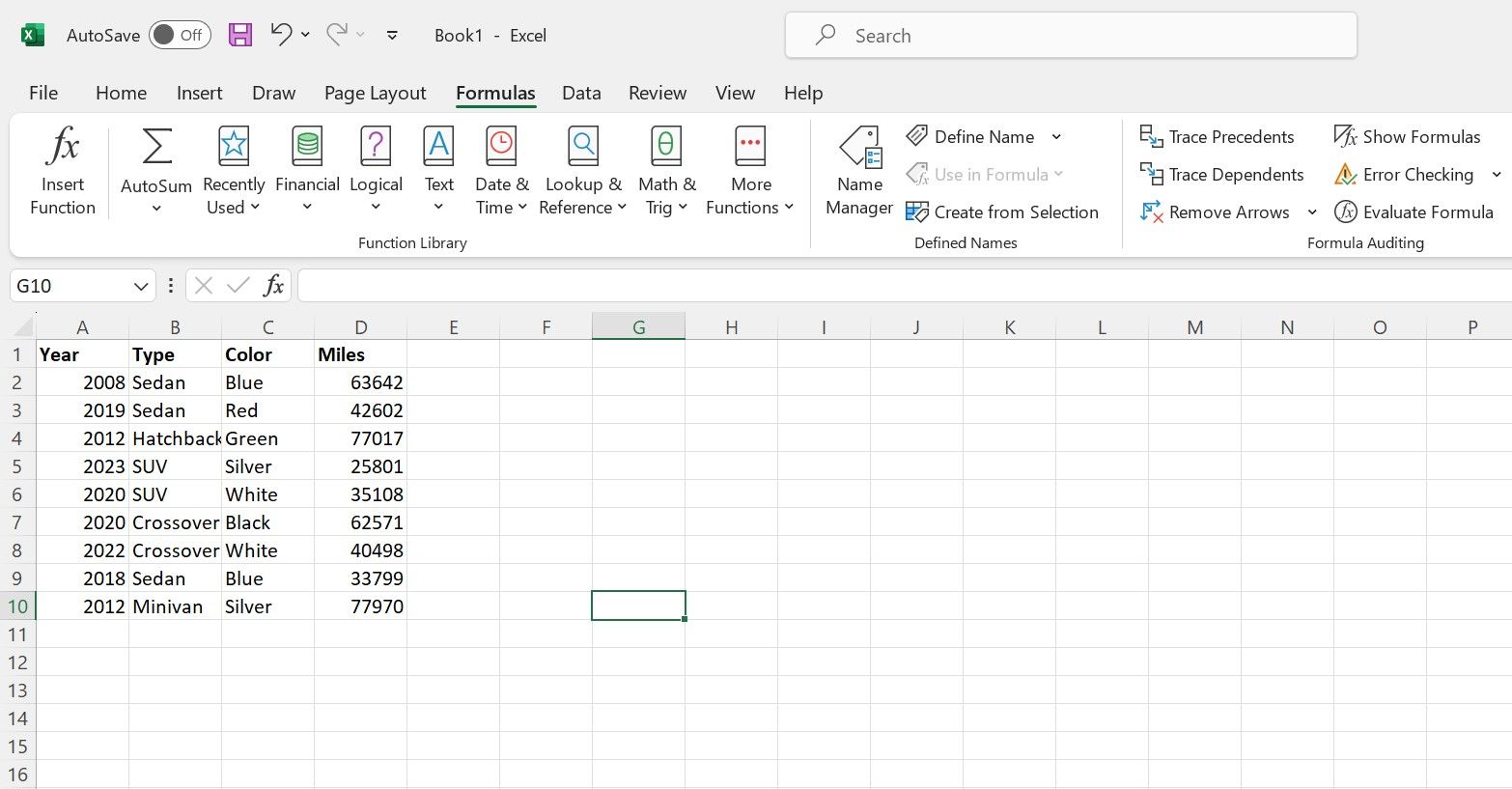
3. Stiluri și formatare care nu se transferă
Când lucrați cu foi de calcul Excel, este ușor să treceți cu vederea felul în care datele sunt stilate și dacă sunt uniforme. Aveți un tabel frumos de date într-o singură foaie, dar când utilizați o formulă matrice sau ceva similar, rezultatul arată diferit?
Când utilizați o formulă sau o referință de celulă pentru a transfera conținutul unei celule în alta, numai datele se mută cu dvs. și nu orice formatare stilistică pe care este posibil să le fi aplicat celulelor originale, cum ar fi fonturile, culorile sau fundalul. Va trebui să aplicați din nou acele setări de formatare la noile celule în care se află rezultatul.
4. Erori de matrice sau de overflow
Unele formule din Excel, în special formulele matrice, necesită o anumită cantitate de spațiu pentru a funcționa corect. Dacă formula nu are suficient spațiu pentru a funcționa corect, sau dacă acel spațiu este întrerupt de alte date sau de sfârșitul foii de calcul, un #SPILL! apare o eroare. Această eroare indică faptul că nu există suficient spațiu pentru ca formula să se răspândească în celulele adiacente din foaia de calcul.
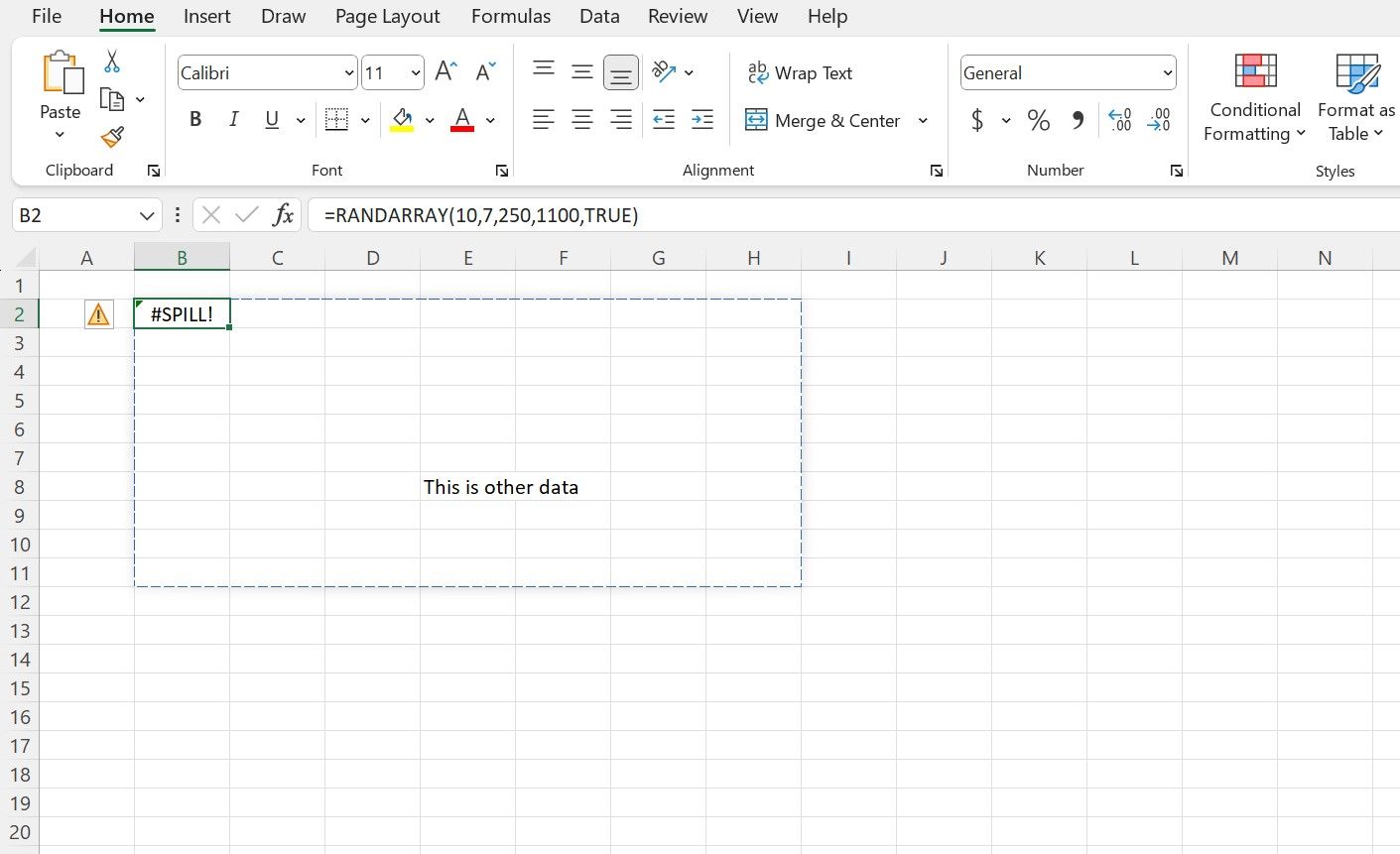
Dacă întâmpinați un #SPIL! eroare, primul lucru pe care ar trebui să-l încercați este să curățați orice obstacole vizibile care ar putea fi în calea formulei. Dacă acest lucru nu rezolvă problema sau nu există o cauză clar vizibilă pentru eroare, există mai multe alte probleme pe care le puteți verifica rapid.
Celulele îmbinate, construcția necorespunzătoare a formulei sau chiar o formulă care returnează prea multe valori și depășește limitele memoriei sistemului dvs. pot duce la eroarea #SPILL în Excel.
5. Greșeli de tipar
Uneori, afișarea incorect a datelor în Excel este rezultatul uneia dintre cele mai simple probleme, o problemă care este trecută cu vederea în mod regulat: ați introdus greșit formula. Poate fi o neglijare frustrantă, dar merită să verificați din nou dacă formula dvs. nu are greșeli de scriere.
Asigurați-vă că ați introdus toate argumentele necesare. Acest lucru este deosebit de important atunci când aveți de-a face cu mai multe criterii care lucrează împreună, cum ar fi atunci când utilizați instrucțiuni IFS.
Dacă construiți o declarație complexă care folosește mai multe funcții sau formule imbricate, asigurați-vă că separatoarele precum parantezele, virgulele și ghilimelele au fost plasate și închise în mod corespunzător, astfel încât să nu existe argumente suspendate sau elemente care nu sunt plasate greșit în ierarhia formulei. .
Pentru a vă asigura că introduceți și utilizați corect formula, puteți citi sintaxa funcției în bara de formule, puteți utiliza Expertul formule sau verificați cu Ghidurile de ajutor pentru funcția Excel de la Microsoft.
Depanați rapid problemele dvs. Excel
Uneori, micile greșeli pot provoca multă frustrare, mai ales atunci când încercați să gestionați funcții complexe, formule și calcule în Excel. Însă învățarea pașilor simpli de depanare și păstrarea lor în minte vă va ajuta să răspundeți mai bine atunci când foile voastre se strică și chiar să preveniți problemele în primul rând.
A ști cum să faci remedieri rapide după cum este necesar poate face o mare diferență, ajutându-te să rămâi productiv și să fii puternic prin munca ta.
