Rezolvarea culorilor șterse în VLC prin HDMI
Atunci când vizionați conținut video utilizând playerul VLC pe un computer sau un ecran conectat prin HDMI, s-ar putea să observați o paletă de culori lipsită de intensitate. Chiar dacă VLC este considerat unul dintre cele mai performante playere media, această problemă nu este specifică aplicației. Vestea bună este că soluția este destul de simplă, iar VLC nu este cauza directă. De fapt, conexiunea HDMI și placa grafică integrată sunt factorii care contribuie la această situație.
Accesarea panoului grafic
Pentru a corecta culorile estompate, trebuie să ajustați setările de culoare ale plăcii grafice integrate. Fie că folosiți un cip Intel, Nvidia sau AMD, fiecare placă grafică vine cu propriul panou de control, unde puteți modifica parametrii de culoare.
Pentru a accesa acest panou, faceți clic dreapta într-o zonă liberă de pe desktop. Din meniul contextual, navigați către setările sau panoul de control al plăcii grafice respective. Este important să nu accesați panoul de control al GPU-ului dedicat, deoarece setările necesare nu se vor regăsi acolo.
Activarea gamei complete RGB
Cheia este să aflați cum să activați gama completă RGB din panoul de control al plăcii grafice. Deoarece interfața panoului variază în funcție de producător (Intel, Nvidia și AMD), procesul poate fi puțin diferit.
Placa grafică Intel
În panoul Intel Graphics Settings, mergeți la secțiunea Video și apoi la Color Enhancement. Aici, sub Standard Color Correction, selectați „Application settings”.
În continuare, sub Input Range, alegeți „Use driver settings” și selectați opțiunea „Full range”.
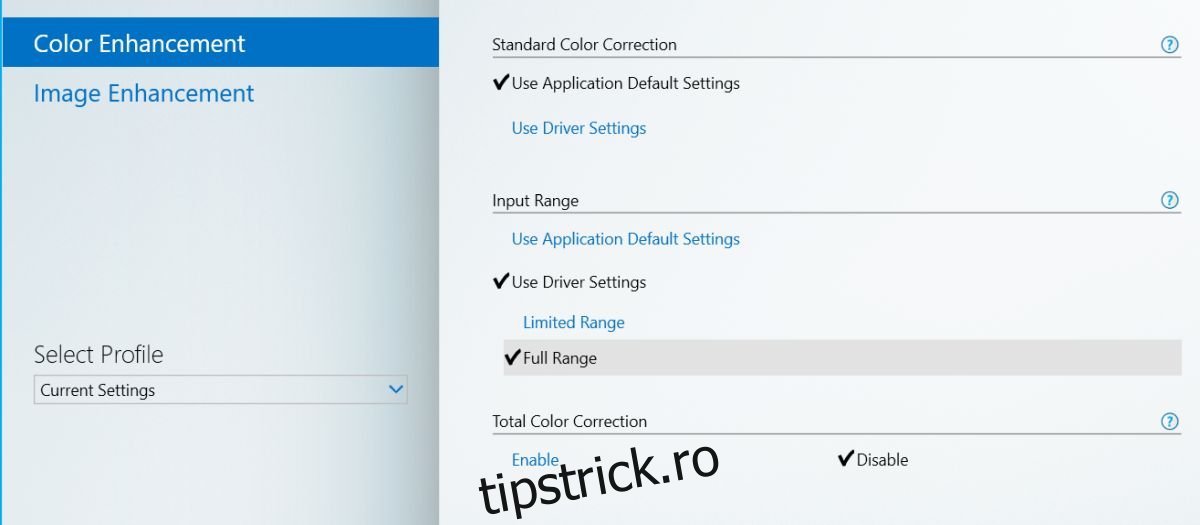
Placa grafică Nvidia
Dacă utilizați un cip grafic Nvidia, deschideți Panoul de control Nvidia. Localizați și extindeți secțiunea Video din meniul din stânga, apoi selectați „Adjust video color settings”. În secțiunea „How do you make color adjustments”, accesați tab-ul Advanced și alegeți Dynamic range: Full (0-255).
De asemenea, verificați secțiunea Display. Rezoluția selectată ar trebui să aibă opțiunea „Full” aleasă la Dynamic output range.
Placa grafică AMD
Deschideți centrul de control AMD și navigați la Preferințe>Radeon Additional Settings>My Digital Flat-Panels. Veți găsi aici o secțiune numită „Color Depth”. În această secțiune există un meniu derulant numit „Preferred Color Depth”, unde veți selecta opțiunea 8.
Dacă este disponibilă opțiunea Pixel Format, asigurați-vă că este setată la RGB 4:4:4 Pixel Format PC Standard (Full RGB). Aceste setări se aplică la nivelul afișajului.
Dacă procesorul și placa grafică sunt mai vechi, de aproximativ 5-7 ani, aceste setări ar putea să nu fie disponibile. Verificați dacă procesorul și placa grafică suportă gama completă de culori dacă nu puteți găsi setările.