Google Chrome este unul dintre cele mai populare browsere web și cu un motiv întemeiat. Chrome oferă multe funcții pentru navigarea eficientă pe internet în timp ce salvează date, dar nu este fără sughițuri.
VIDEO MUO AL ZILEI
Derulați PENTRU A CONTINUA CU CONȚINUT
O eroare notorie pe care o puteți întâlni în timp ce utilizați Chrome este „Adresa IP a serverului nu a putut fi găsită”. Această eroare nu are o singură cauză, așa că va trebui să investigați câteva lucruri pentru a rezolva această problemă pe dispozitivele Windows.
Cuprins
1. Verificați-vă conexiunea la internet
Da, da, probabil ați verificat deja acest lucru. Dar doar pentru că ești conectat la router prin Wi-Fi sau o conexiune LAN, nu înseamnă că ești conectat la internet.
Primul lucru pe care ar trebui să-l verificați când întâmpinați această eroare este conexiunea dvs. la internet. Este posibil să nu fiți conectat la internet și, dacă este cazul, Chrome nu este vinovat. Niciun browser nu poate naviga pe internet fără internet.
O modalitate rapidă de a verifica dacă există o conexiune la internet funcțională este utilizarea comenzii ping din linia de comandă.
ping google.com
Această comandă va trimite ping google.com de patru ori și va returna rezultatele. Dacă primiți răspunsuri în termene rezonabile, conexiunea dvs. este bună. Cu toate acestea, dacă primiți Request Timed Out sau alte erori, trebuie să vă investigați în continuare conexiunea.
2. Ștergeți datele dvs. de navigare
Datele de navigare acumulate pot perturba treptat performanța browserului și, în unele cazuri, pot duce la eroarea „Adresa IP a serverului nu a putut fi găsită”. Drept urmare, ștergerea memoriei cache, a cookie-urilor și a altor date de navigare poate reîmprospăta Chrome și poate rezolva eroarea.
Iată cum vă puteți șterge datele de navigare în Google Chrome:
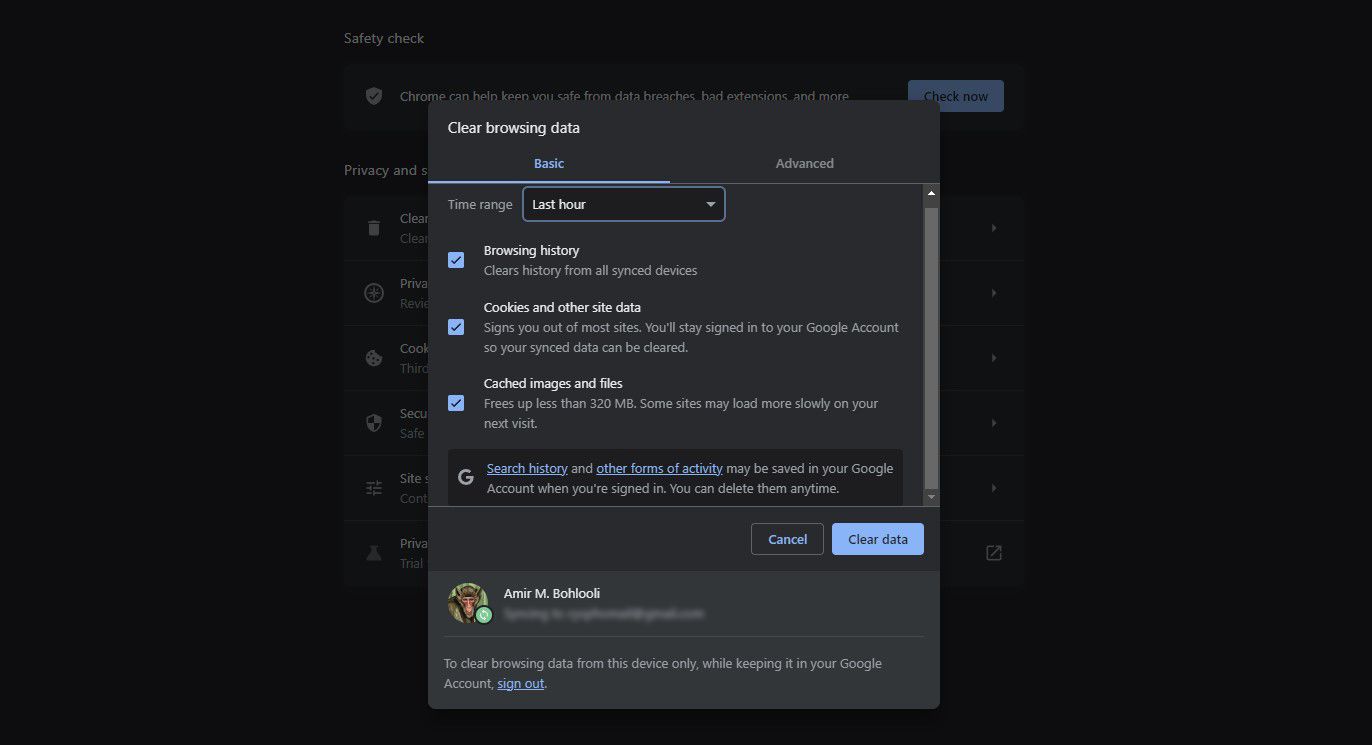
Aceasta vă va șterge datele de navigare în intervalul de timp respectiv. Dacă primiți eroarea numai pentru un anumit site web, puteți șterge cookie-urile pentru acel site web specific.
3. Verificați setările dvs. proxy
O altă cauză posibilă a erorii „Adresa IP a serverului nu a putut fi găsită” este un server proxy prost sau offline. Dvs. sau o aplicație de pe computer ați fi putut configura un proxy care nu funcționează acum.
Puteți configura un nou proxy sau puteți dezactiva complet proxy-urile în setările Proxy. Iată cum poți face asta:
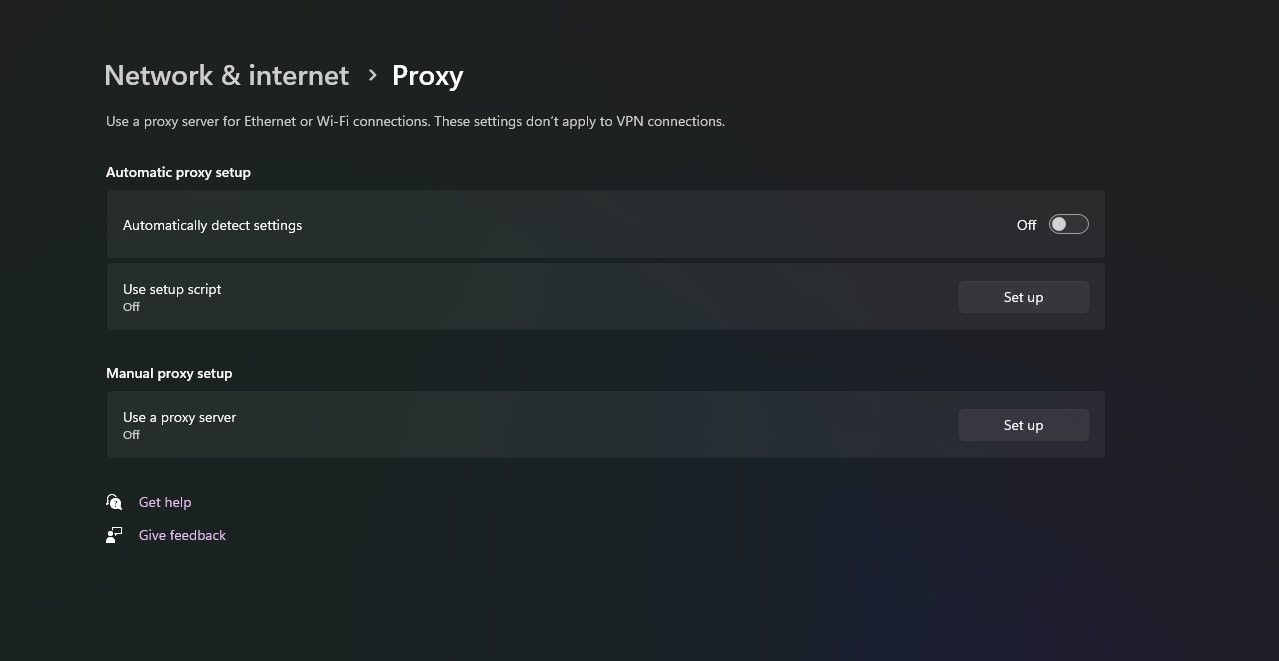
Dacă aveți extensii VPN pentru Chrome, este posibil ca acestea să aibă un proxy activat pentru browserul dvs. Dezactivați-le și ele.
4. Modificați setările adaptorului de rețea
În mod implicit, adaptorul de rețea este setat să utilizeze DHCP, permițându-i să obțină automat o adresă IP. Cu toate acestea, dacă ați modificat această setare, va trebui să configurați manual IP-ul și DNS-ul pentru adaptorul de rețea.
Puteți reveni la setările adaptorului de rețea la DHCP din Panoul de control:
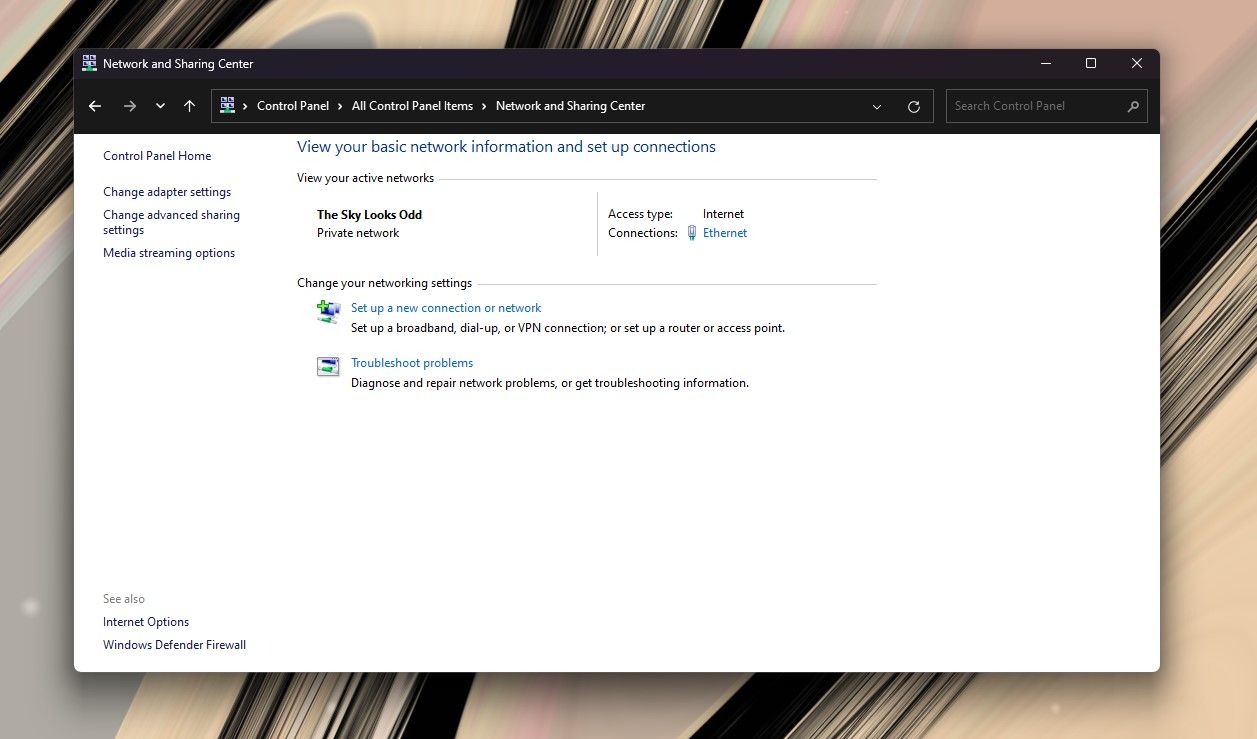
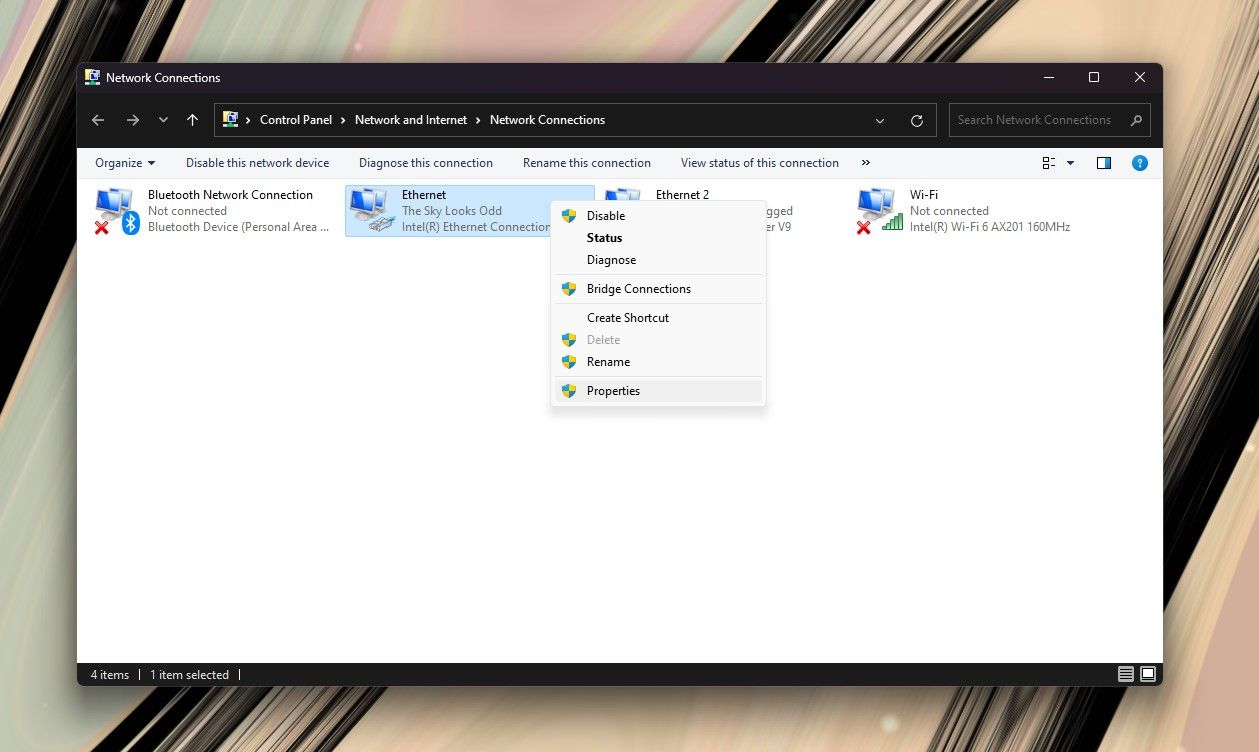
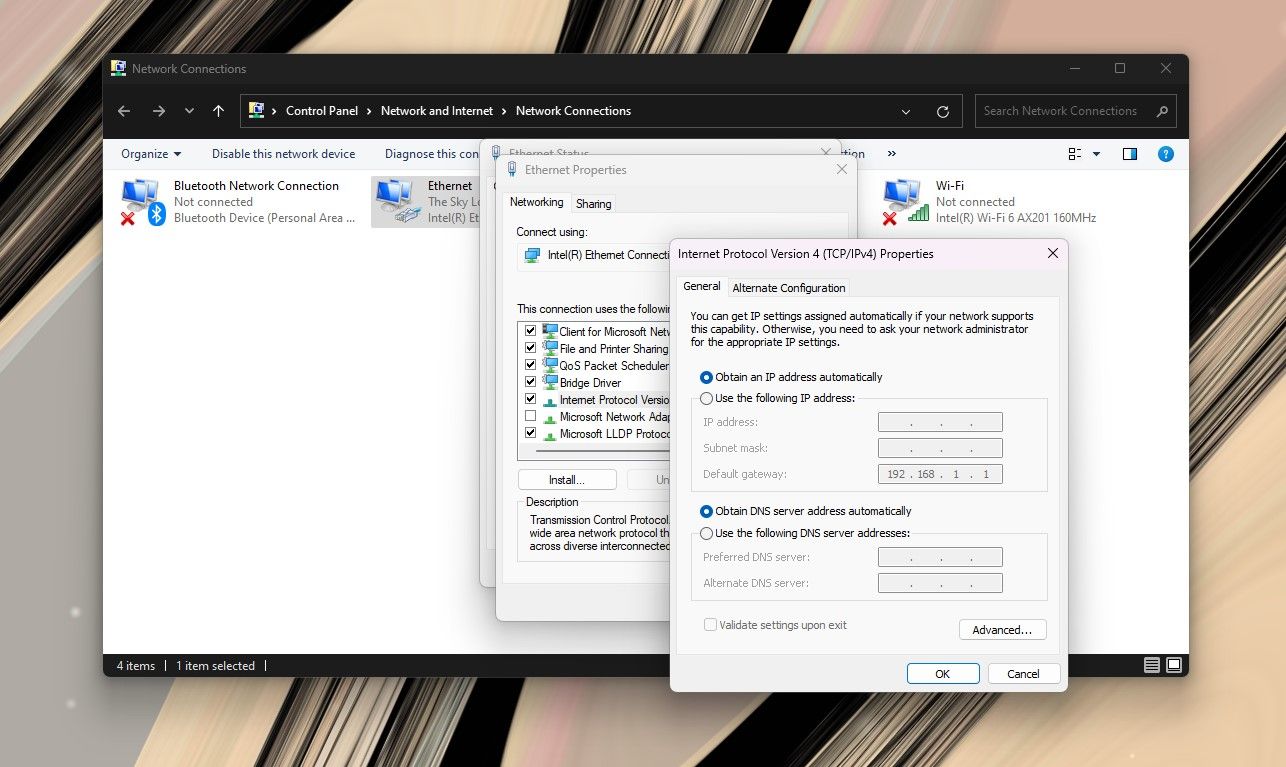
Deschideți Chrome și verificați dacă problema dvs. a fost rezolvată.
5. Actualizați driverul de rețea
O altă cauză a problemelor de rețea, cum ar fi eroarea „Adresa IP a serverului nu a putut fi găsită” este lipsa driverelor adecvate pentru hardware-ul dvs. Acest lucru se poate întâmpla dacă driverele de rețea sunt învechite sau nu le-ați instalat pe cele corecte.
Windows face o treabă bună în găsirea și instalarea automată a driverelor, dar nu poți fi niciodată prea sigur. Iată cum vă puteți actualiza driverele de rețea pe Windows:
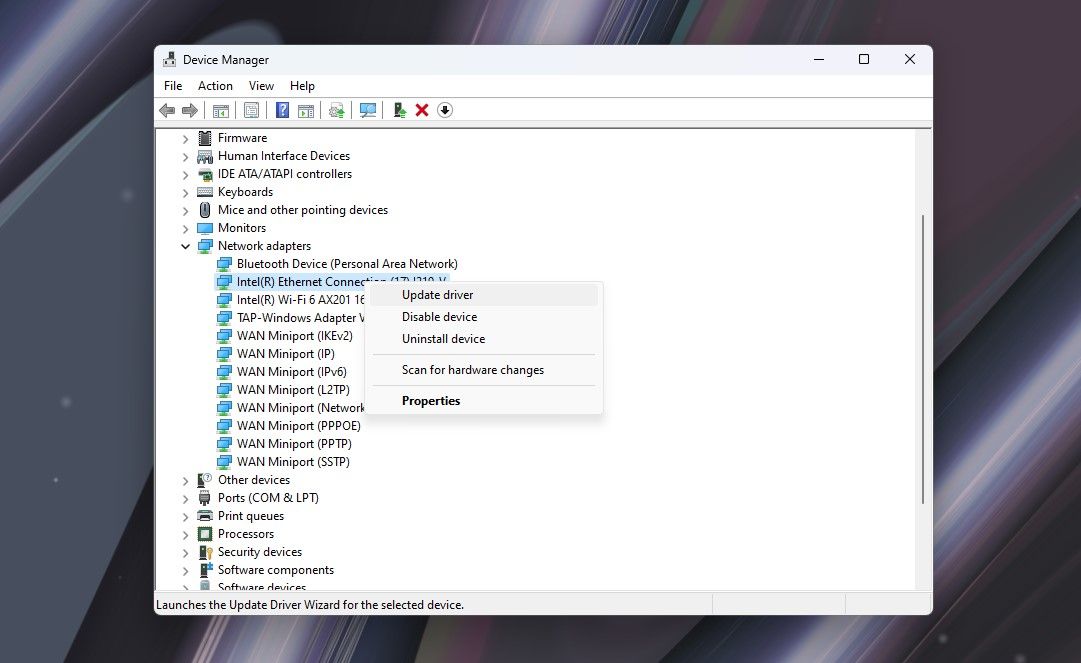
Windows va căuta acum drivere noi și le va instala dacă găsește. Cel mai bun mod de a vă asigura că aveți driverele adecvate instalate este să descărcați driverele corespunzătoare de la producătorul plăcii de rețea, cum ar fi Qualcomm sau Realtek. În acest fel, nu veți lăsa să găsiți driverele pe Windows.
6. Utilizați Windows Network Diagnostics
Google Chrome nu va putea funcționa corect dacă rețeaua dvs. a fost configurată prost. Din fericire, instrumentul de depanare al Windows face o treabă bună în găsirea și remedierea problemelor legate de configurare.
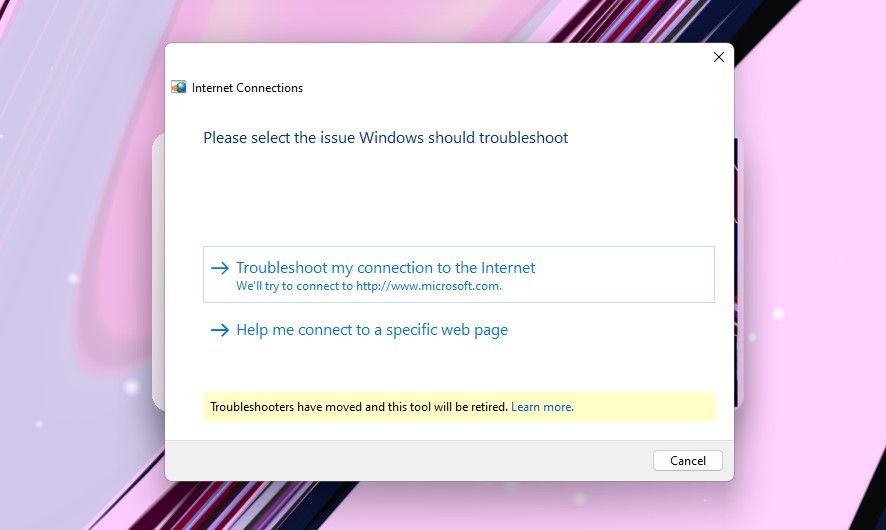
În cele mai multe cazuri, instrumentul de depanare poate gestiona singur problemele detectate. Cu toate acestea, dacă nu are privilegiile necesare, vă poate oferi instrucțiuni pentru a remedia problema pe cont propriu.
7. Reporniți Serviciul client DNS Windows
Windows folosește un serviciu numit DNS Client pentru a stoca DNS în cache și pentru a înregistra numele computerului. Există șansa ca serviciul dvs. client DNS să funcționeze defectuos și să provoace eroarea „Adresa IP a serverului nu a putut fi găsită” în Google Chrome.
Puteți reporni Serviciul client DNS Windows pentru a-l relua. Iată cum poți face asta:
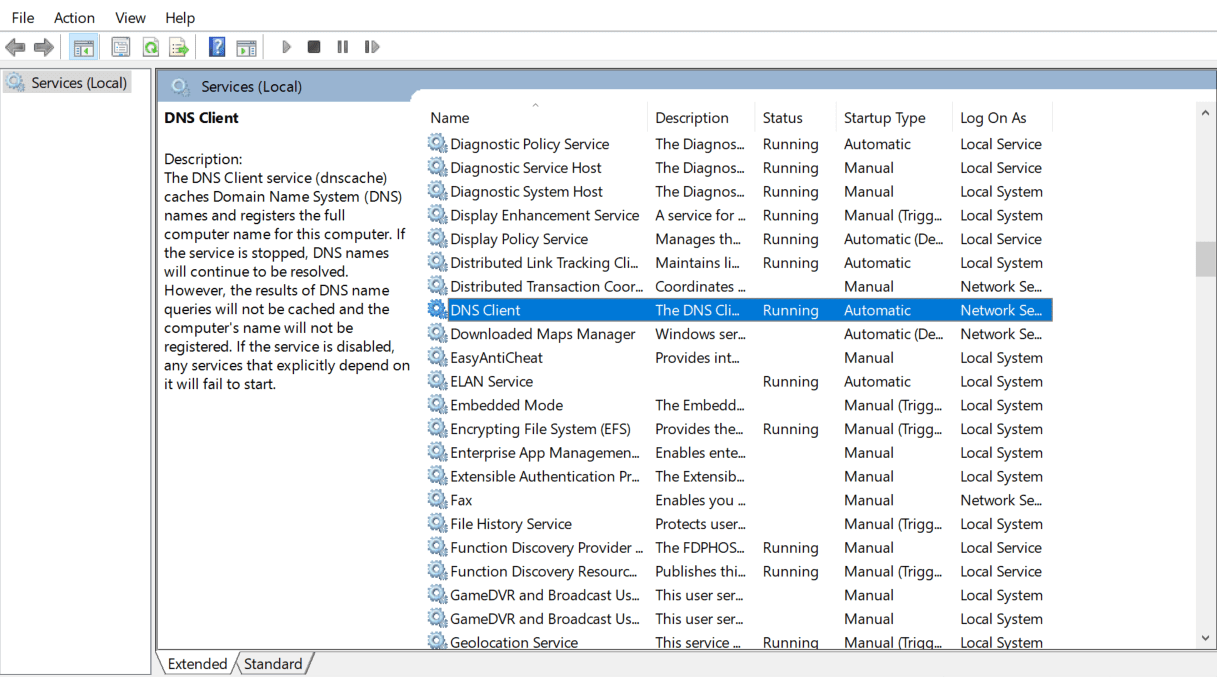
Dacă opțiunile de serviciu DNS Client sunt incolore și nu se pot face clic pentru dvs., puteți dezactiva serviciul prin configurația Windows. Iată cum:
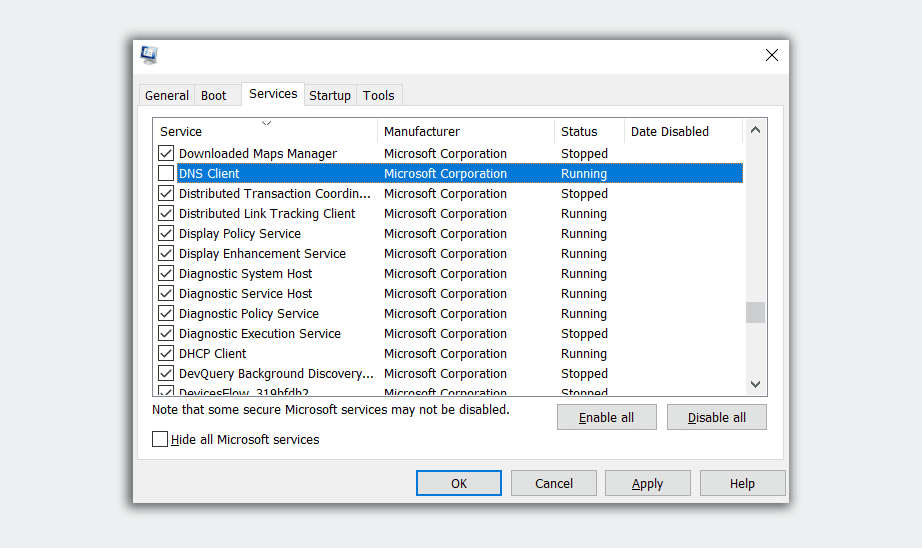
Așteptați un minut, apoi bifați caseta de serviciu DNS Client. Faceți clic pe OK pentru a reporni serviciul.
8. Resetați setările Winsock și IPv4
Dacă niciuna dintre soluțiile de mai sus nu a funcționat pentru dvs., puteți încerca să resetați setările Winsock și IPv4 la valorile implicite. Acest lucru va readuce o parte semnificativă a setărilor de rețea la valorile implicite și are potențialul de a remedia configurațiile conflictuale.
netsh winsock reset
netsh int ipv4 reset reset.log
Acum, reporniți computerul pentru ultima dată și verificați dacă problema dvs. a fost rezolvată.
Reveniți rapid online
Defecțiunile și erorile neașteptate sunt ingrediente puternice ale unui tonic total care distruge ziua, în special în ceea ce privește browserul dvs. web implicit. Eroarea „Adresa IP a serverului nu a putut fi găsită” poate fi frustrantă, dar nu este insurmontabilă. Dacă vă confruntați cu alte probleme, cum ar fi utilizarea excesivă a memoriei RAM, asigurați-vă că le depanați și pe acestea.
