Controversa dintre jocurile pe calculator și cele pe consolă poate genera discuții aprinse între pasionați. Totuși, un aspect asupra căruia s-ar putea cădea mai ușor de acord este alegerea instrumentului de control: tastatură și mouse versus controler. Dacă preferi controlerele, ai opțiunea de a alege un model Xbox sau unul generic. Chiar dacă optezi pentru un controler obișnuit, acesta poate fi configurat să emuleze un controler Xbox. În ciuda acestui fapt, adevărații entuziaști ai jocurilor pe calculator preferă interacțiunea directă cu tastatura și mouse-ul. Deși controlerele Xbox sunt recunoscute pentru fiabilitatea lor, ocazional pot fi identificate incorect de Windows ca mouse și/sau tastatură, fapt ce îngreunează experiența de joc. Iată o metodă pentru a remedia această problemă.
Acest fenomen poate surveni din diverse cauze. O primă acțiune recomandată este dezinstalarea și reinstalarea driverului controlerului prin intermediul Device Manager din Windows 10, pentru a verifica dacă problema se rezolvă. Dacă acest pas nu este eficient, cauza ar putea fi legată de Steam.
Soluția pentru controlerul Xbox detectat eronat
Steam, de obicei, funcționează impecabil, iar aplicația sa pentru computer se străduiește să colaboreze corect cu controlerele Xbox. În fapt, aceasta include o setare dedicată. Paradoxal, această setare specifică poate fi cauza apariției controlerului Xbox ca mouse sau tastatură.
Pentru a corecta această situație, deschideți Steam și navigați la setările aplicației din meniul Steam.
În fereastra de Setări, accesați secțiunea Controller. Aici, dați click pe butonul „Setări generale ale controlerului”, care poate fi găsit și în colțul din dreapta sus, lângă butonul de minimizare.
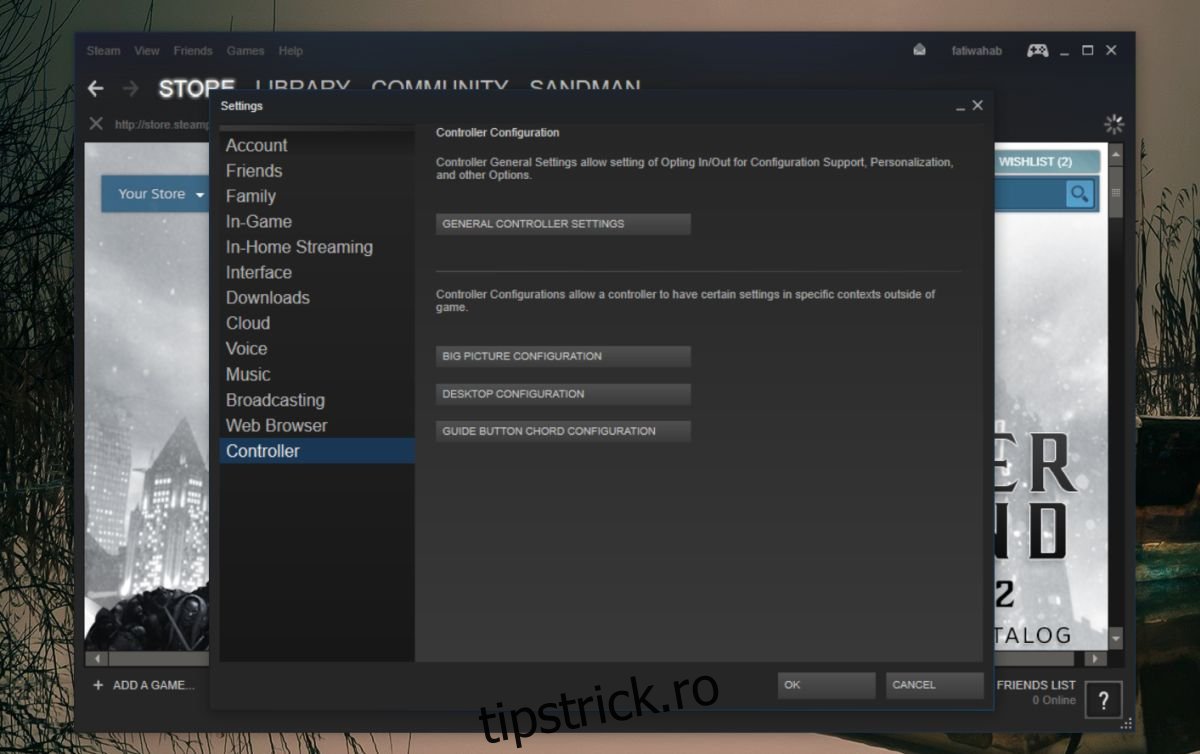
În ecranul de setări generale, dezactivați opțiunea „Suport pentru configurare Xbox”. Această acțiune ar trebui să rezolve problema, iar Windows nu va mai interpreta controlerul ca mouse sau tastatură.
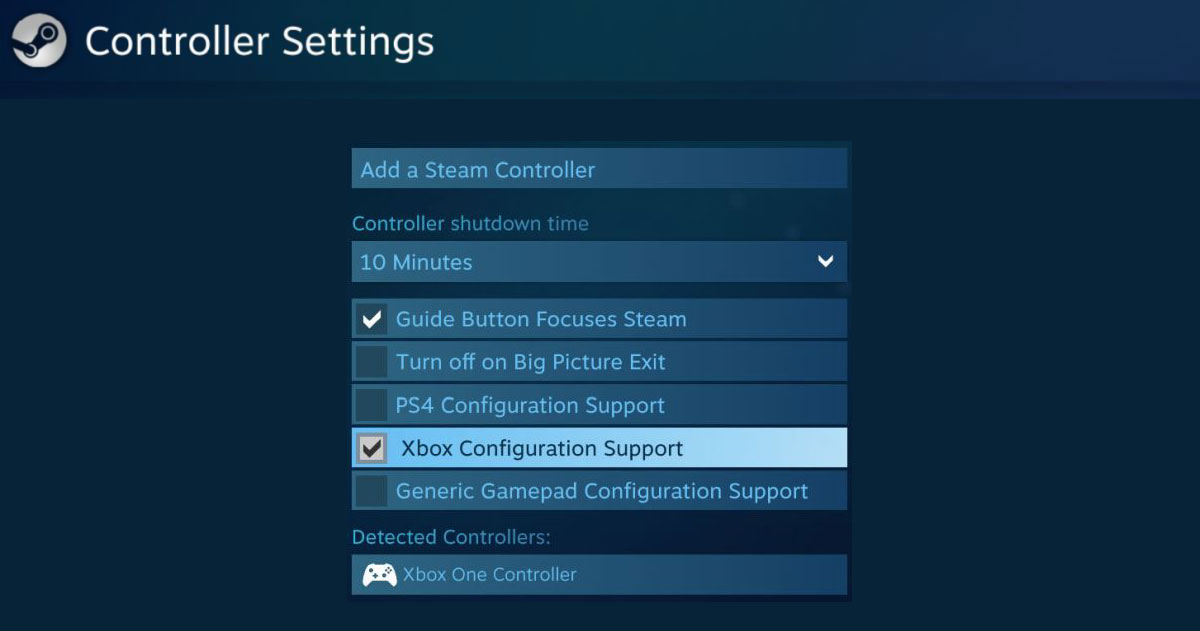
Totuși, această modificare poate avea un efect secundar. Dacă utilizați controlerul pentru jocurile Steam, este posibil să întâmpinați dificultăți. În acest caz, va fi necesar să activați și să dezactivați această setare în funcție de tipul de joc: activați-o atunci când jucați un joc Steam și dezactivați-o pentru restul aplicațiilor.
Pentru a consolida modificările, este recomandată repornirea sistemului după dezactivarea opțiunii. Dacă problema persistă, încercați din nou dezinstalarea și reinstalarea dispozitivului, precum și deconectarea și reconectarea controlerului.
Deși această soluție este testată pentru controlerele Xbox, merită încercată și în cazul altor modele de controlere care manifestă aceeași problemă.