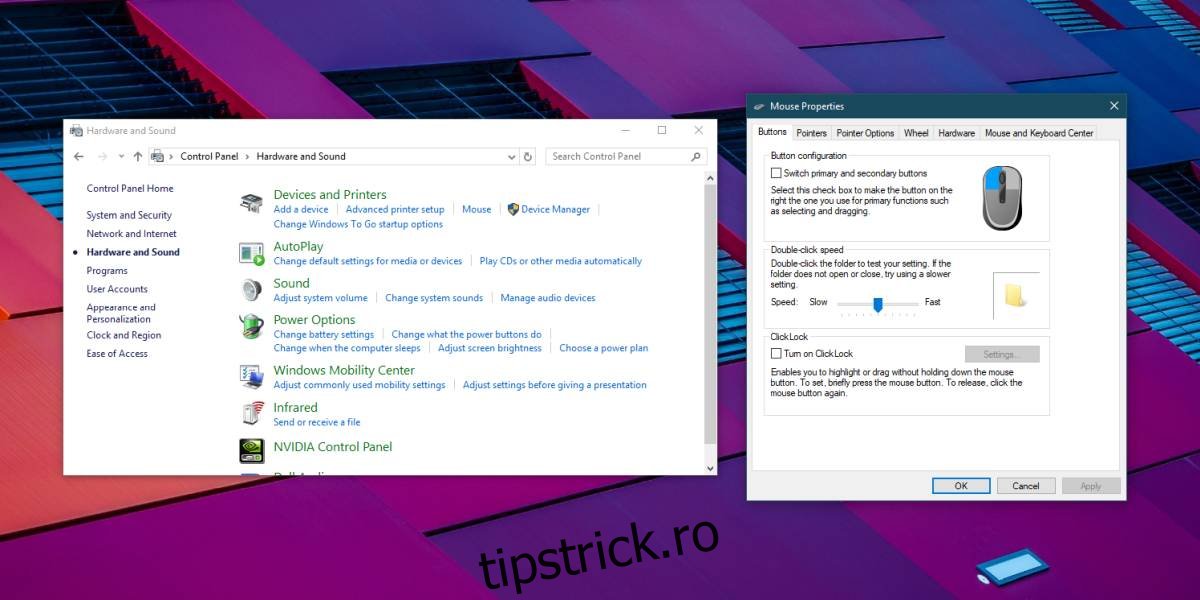Un mouse este un dispozitiv mai bun decât un trackpad în anumite cazuri de utilizare. Trackpad-ul este un dispozitiv grozav, dar nu l-ați folosi dacă, de exemplu, ați juca un joc. Un mouse, fie că este cu fir sau fără fir, poate acţiona uneori. Dacă observați că clicurile mouse-ului dvs. nu se înregistrează și adesea trebuie să faceți clic de mai multe ori pentru ca un clic să fie executat, este posibil să fie ceva în neregulă cu mouse-ul, driverul sau sistemul de operare. Iată câteva lucruri pe care le puteți încerca să remediați clicurile de mouse nerecunoscute pe Windows 10.
Cuprins
Izolați problema
Problemele cu mouse-ul ar putea avea de-a face cu mouse-ul sau cu sistemul de operare. Trebuie să izolezi care dintre cele două este și poate sau nu poate fi ușor. Totul depinde dacă aveți acces la un al doilea sistem Windows 10 care rulează aceeași versiune ca și propriul dvs. sistem și un mouse suplimentar.
Conectați-vă mouse-ul problematic la al doilea sistem și folosiți-l pentru o perioadă. Dacă problema persistă, există șanse mari ca mouse-ul să fie problema. Dacă problema dispare, este sistemul tău de operare.
Pentru a fi în siguranță, ar trebui să conectați și cel de-al doilea mouse la propriul sistem și să-l folosiți o perioadă. Dacă problema dvs. dispare, este probabil mouse-ul dvs. care necesită atenție.

Remedieri
Încercați următoarele remedieri pe sistemul dvs.
Schimbați bateria
Dacă utilizați un mouse fără fir, ar trebui să încercați să utilizați o baterie nouă cu acesta. Pentru o măsură bună, faceți același lucru dacă utilizați o tastatură fără fir. Adesea, cu periferice wireless, cum ar fi un mouse fără fir, schimbarea bateriei este ceva pe care ar trebui să-l încercați ori de câte ori dispozitivul începe să funcționeze.
Schimbați portul
Remedierea anterioară se aplică numai unui mouse fără fir. Acesta funcționează atât pentru un mouse cu fir, cât și pentru un mouse fără fir. Încercați să schimbați portul la care este conectat mouse-ul cu fir sau la care este conectat dongle-ul mouse-ului fără fir. Conectați un dispozitiv diferit la același port și vedeți dacă funcționează corect. Dacă nu, portul dvs. ar putea fi problema.
Dacă schimbarea portului rezolvă problemele cu mouse-ul, atunci problema este sistemul dumneavoastră. Mai exact, sunt porturile.
Verificați driverele
Cu toate acestea, driverele mouse-ului se actualizează rar, asta nu înseamnă că nu se actualizează niciodată. Verificați în Manager dispozitive pentru a vedea dacă driverul mouse-ului a fost actualizat recent. Dacă da, încercați să reveniți la versiunea mai veche. De asemenea, ar putea ajuta să dezinstalați și să reinstalați driverul din nou.
Verificați setările mouse-ului
Deschideți Panoul de control și accesați Hardware și sunet. Sub Dispozitiv și imprimante, faceți clic pe Mouse. Aceasta va deschide o nouă fereastră cu setări pentru mouse. Doriți să vizitați atât filele Butoane, cât și Opțiuni indicator.
Puteți modifica viteza clicurilor duble și puteți accelera indicatorul. Ambele ar putea ajuta la îmbunătățirea performanței mouse-ului.