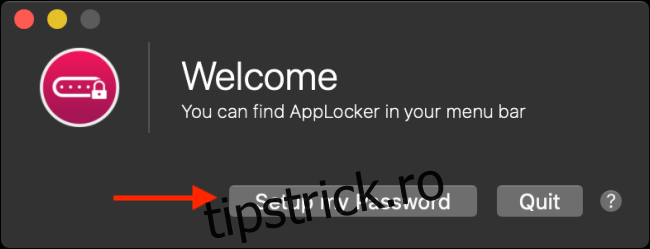Vă puteți securiza Mac-ul folosind o parolă sau Touch ID, dar ce se întâmplă dacă doriți să blocați individual anumite aplicații? Nu există o soluție oficială Apple, dar puteți folosi o aplicație terță parte pentru a finaliza treaba.
Am găsit că utilitarul gratuit AppLocker este cea mai bună opțiune pentru a vă bloca aplicațiile. Este o aplicație simplă de bară de meniu care vă permite să protejați aplicațiile prin parolă folosind o parolă. Puteți proteja o aplicație gratuit, dar va trebui să plătiți 9,99 USD pentru a face upgrade și a debloca limita și pentru a activa suportul pentru Touch ID și deblocarea Bluetooth.
Începeți prin a instala AppLocker aplicația din App Store pe Mac.
Când deschideți aplicația, veți găsi o pictogramă nouă în bara de meniu. Veți vedea o fereastră pop-up care vă va cere să setați o parolă. Aici, faceți clic pe butonul „Configurați parola mea”.
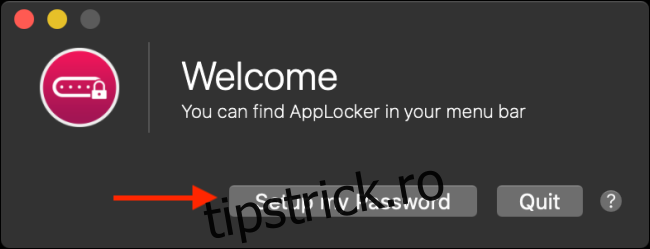
Din meniul Preferințe, creează-ți parola (ceva pe care nu-l vei uita), iar dacă ai un MacBook cu Touch ID, poți bifa și opțiunea „Enable Touch ID”. Acum, faceți clic pe „Salvați parola”, apoi faceți clic pe butonul roșu Închidere din colțul din stânga sus pentru a ieși din panoul Preferințe.
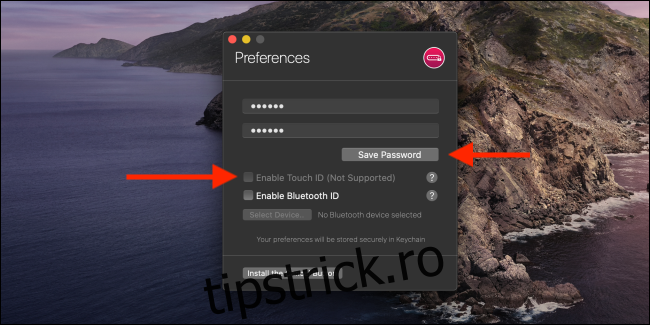
Accesați bara de meniu și faceți clic pe pictograma AppLocker. Veți vedea în meniul derulant că aplicația este blocată. Introduceți parola și faceți clic pe butonul „Enter” pentru a debloca aplicația.
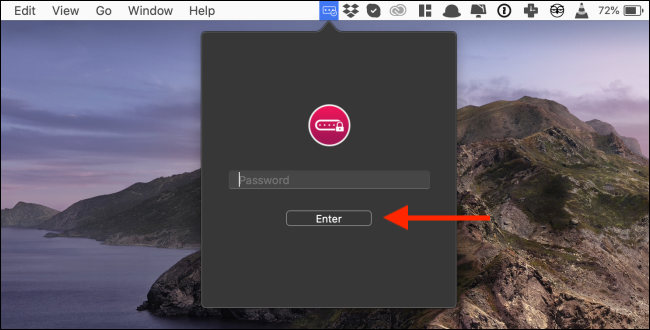
Aici, verificați mai întâi opțiunea „Începeți la conectare”. Se va asigura că AppLocker pornește automat de fiecare dată când porniți Mac-ul și blochează toate aplicațiile selectate. În al doilea rând, faceți clic pe semnul plus (+) pentru a adăuga o aplicație.
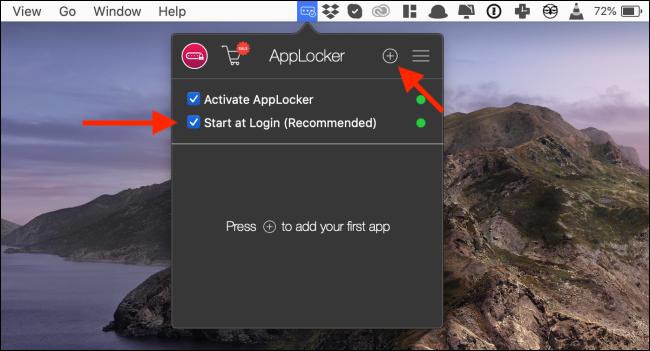
Din noua fereastră, căutați o aplicație pe Mac și apoi faceți clic pe ea pentru a adăuga instantaneu programul la lista de aplicații blocate.
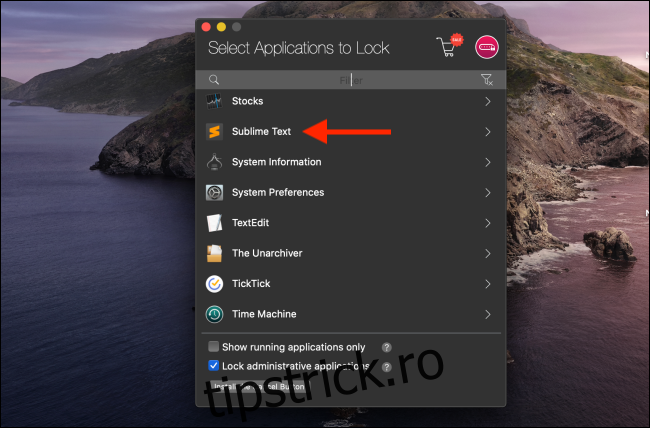
Acum, când părăsiți aplicația și încercați să o lansați din nou, AppLocker vă va cere o parolă.
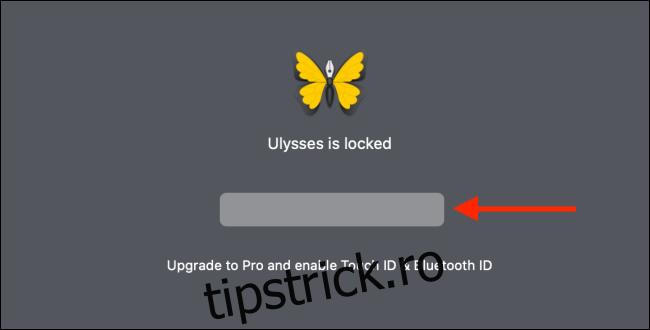
Dacă doriți să eliminați o aplicație din lista blocată, reveniți la aplicația din bara de meniu, introduceți parola și apoi faceți clic pe butonul „X” de lângă numele aplicației.
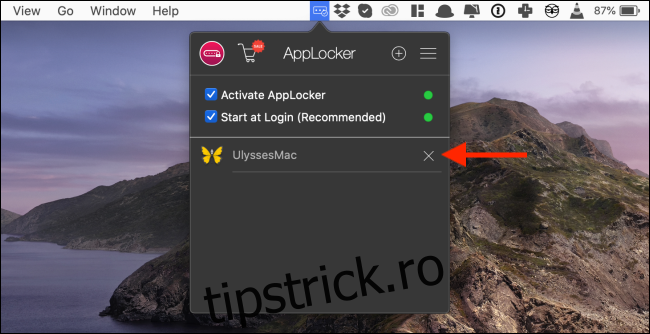
AppLocker funcționează numai atunci când lansați o aplicație. Dacă o aplicație este deschisă și reveniți la ea, aceasta va fi încă în starea deblocată. Dacă doriți să vă blocați aplicațiile zilnic, asigurați-vă că închideți aplicația atunci când vă îndepărtați de Mac. De asemenea, puteți utiliza comanda rapidă „Comandă” cu „+” pentru a bloca instantaneu toate aplicațiile.
Dacă utilizați aplicația Apple Notes, ar trebui să știți că puteți proteja cu parolă și notele individuale.