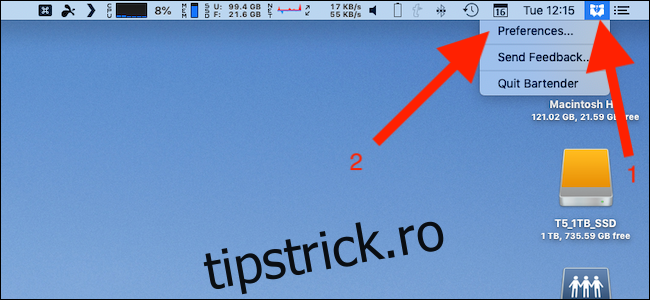Dezordinea din bara de meniuri pe Mac-uri este reală, dar Bartender vă ajută ascunzând tot ce nu aveți nevoie și scotând la suprafață atunci când o faceți. Iată cum să-l folosiți pentru a vă dezordine bara de meniu definitiv, fără a pierde funcționalitatea.
Cuprins
De ce este atât de util barmanul
Uneori pare că fiecare aplicație adaugă un element din bara de meniu. În timp, numărul de articole din bara noastră de meniu crește.
Problema este că soluția Apple pentru dezordinea acestei zone nu este foarte utilă. Sigur, puteți activa și dezactiva anumite elemente, dar există unele de care ați putea avea nevoie ocazional, dar nu doriți să le vedeți tot timpul.
Aici intervine Barmanul. Dacă aveți nevoie doar de un articol din când în când, îl puteți ascunde în spatele pictogramei Barman. Faceți clic pe el pentru a deschide Bartender Bar și acolo găsiți toate elementele pe care ați ales să le ascundeți.
Barman este disponibil ca o probă gratuită, de patru săptămâni. Trebuie să plătiți 15 USD pentru a continua să utilizați aplicația după aceea.
Cum să ascundeți un articol cu barman
Faceți clic dreapta pe pictograma Barman din bara de meniu și faceți clic pe „Preferințe”.
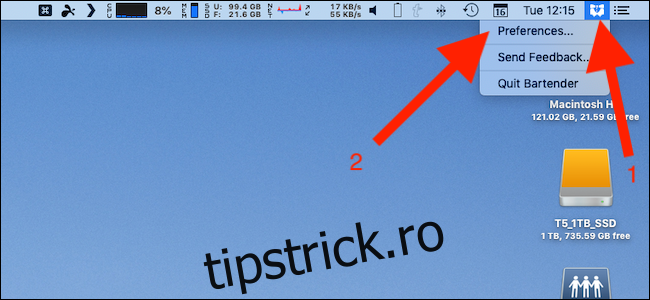
Faceți clic pe fila „Elemente de meniu”. Toate articolele disponibile sunt listate în partea stângă a ferestrei. Faceți clic pe un articol pentru a-l selecta.
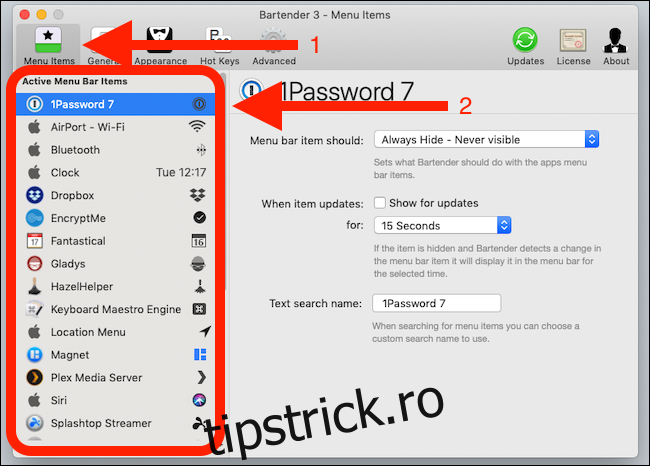
Selectați o opțiune din prima casetă derulantă pentru a alege dacă doriți ca un articol să fie afișat sau ascuns.
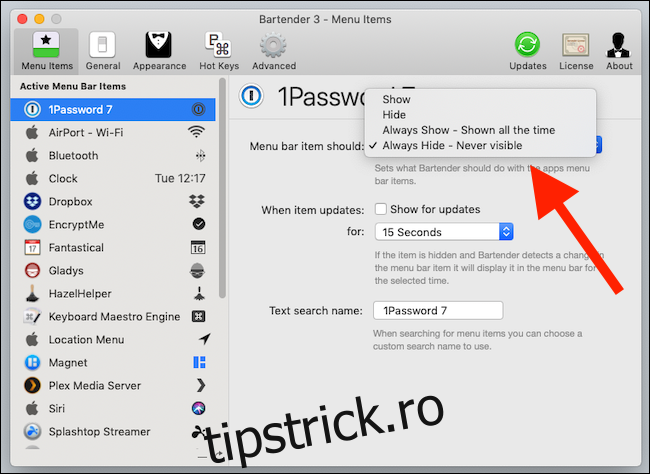
Barmanul oferă patru opțiuni:
Afișare: Afișează elementul în bara de meniu.
Ascunde: ascunde elementul din bara de meniu și îl mută în bara de barman.
Afișează întotdeauna: Afișează elementul în bara de meniu și Barman Bar.
Ascunde întotdeauna: ascunde complet elementul. Rămâne accesibil prin căutare.
Unele elemente se modifică în funcție de circumstanțe diferite — elementul dropbox se modifică în timpul procesului de sincronizare, de exemplu. Barmanul afișează articole atunci când este detectată o modificare. Bifați „Afișați actualizări” pentru a activa opțiunea și selectați cât timp doriți ca elementul să fie vizibil.
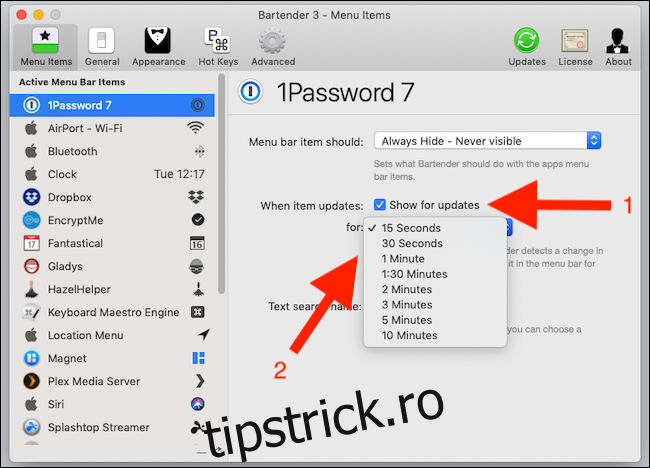
De asemenea, puteți introduce un nume text pentru elementul pe care îl puteți utiliza atunci când îl căutați.
Cum să găsiți sau să căutați un articol
Elementele setate la „Ascunde” nu sunt vizibile în bara de meniu principală, dar elementele setate la „Ascunde întotdeauna” nici măcar nu apar în bara de barman. Cu toate acestea, puteți căuta acestea pentru a le accesa. Cel mai simplu mod de a face acest lucru este să configurați Bartender să folosească o tastă rapidă, astfel încât să puteți accesa rapid căutarea.
Faceți clic dreapta pe pictograma din bara de meniu pentru a deschide preferințele Barmanului și selectați fila „Taste rapide” pentru a configura căutarea.
Faceți clic pe zona „Enter Hotkey” și apăsați combinația de taste pe care doriți să o utilizați.
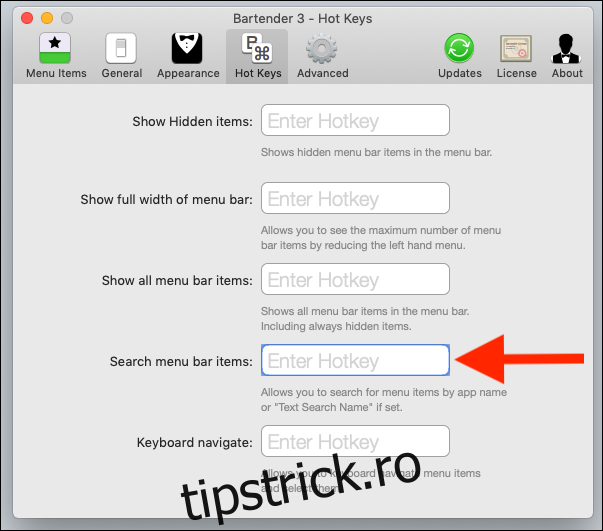
Odată setat, puteți afișa rapid promptul de căutare a Barmanului. Apăsați noua tasta rapidă pentru a o testa.
Introduceți comanda rapidă și o bară de căutare apare sub pictograma Barman. Introduceți numele de căutare al unui articol și apăsați Întoarcere. Apăsați din nou pe Return sau faceți clic pe element pentru a interacționa cu acesta.
Aceasta este cea mai rapidă modalitate de a accesa elementele ascunse și singura modalitate de a accesa cele care sunt întotdeauna ascunse. Puteți atribui mai multe taste rapide pentru a afișa elementele ascunse, pentru a afișa toate elementele din bara de meniu și multe altele.
În setările barmanului
Barmanul are o mulțime de opțiuni. Unele sunt cosmetice, dar altele sunt vitale pentru modul în care funcționează aplicația.
În primul rând, puteți alege dacă Bartender se deschide când porniți Mac-ul. Asigurați-vă că este bifat – îl puteți găsi în fila „General” – pentru a profita la maximum de Bartender.
De asemenea, puteți ascunde automat elementele ascunse după ce le-ați afișat pentru a reduce dezordinea maximă. În caz contrar, toate articolele rămân vizibile până când dați clic din nou pe pictograma Barman.
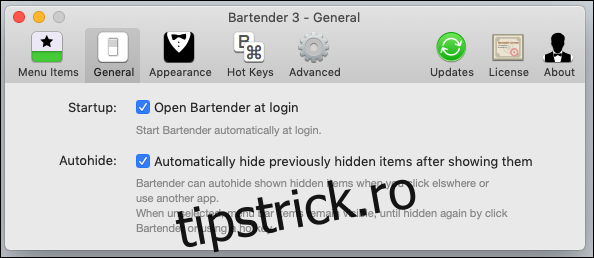
Pictograma Barman nu trebuie să fie vizibilă dacă preferați să utilizați comenzile rapide de la tastatură pentru a vedea elementele ascunse – am discutat despre acestea mai devreme.
Pentru a dezactiva pictograma Barman, debifați caseta de selectare „Vizibil” din fila „Aspect”. De asemenea, puteți personaliza pictograma Barman atunci când este vizibilă.
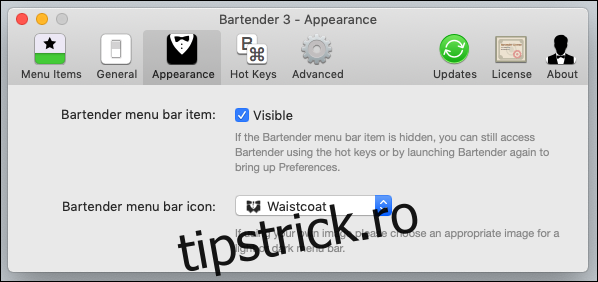
Barmanul ține evidența articolelor, astfel încât să le poată afișa atunci când se schimbă. Acesta utilizează energie, ceea ce poate afecta durata de viață a bateriei pe Mac-urile portabile. Puteți indica barmanului să verifice modificările mai rar, bifând opțiunea „Reduceți verificarea pentru verificarea actualizării” din fila „Avansat”.
Rețineți că Barman verifică actualizările articolelor mai rar și este posibil să nu apară imediat dacă această opțiune este selectată.
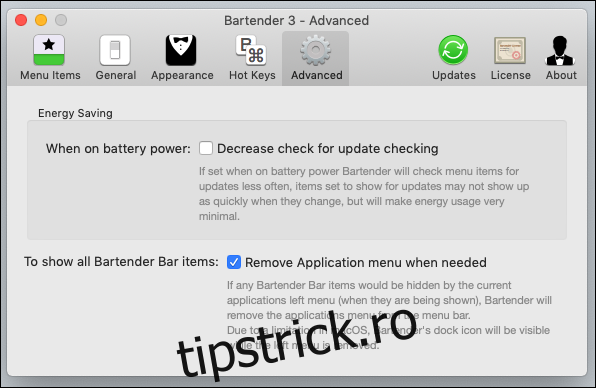
Este posibil să descoperiți că meniurile unei aplicații ascund elementele din bara de meniu, în special pe ecrane mici și cu rezoluție scăzută. Bifați caseta de selectare „Eliminați meniul Aplicații atunci când este necesar” din aceeași filă pentru a permite Barmanului să elimine articolele din bar atunci când are nevoie de mai mult spațiu.