În mod obișnuit, Google Chrome reține istoricul de navigare. Cu toate acestea, poți schimba acest comportament și-l poți seta să pornească întotdeauna în modul Incognito. Iată cum poți configura Chrome pentru a naviga în mod privat.
Ce reprezintă modul incognito?
Incognito este modul de navigare privată oferit de Chrome. Atunci când îl folosești, Chrome nu salvează local istoricul de navigare, cookie-urile, datele site-urilor sau informațiile introduse în formulare în timpul sesiunilor. O sesiune se încheie odată ce toate ferestrele Chrome sunt închise. Descărcările și marcajele sunt totuși stocate, cu excepția cazului în care le ștergi manual.
Este important de reținut că modul incognito nu te protejează de urmărirea de către terți pe internet. Aici sunt incluse furnizorii de internet, organizațiile de unde navighezi (cum ar fi școala sau locul de muncă) și site-uri web precum Facebook, care urmăresc activitatea ta online prin intermediul adresei IP.
Cum să configurezi Google Chrome să pornească întotdeauna în modul incognito pe Windows 10
Pentru a activa lansarea implicită a Chrome în modul Incognito, este necesar să adaugi un parametru în linia de comandă a scurtăturii care deschide Chrome. Deși poate părea intimidant, nu este deloc complicat.
Începe prin a identifica scurtătura pe care o utilizezi pentru a lansa Chrome. Aceasta se poate afla în meniul Start, bara de activități sau pe desktop. Dă clic dreapta pe pictograma Chrome, iar în meniul contextual, dă clic dreapta pe „Google Chrome” și alege „Proprietăți”.
Va apărea fereastra cu proprietățile scurtăturii. În tab-ul „Scurtătură”, caută câmpul text „Țintă”.
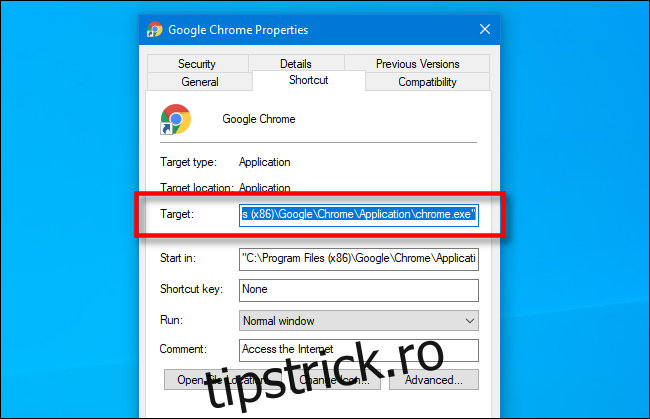
Câmpul țintă va conține un text similar cu următorul:
„C:Program Files (x86)GoogleChromeApplicationchrome.exe”
Aceasta este locația aplicației Google Chrome care se deschide de fiecare dată când apeși pe scurtătură.
Vei modifica conținutul câmpului țintă prin adăugarea unui text la final. Dă clic în câmpul text și poziționează cursorul la sfârșitul adresei. Apasă tasta Space, apoi scrie „-incognito” la finalul adresei din câmpul text.
Câmpul țintă ar trebui să conțină acum calea către aplicația Chrome între ghilimele, urmată de textul pe care tocmai l-ai adăugat, așa cum se vede în imaginea de mai jos.
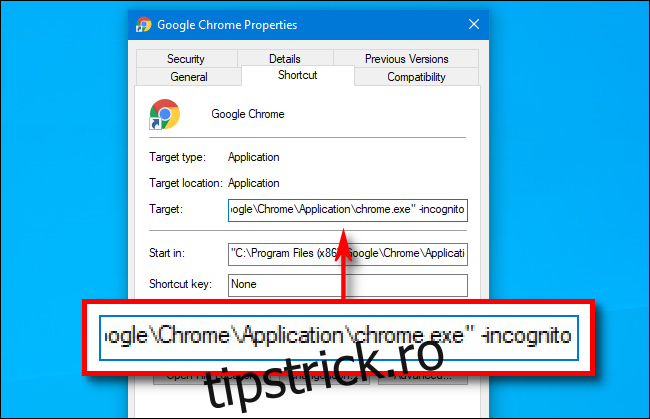
Apasă „OK” pentru a închide fereastra Proprietăți. Dacă apeși „Aplică”, este posibil să primești o notificare; ignoră-o și apasă „OK”.
De acum, când vei deschide Chrome utilizând această scurtătură, acesta va porni automat în modul Incognito.
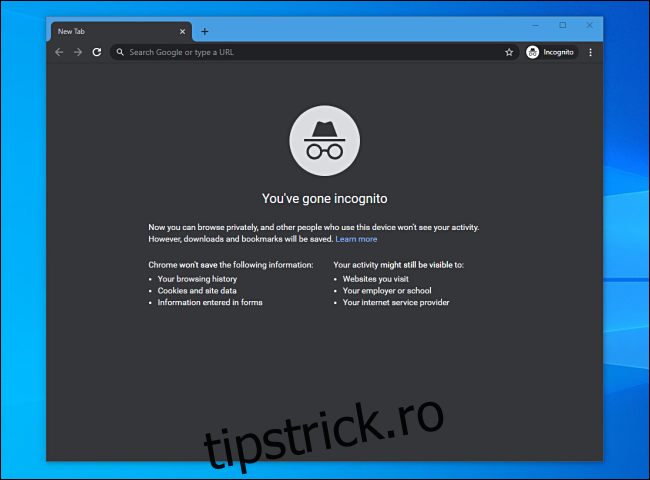
Reține că Chrome va porni în modul Incognito doar dacă îl deschizi folosind scurtătura pe care ai modificat-o. După ce ai încheiat sesiunea, asigură-te că închizi toate ferestrele Chrome deschise.
Dacă întâmpini dificultăți la lansarea Chrome folosind scurtătura modificată, verifică din nou dacă nu ai greșit ceva la tastare în câmpul „Țintă”. Dacă tot nu funcționează, elimină sau șterge scurtătura, creează una nouă și încearcă să o modifici din nou.
Cum să dezactivezi modul incognito
Dacă dorești ca Chrome să pornească din nou în modul normal, poți șterge parametrul „-incognito” de la finalul adresei din câmpul Țintă. Poți, de asemenea, să anulezi fixarea sau să ștergi scurtătura modificată și să creezi una nouă.
După ce ai configurat Chrome, poate fi util să creezi un cont de utilizator Windows 10 personalizat pentru fiecare persoană care folosește computerul. Astfel, fiecare are mai multă intimitate și își poate configura Windows 10 în funcție de preferințe.