Aplicația Outlook oferă o serie de secțiuni distincte, pe care le poți afișa sau ascunde după preferințe. Unele dintre acestea, precum panoul de navigare, sunt vizibile în mod implicit, în timp ce altele, cum ar fi panourile To-Do și Persoane, ar putea fi mai puțin familiare. În acest articol, vom explora modul în care poți personaliza panoul To-Do.
Activarea panoului de activități
Panoul de activități nu este implicit afișat, așa că pentru a-l vizualiza, trebuie să navighezi la fila „Vizualizare” și să selectezi „Bară de activități”.
În imaginea de mai sus, sunt vizibile și opțiunile pentru „Panoul Folder”, „Panoul de citire” și „Panoul Persoane”. Un panou reprezintă o „zonă a ferestrei ce furnizează informații adiționale sau acces rapid la funcțiile utilizate frecvent într-un program”. Acest termen este des întâlnit în programare și designul interfețelor cu utilizatorul. Motivul pentru care panoul To-Do este etichetat „Bară de activități” rămâne un mister, mai ales că Microsoft îl numește „panou” în propria documentație .
Pentru a păstra consistența, ne vom referi la el tot ca la un panou.
Opțiunile panoului de activități
După ce selectezi „Vizualizare” > „Bară de activități”, vor apărea patru opțiuni: „Calendar”, „Persoane”, „Sarcini” și „Dezactivat”.
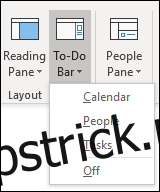
Calendarul afișează luna curentă și programările viitoare. „Persoane” prezintă contactele pe care le-ai adăugat la Favorite, iar „Sarcini” indică sarcinile din Outlook, ordonate după data scadentă.
Poți alege să afișezi Calendarul, Persoanele, Sarcinile, o combinație de două dintre acestea sau toate trei. Acestea sunt integrate în panoul To-Do, poziționat în partea dreaptă a ferestrei Outlook.
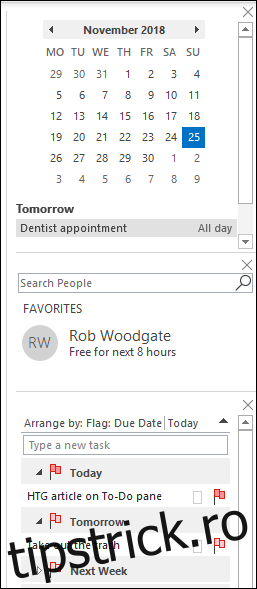
Elementele sunt afișate în ordinea în care le-ai activat din meniul „Bară de activități”. De exemplu, dacă le adaugi în ordinea „Calendar, Persoane, Sarcini”, dar ulterior elimini Calendarul și îl adaugi din nou, acesta va apărea la final, sub Sarcini.
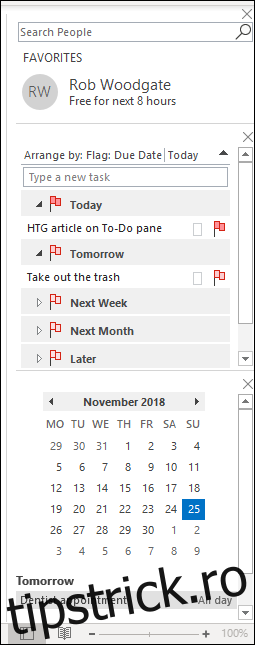
Pentru a ascunde panoul To-Do, navighează la „Vizualizare” > „Bară de activități” și selectează „Dezactivat” sau deselectează toate celelalte opțiuni.
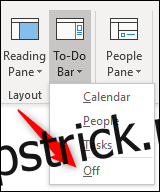
Personalizarea panoului de activități
Nu sunt disponibile opțiuni de personalizare pentru elementele Calendar sau Persoane din panoul de activități. Acestea afișează doar programările viitoare, respectiv contactele preferate. Elementul Persoane permite căutarea contactelor, dar nu oferă alte funcționalități.
Elementul Sarcini oferă multiple opțiuni de personalizare. Funcționează ca un folder de e-mail obișnuit, ceea ce înseamnă că îl poți adapta după preferințe. În mod prestabilit, sarcinile sunt ordonate crescător după data scadenței.
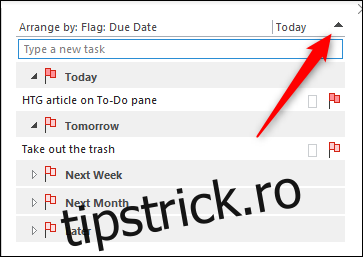
Dacă apeși pe săgeata de lângă „Astăzi”, ordinea de sortare se va inversa, afișând sarcinile în ordine descrescătoare.
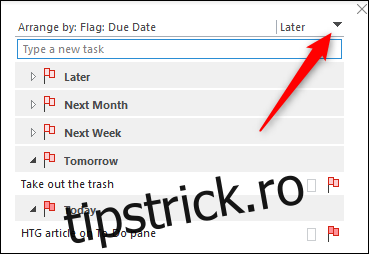
Făcând clic dreapta oriunde în antet, vei vedea un meniu contextual cu opțiuni de personalizare.
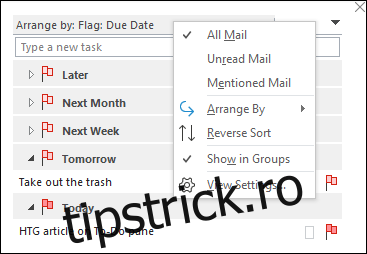
Primele trei opțiuni – „Toate e-mailurile”, „Mesaje necitite” și „Mesaje menționate” – sunt, oarecum ciudat, nefolositoare în secțiunea Sarcini. Acestea reprezintă filtre standard de e-mail, neavând niciun efect asupra sarcinilor tale.
Opțiunea „Aranjați după” îți permite să sortezi sarcinile după alte criterii decât „Data scadenței”.
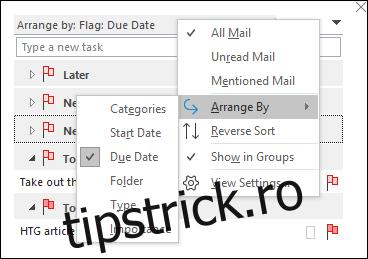
Opțiunile disponibile sunt:
| Categorii | Sortează sarcinile alfabetic, în funcție de categoria atribuită. |
| Data de începere | Sortează sarcinile în funcție de data începerii. |
| Data scadenței | Sortează sarcinile după data la care trebuie finalizate. |
| Folder | Sortează sarcinile după folderul în care se află (sarcinile pot fi create sau mutate în orice folder din Outlook). |
| Tip | Sortează sarcinile în funcție de tipul acestora: e-mail sau sarcină (e-mailurile pot fi mutate în Sarcinile pentru a crea o sarcină). |
| Importanță | Sortează sarcinile în funcție de nivelul de importanță: Ridicată, Normală sau Scăzută. |
Sub „Aranjați după”, găsești opțiunea „Sortare inversă”, care are același efect ca și clic-ul pe săgeata din colțul dreapta sus. De asemenea, poți activa „Afișare în grupuri”, care comută între afișarea sarcinilor în grupuri (implicit) și afișarea lor într-o listă simplă.
În cele din urmă, ai opțiunea „Setări de vizualizare”, care deschide fereastra de personalizare a folderului.
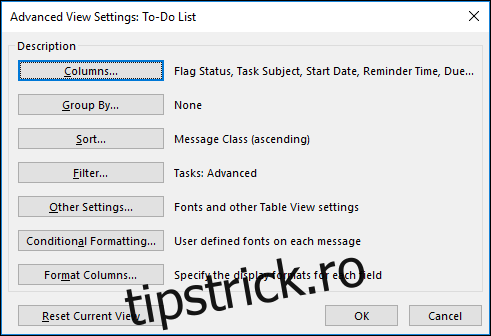
Am discutat anterior despre personalizarea folderelor și evidențierea elementelor folosind formatarea condiționată. Dacă dorești să modifici coloanele vizibile sau să schimbi aspectul sarcinilor, consultă articolele respective și experimentează. Poți reveni oricând la vizualizarea implicită folosind butonul „Resetați vizualizarea curentă”.
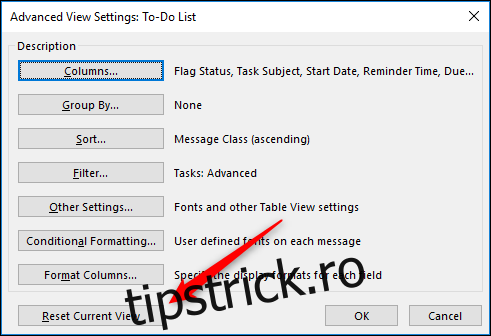
Panoul To-Do este o funcție extrem de utilă a aplicației Outlook, deoarece oferă o imagine de ansamblu asupra întâlnirilor, contactelor și sarcinilor direct pe ecranul principal, alături de e-mailuri. Outlook este, fără îndoială, o aplicație de productivitate, nu doar un simplu client de e-mail, iar panoul To-Do este o parte esențială a acestei funcționalități.