Steam Deck de la Valve este un dispozitiv excelent pentru a te juca în mișcare sau confortabil pe canapea. Totuși, funcția sa remarcabilă, dar oarecum ascunsă, constă în capacitatea de a oferi un mediu desktop complet, cu acces la o varietate de aplicații. Problema este că comenzile Steam Deck-ului sunt create special pentru jocuri, iar navigarea unui desktop cu acestea poate fi frustrantă. Poți opta pentru achiziționarea unui hub USB, a unui mouse și a unei tastaturi pentru o experiență autentică de desktop, dar de ce să investești în periferice suplimentare când ești acasă? Dacă ai deja un computer, Barrier îți permite să folosești mouse-ul și tastatura acestuia și pe Steam Deck. Să vedem cum funcționează.
Ce este Barrier?
Barrier este un software similar unui comutator KVM, care îți permite să utilizezi tastatura și mouse-ul computerului principal și pe alte dispozitive conectate la aceeași rețea. Deoarece Steam Deck este un PC Linux deghizat într-o consolă portabilă, îl poți controla cu computerul tău principal. Singura condiție este ca ambele dispozitive să fie conectate la aceeași rețea locală.
Cum se configurează Barrier pe computerul gazdă
Începe prin a descărca aplicația de pe pagina oficială GitHub a Barrier. Pentru a găsi versiunea potrivită, dă clic pe „Releases” în partea dreaptă și caută secțiunea „Assets” sub cea mai recentă versiune. Descarcă fișierul BarrierSetup-VERSION_NUMBER-release.exe.
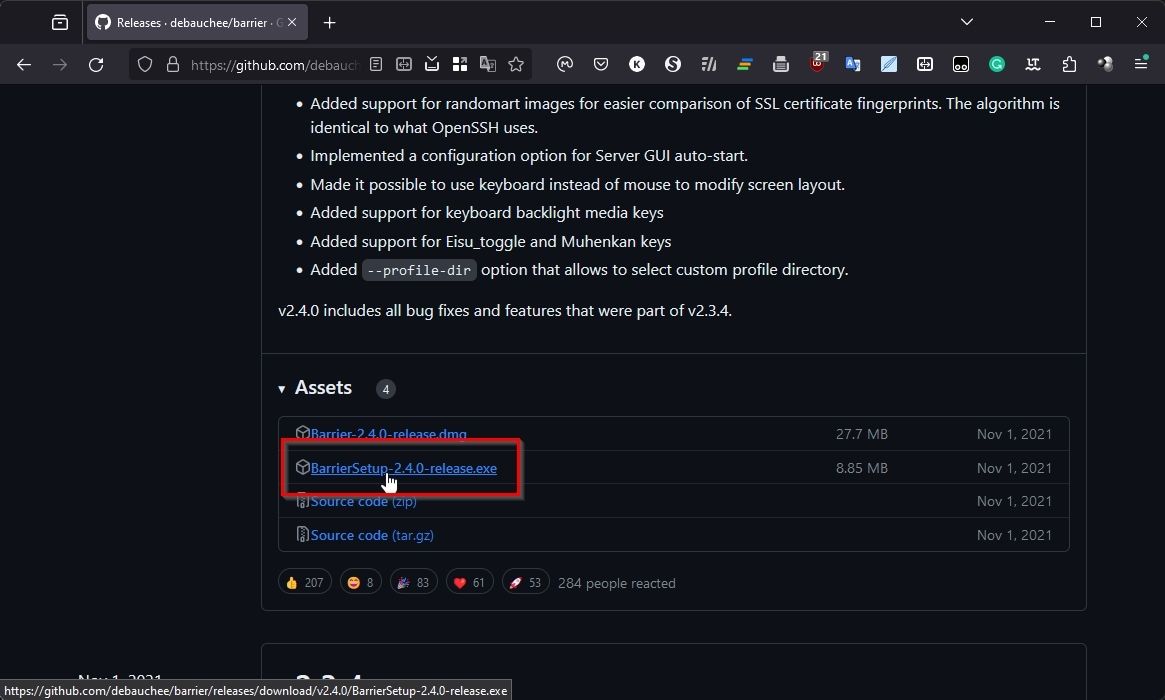
Instalează Barrier pe computer și rulează aplicația. Setează modul pe „Server”, alege configurarea interactivă și apasă „Configurare server”.

Vei vedea o reprezentare a ecranului principal al computerului tău în centrul unei grile. Poți da dublu clic pe orice pătrat din grilă pentru a poziționa ecranul Steam Deck-ului. Liniile grilei reprezintă „barierele” dintre monitoare. Când cursorul mouse-ului iese dintr-o astfel de barieră de pe un monitor, va fi „teleportat” pe monitorul celuilalt dispozitiv.

Este ideal ca poziția ecranului din Barrier să corespundă cu așezarea fizică a dispozitivelor. Dacă ții Steam Deck-ul în stânga monitorului computerului, așază „ecranul” din Barrier în stânga ecranului computerului principal.

După ce dai dublu clic pe o poziție din grilă, trebuie să introduci un nume pentru Steam Deck în câmpul „Screen Name”. Poți lăsa celelalte opțiuni neschimbate. Revino la fereastra principală a Barrier și notează-ți prima adresă IP afișată, deoarece o vei folosi pe Steam Deck în pasul următor.
Cum se configurează Barrier pe Steam Deck
Pentru a continua, asigură-te că Steam Deck este în modul Desktop. Dacă ai nevoie de mai multe informații despre cum să faci asta, consultă ghidul despre cum să folosești Steam Deck ca înlocuitor de desktop. Pentru a instala Barrier, începe prin a rula Discover (centrul software) de la KDE.

Folosește câmpul de căutare din stânga sus pentru a căuta „barrier” și instalează aplicația. După instalare, închide aplicația Discover și caută „barrier” în meniul principal (cel cu logo-ul Steam Deck, în stânga, locul în care te-ai aștepta să găsești meniul Start pe Windows). O găsești, de asemenea, în secțiunea „Utilities”.

Setează Barrier pe „Client” și introdu adresa IP a computerului gazdă în câmpul „Server IP”.

Apasă butonul „Start” din partea dreapta jos a aplicației Barrier de pe Steam Deck, și fă același lucru pentru serverul Barrier de pe computerul gazdă.

Încearcă să muți cursorul mouse-ului în direcția unde ai poziționat monitorul virtual al Steam Deck-ului în Barrier. Acesta ar trebui să iasă din ecranul computerului și să apară pe ecranul desktopului Steam Deck.

Poți reveni la desktopul computerului în același mod, trecând de aceeași barieră dintre ecranele celor două dispozitive.
Cum ajuți Steam Deck și computerul să se conecteze
Dacă Barrier de pe unul dintre dispozitive nu vede celălalt, nu te îngrijora: următoarele sunt cele mai comune cauze ale acestor probleme, și sunt ușor de remediat.
Verifică setările aplicației
Deschide fereastra Barrier pe computerul gazdă și selectează Barrier > „Change Settings” sau apasă F4 pe tastatură. Asigură-te că opțiunile „Enable SSL” și „Require Client Certificate” sunt dezactivate (debifate). De asemenea, notează portul utilizat și asigură-te că este același și pe client (pe Steam Deck).
Dezactivează firewall-urile
Pe sistemul Windows, asigură-te că firewall-ul permite accesul pentru Barrier. Poți consulta ghidul nostru despre cum să permiți aplicațiilor să treacă prin firewall-ul Windows pentru mai multe detalii.
Verifică routerul
În cazuri rare, este posibil să fie nevoie să configurezi manual routerul pentru a „deschide” portul Barrier. Consultă ghidul nostru despre care sunt porturile deschise implicit, unde discutăm și cum să deschizi porturi pe router.
Un singur set de comenzi pentru ambele dispozitive
Datorită Barrier, poți utiliza cu ușurință desktopul Steam Deck cu tastatura și mouse-ul PC-ului tău principal. Mai mult, dacă poziționezi ecranele virtuale ale dispozitivelor în Barrier în funcție de așezarea lor fizică de pe birou, întreaga experiență poate fi la fel de simplă ca și cum ai lucra pe un singur desktop.