Utilizarea Mac și Android împreună este distractiv până când trebuie să faceți ceva precum mutarea fișierelor între ele. Din fericire, sunt disponibile mai multe metode pentru a partaja fișiere între cele două sisteme de operare. Tehnicile includ aplicația FTP Google, Bluetooth și multe aplicații terță parte.
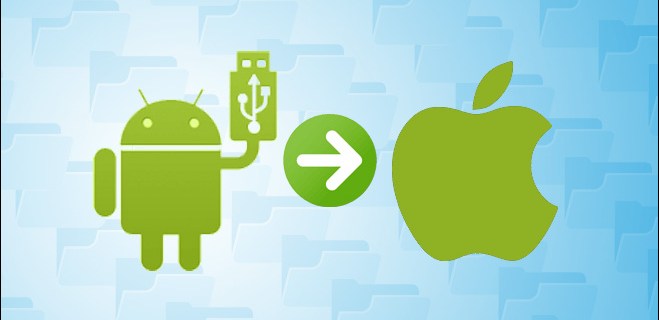
Citiți mai departe pentru a afla câteva dintre opțiunile dvs. atunci când transferați fișiere de pe Mac pe Android și invers.
Cuprins
Cum să partajați fișiere de pe un Mac pe un telefon Android
Următoarele opțiuni pot fi utilizate pentru a transfera fișiere în orice direcție.
Transfer de fișiere Android
Prima opțiune de transfer de fișiere Mac către Android pe care o vom analiza este aplicația Google Transfer de fișiere Android. Mac-ul dvs. trebuie să aibă instalat OS X 10.5 sau o versiune ulterioară pentru a-l utiliza. Pentru a transfera fișierele Mac pe Android, urmați pașii de mai jos:
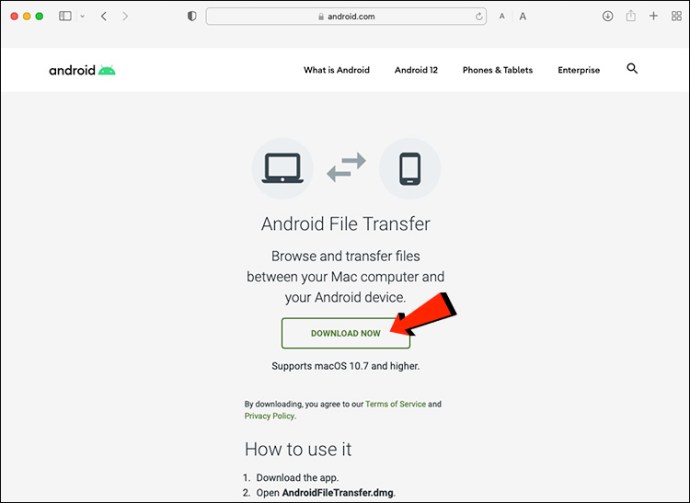

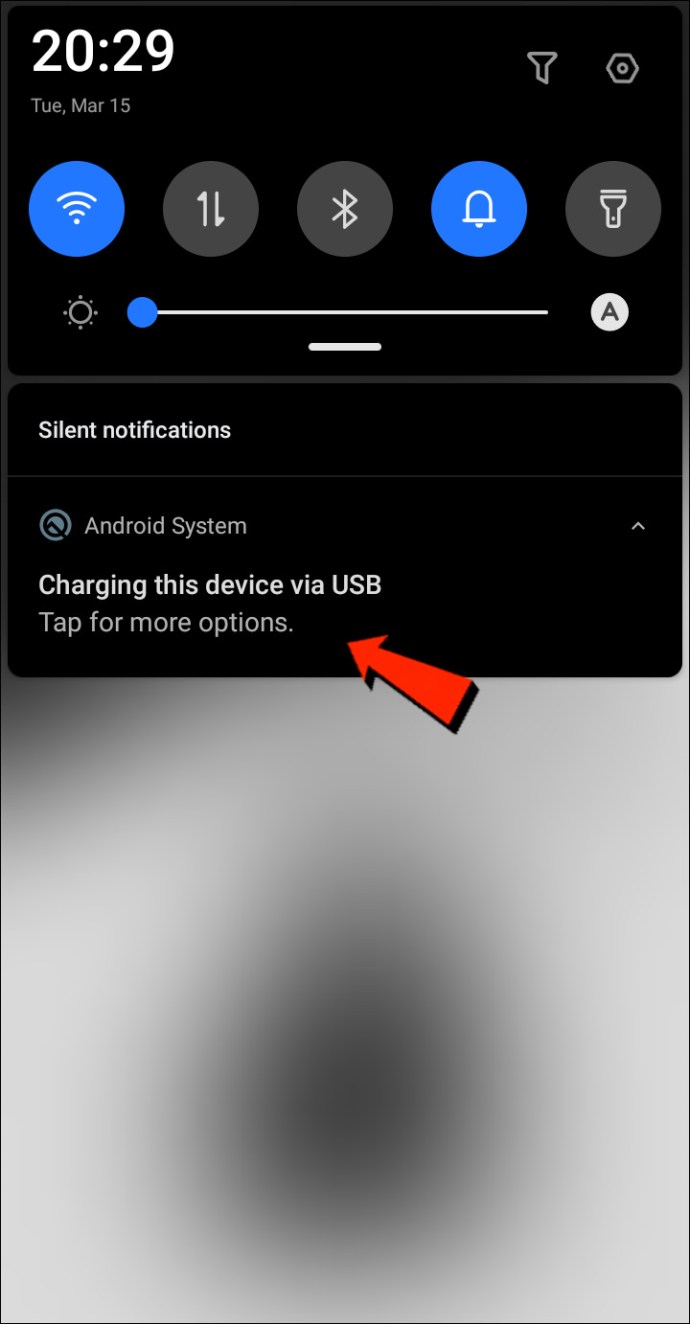
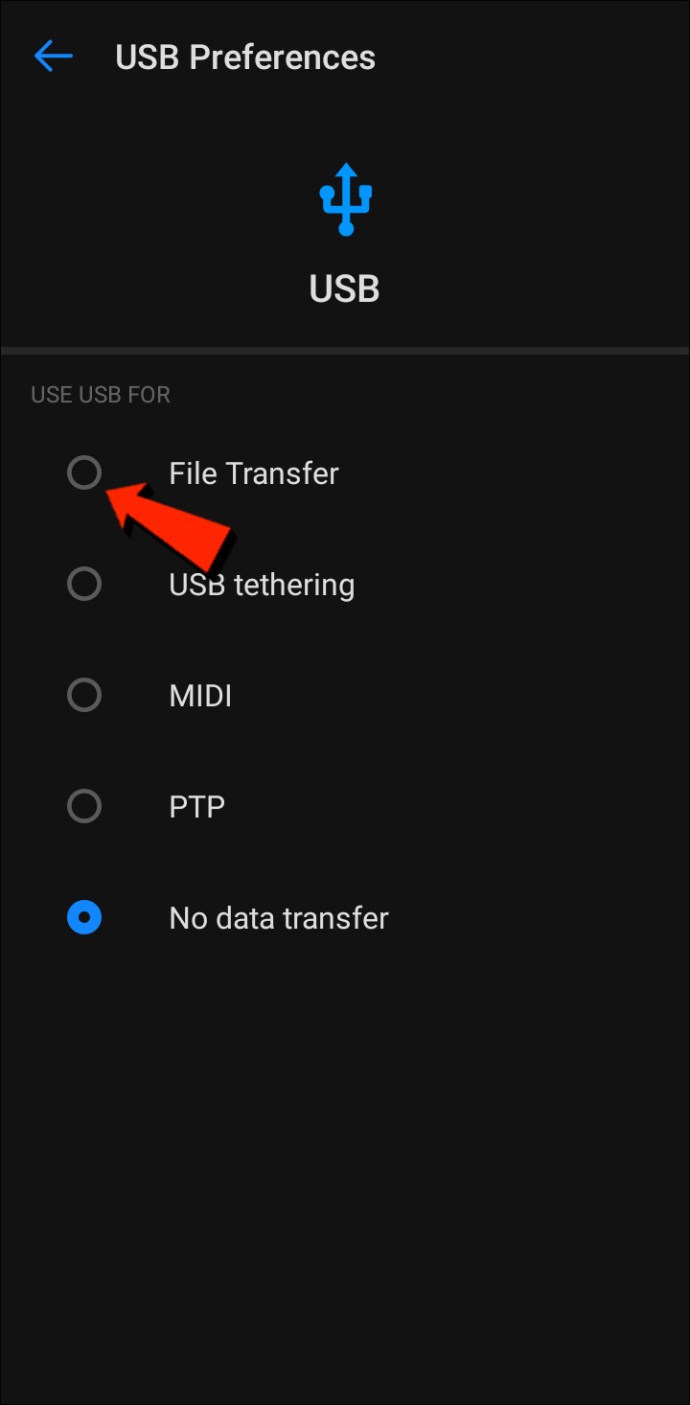
Bluetooth
Bluetooth este o opțiune utilă pentru transferul wireless de fișiere între Mac și Android.
Configurați împerecherea
În primul rând, va trebui să împerechezi Mac-ul cu dispozitivul Android, ceea ce trebuie făcut o singură dată, deoarece acestea vor rămâne asociate până când le deconectați. Urmați acești pași pentru a asocia Mac și dispozitivul Android:
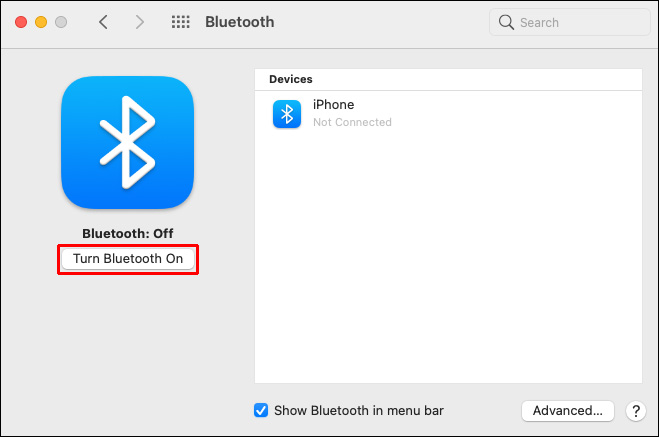

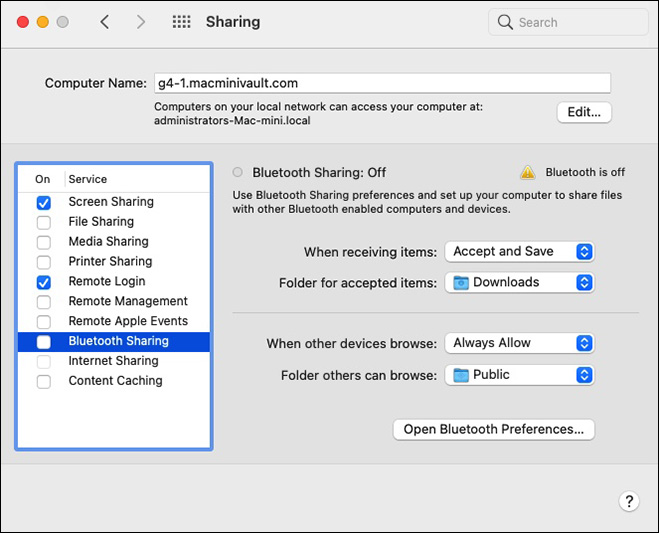
Trimiteți fișiere de pe Mac pe Android
Metoda de partajare a fișierelor folosind Bluetooth pe Mac este ușor diferită. Deși macOS are un meniu de partajare similar cu Android, Bluetooth nu este o opțiune în lista metodelor de transfer disponibile. Din fericire, „Bluetooth File Exchange”, aplicația încorporată, poate face treaba. Urmați acești pași pentru a trimite fișiere de pe Mac pe dispozitivul Android:
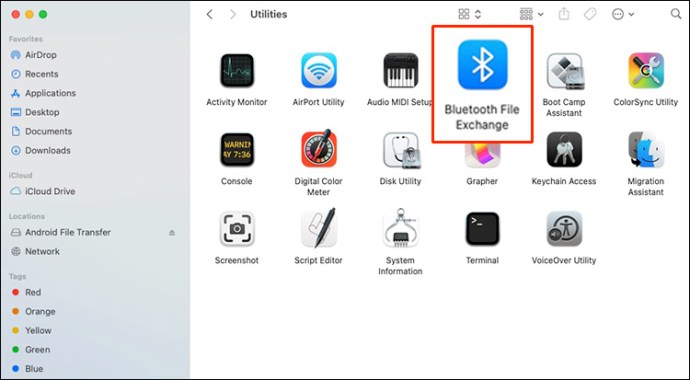
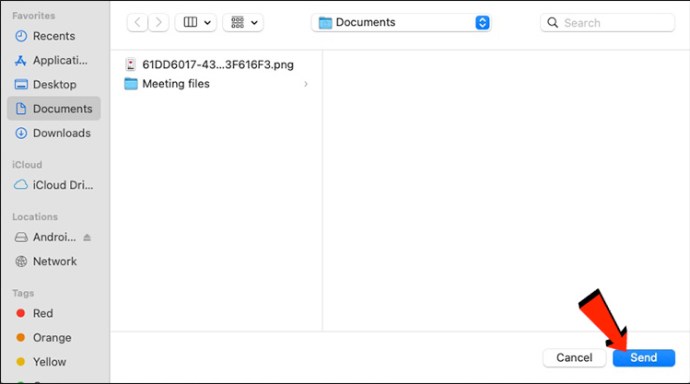
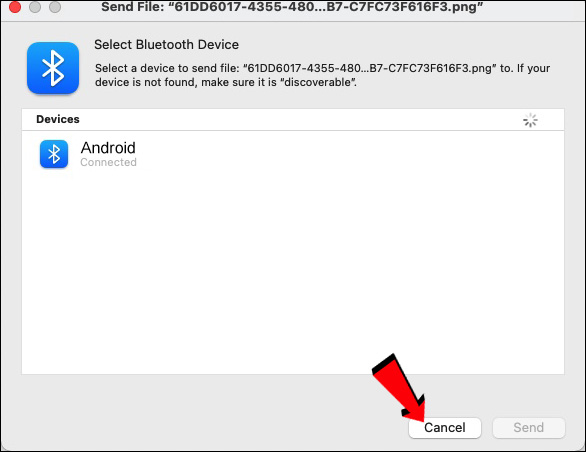
Fișierele pe care le primiți pe Android vor fi disponibile în aplicația de fișiere implicită relevantă sau în alte foldere asociate. De exemplu, un fișier imagine trimis de pe Mac ar trebui să apară în aplicația Fotografii de pe dispozitivul dvs. Android.
Cum să partajați fișiere de pe un Android pe un Mac
Bluetooth
Prima opțiune de transfer de fișiere la care ne vom uita este Bluetooth. După ce v-ați asociat dispozitivul Android și Mac, puteți utiliza Bluetooth pentru a transfera fișiere între cele două. Utilizați pașii „Configurați asocierea” din secțiunea de mai sus, apoi urmați pașii de mai jos pentru a trimite fișiere de pe dispozitivul Android la Mac:

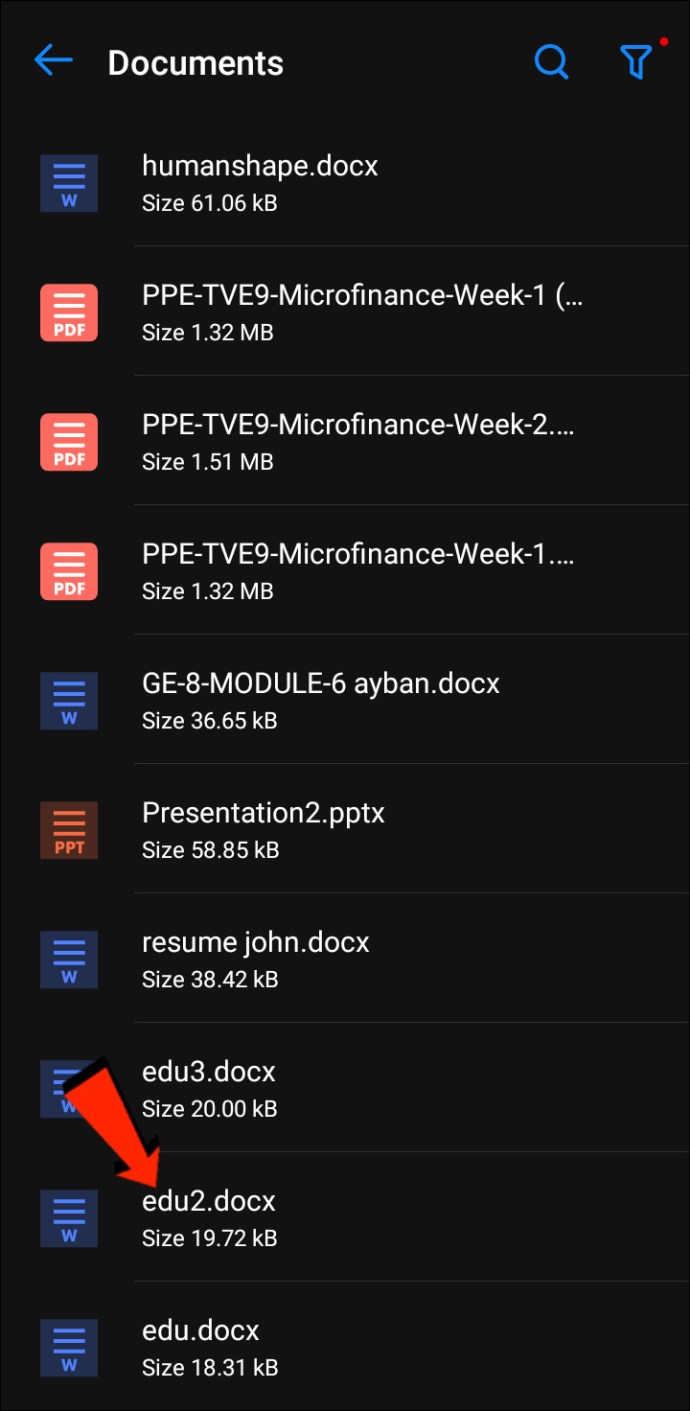
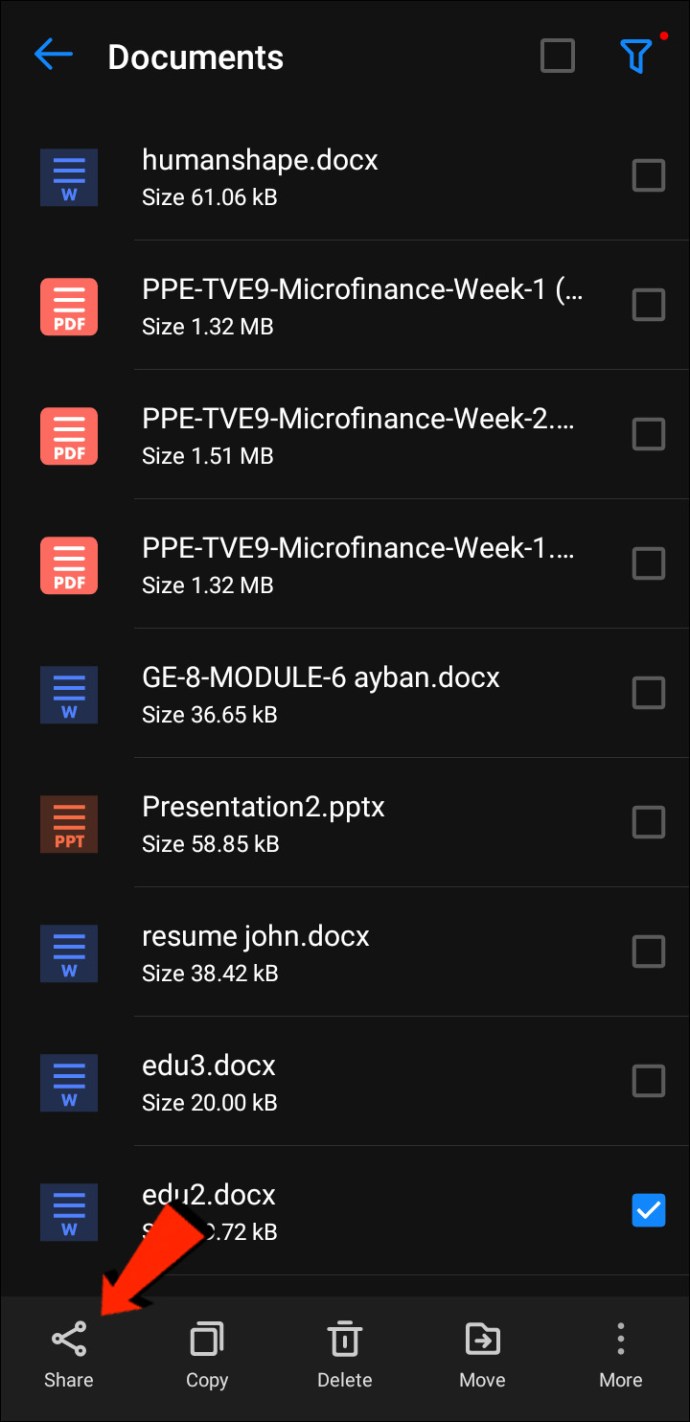
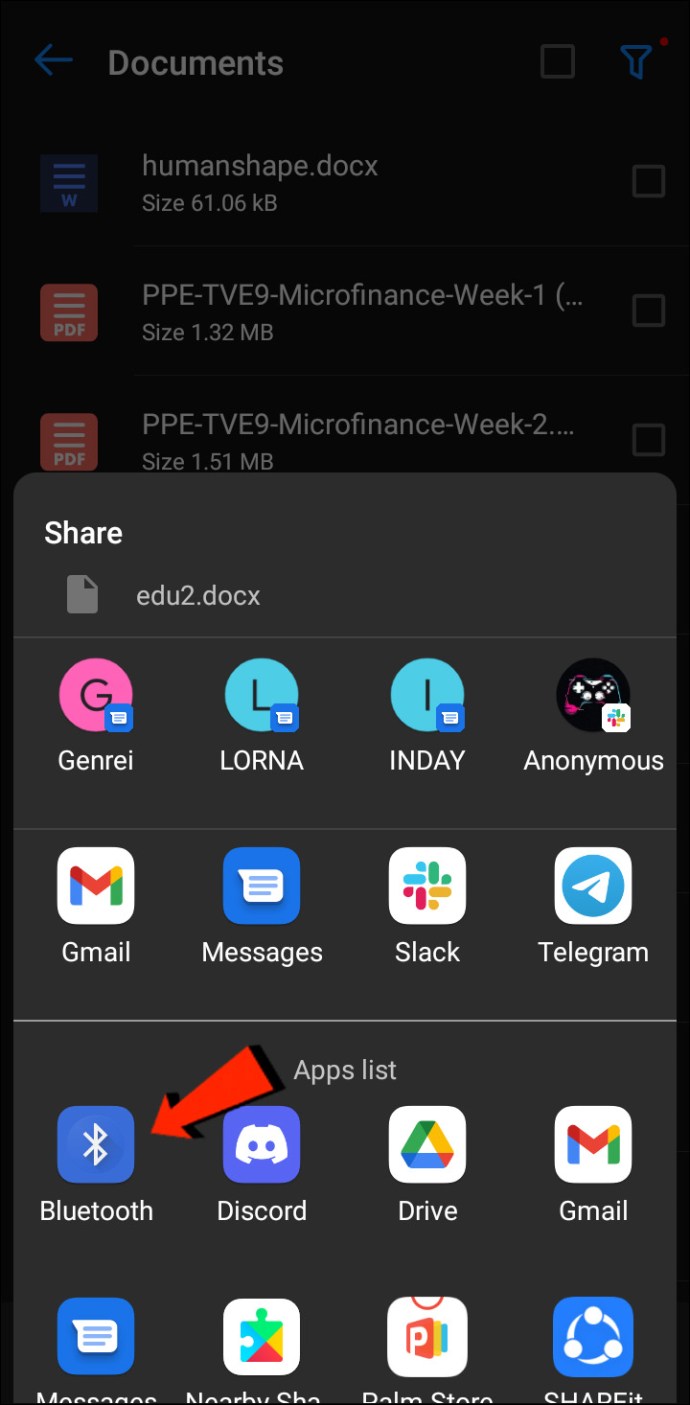
Fișierele primite pe Mac vor merge în locația pe care ați specificat-o în „Preferințe de sistem”, „Partajare”, apoi „Partajare Bluetooth”. Sau în folderul implicit „Descărcări”. Pentru a trimite fișiere de pe Mac pe Android folosind această metodă, consultați secțiunea „Cum să partajați fișiere de pe Mac pe telefonul Android” de mai sus.
Protocolul de transfer de fișiere
Protocolul de transfer de fișiere (FTP) este un protocol de comunicare standard utilizat pentru a descărca, încărca și transfera fișiere dintr-o locație în alta. Poate fi folosit pentru a transfera între sisteme informatice sau prin internet.
În primul rând, pentru a partaja fișiere între Android și macOS, veți avea nevoie de un client FTP pe Mac. FileZilla este printre cele mai bune și mai populare utilizate. Există o mulțime de alternative, dar vom folosi FileZilla pentru a demonstra. Pe dispozitivul dvs. Android, va trebui să descărcați și să instalați un explorator de fișiere, cum ar fi Solid File Explorer pentru a crea serverul FTP.
Odată ce FileZilla și Solid File Explorer sau aplicații similare sunt instalate, iată pașii pentru a vă transfera fișierele de pe Android pe Mac:
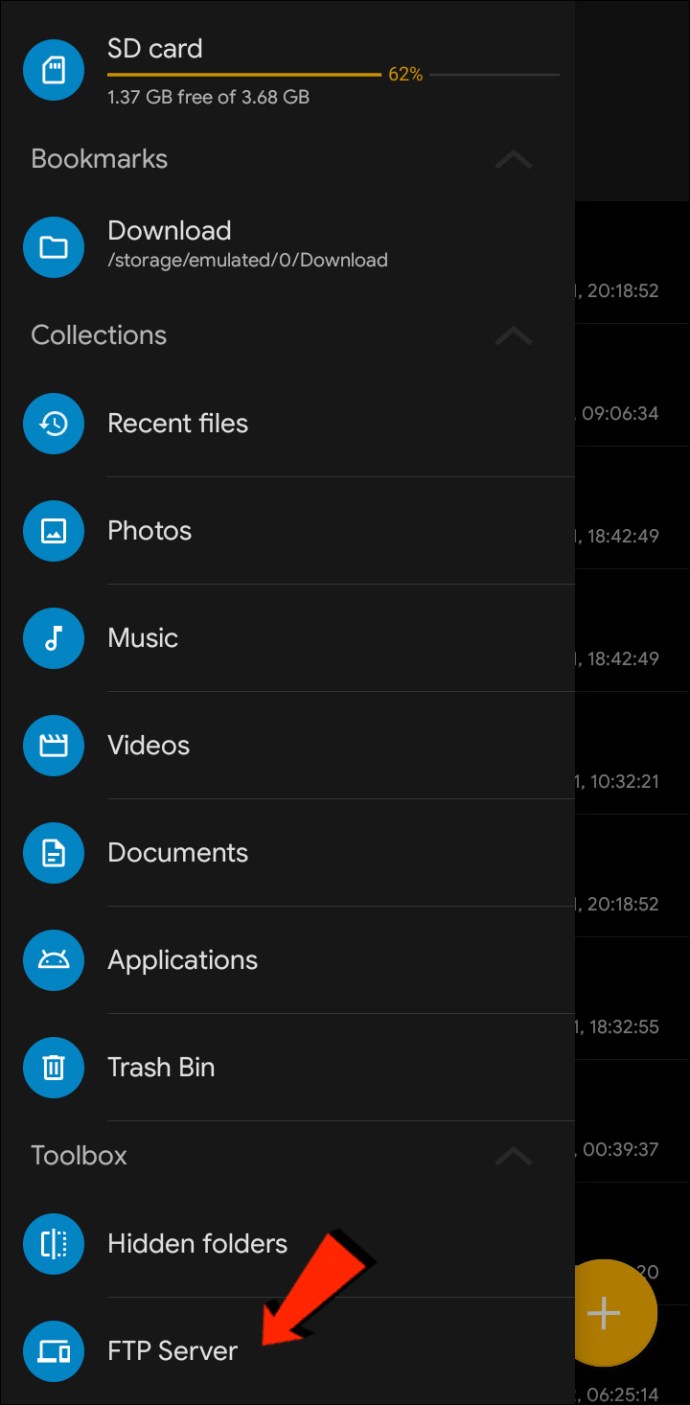
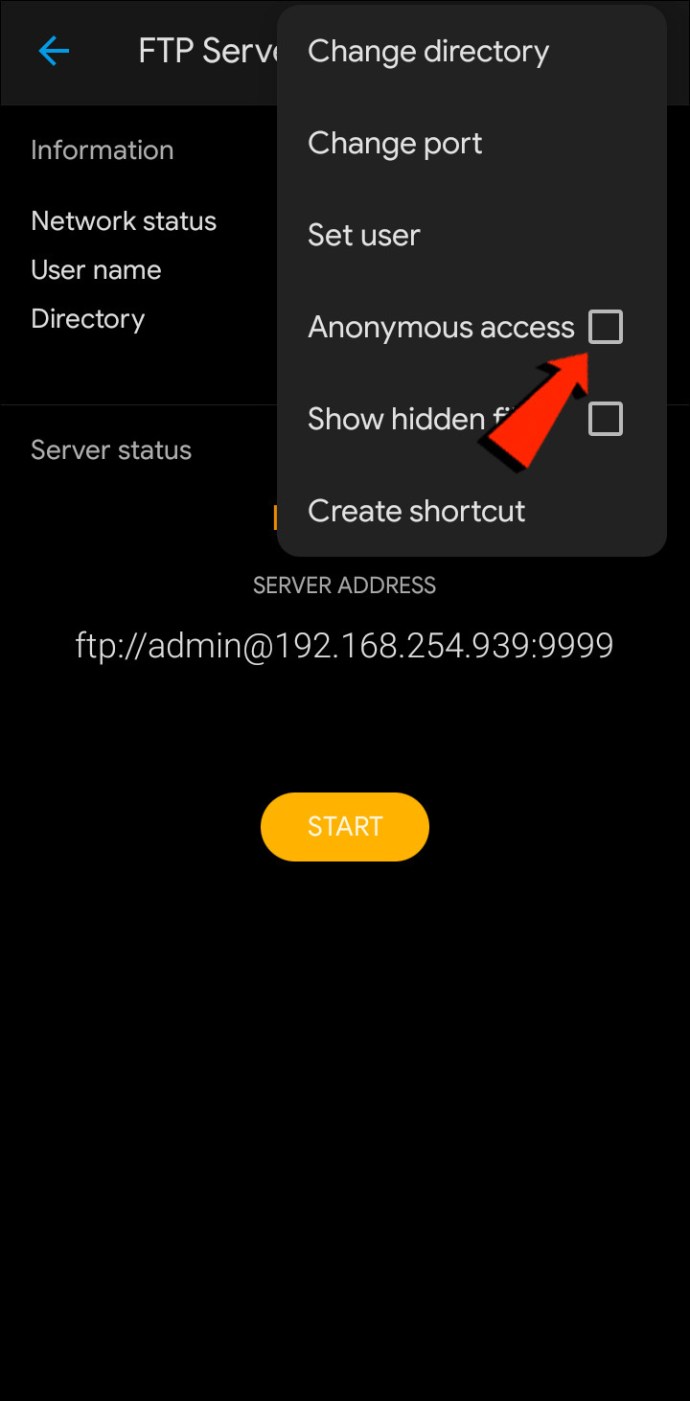
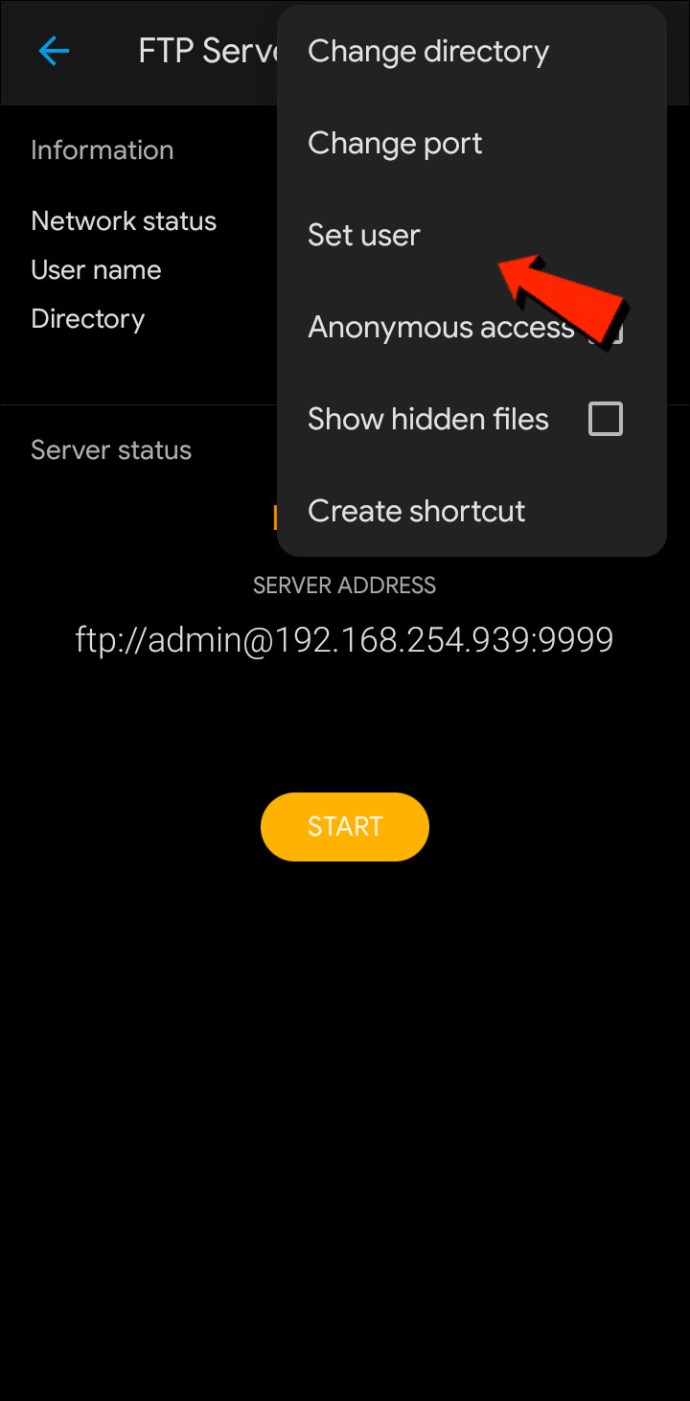
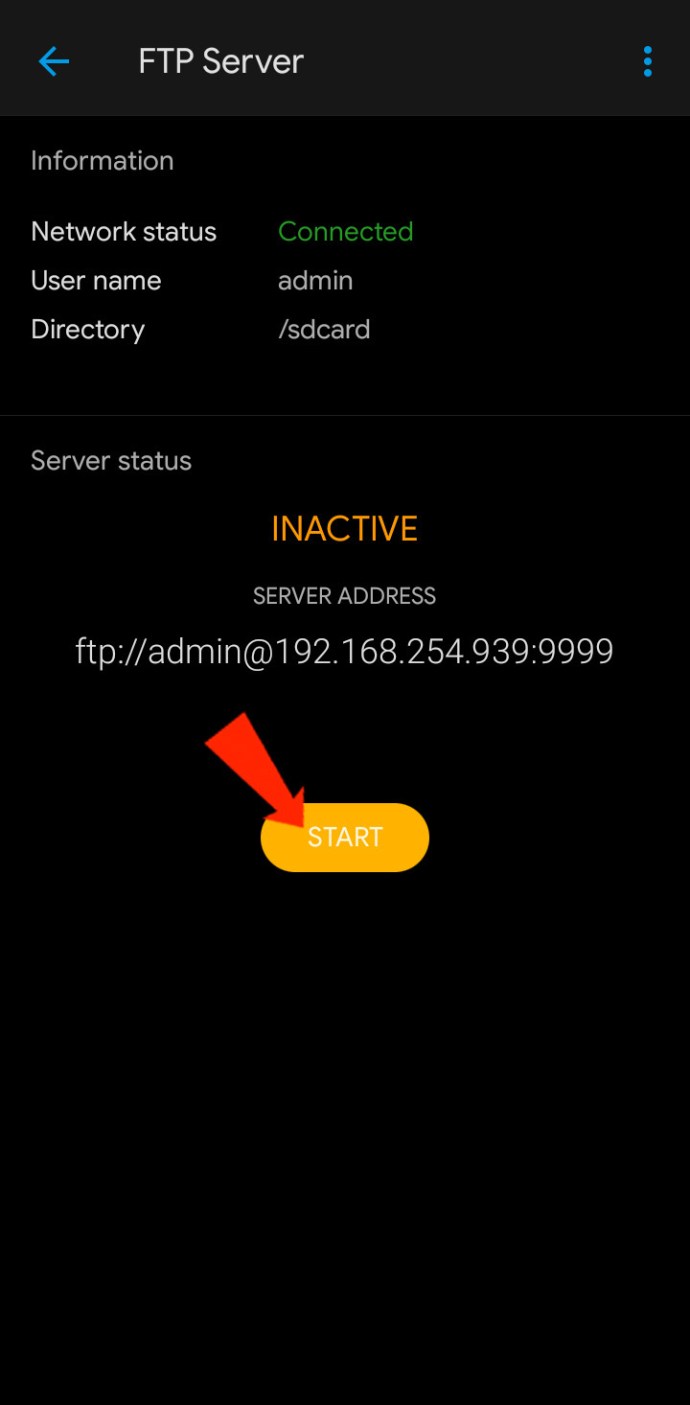
Deschideți MTP – Soluție Plug-and-Play
Pentru o metodă puțin mai simplă de a transfera fișierele Android pe Mac sau invers, luați în considerare utilizarea unei soluții plug-and-play OpenMTP. OpenMTP este un alt exemplu de aplicație de transfer de fișiere Android. Este open-source și complet gratuit de utilizat, ceea ce înseamnă că aveți opțiunea de a vă uita la codul sursă dacă sunteți interesat.
Pentru a începe, va trebui doar să descărcați și să instalați OpenMTP pe Mac, apoi urmați acești pași:

AirDroid
AirDroid este un alt exemplu de transfer de fișiere cu câteva funcții suplimentare pe care le puteți găsi interesante. Cu AirDroid, veți avea posibilitatea de a vă controla dispozitivul Android folosind Mac-ul, de a primi notificări și multe altele. O singura data AirDroid este instalat pe telefon, urmați acești pași pentru a transfera fișiere între dispozitivul Android și Mac:
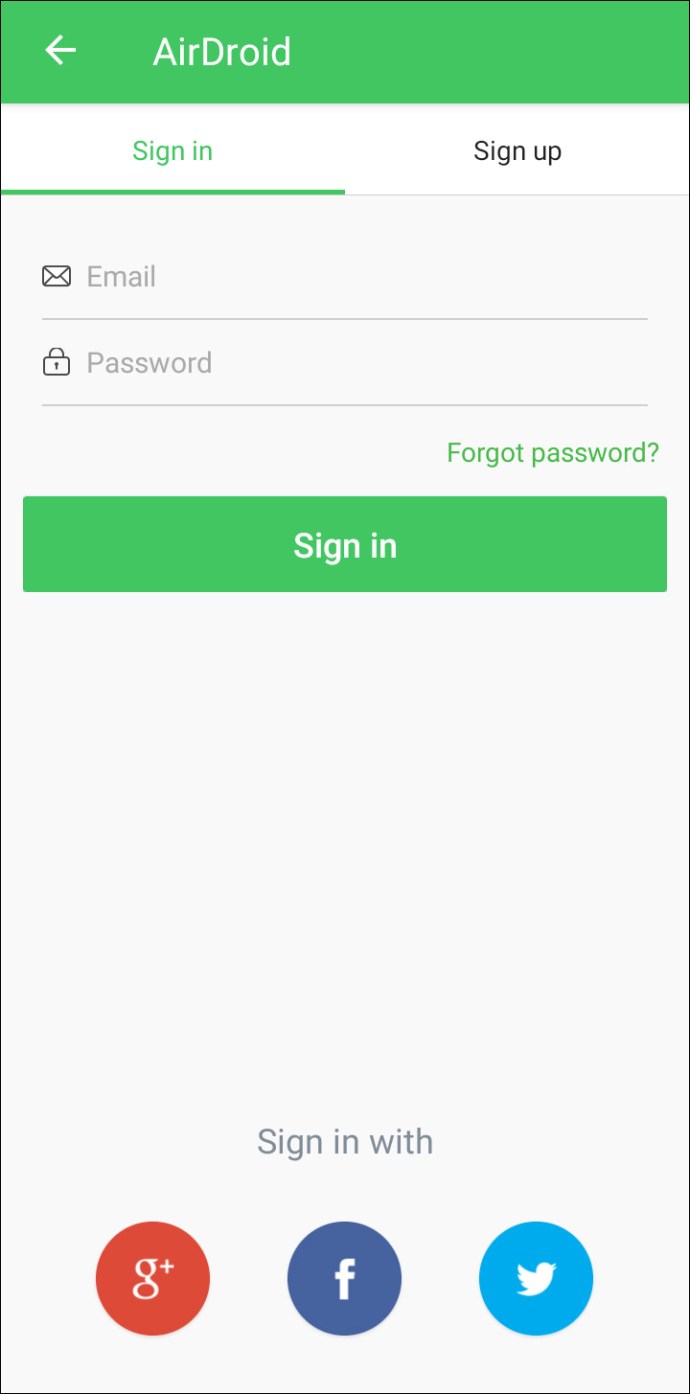
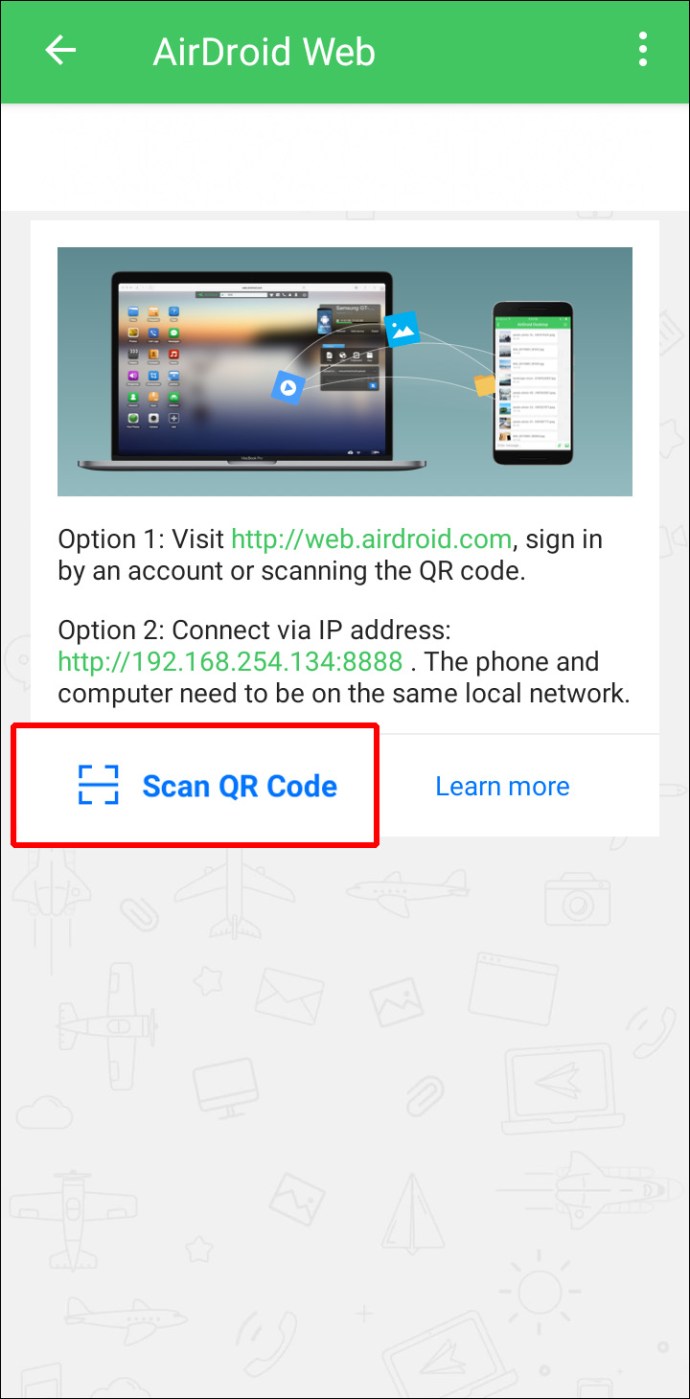
FAQ
Pot AirDrop de pe Mac pe Android?
Din păcate, nu puteți folosi AirDrop pentru a transfera fișiere de pe un dispozitiv Apple pe Android sau invers.
Transfer de fișiere Mac către Android finalizat
macOS și Android sunt două dintre cele mai bune sisteme de operare. Când vine vorba de partajarea fișierelor pe același sistem de operare, fișierele sunt transferate fără efort. Cu toate acestea, partajarea fișierelor între aceste două sisteme de operare nu este la fel de simplă. Din fericire, dezvoltatorii Apple și Android s-au gândit la cei cărora le place să folosească dispozitive în diferite lumi ale sistemului de operare și ar putea dori să partajeze fișiere între ei. Sunt disponibile mai multe metode pentru a vă transfera fișierele de pe Mac pe Android și invers. Metodele includ Bluetooth, FTP și aplicații terță parte.
Ce sistem de operare preferi, macOS sau Android? Împărtășiți-vă gândurile în secțiunea de comentarii de mai jos.

