În Ubuntu 17.10, Canonical a făcut o tranziție semnificativă, înlocuind interfața desktop Unity, binecunoscută de utilizatori, cu mediul desktop Gnome Shell. De la lansare, sistemul rulează o versiune actualizată de Gnome Shell, dar cu personalizări specifice, ceea ce înseamnă că nu este exact versiunea standard, ci una adaptată.
Dezvoltatorii consideră că aceste modificări sunt esențiale pentru a îmbunătăți experiența generală a utilizatorului. Printre schimbările efectuate de Ubuntu se numără o variantă a extensiei „Dash to dock”, care transformă andocarea ascunsă pentru aplicații Gnome într-un andocare permanent, similar cu cel din Unity, oferind un mod mai accesibil de a naviga între programe. De asemenea, este oferit suport pentru indicatorii aplicației Unity în panoul Gnome Shell, printre altele.
Pentru mulți utilizatori ai Gnome Shell, aceste modificări sunt binevenite, deoarece mulți utilizatori de Linux nu preferă versiunea standard a Gnome 3 și ar fi efectuat oricum aceste modificări. Ubuntu face ca experiența să fie mai prietenoasă.
Cu toate acestea, nu toți fanii Ubuntu sunt încântați de noile modificări aduse Gnome Shell. Unii utilizatori ai Gnome ar fi preferat ca echipa Ubuntu să ofere versiunea standard a Gnome Shell în Ubuntu 17.10.
Revenirea la versiunea standard Gnome
Revenirea la versiunea standard a Gnome Shell diferă de abordările din alte distribuții Linux. Acest lucru se datorează faptului că Ubuntu 17.10 a creat două versiuni distincte de Gnome, cu sesiuni de conectare diferite. Pentru a obține configurarea standard, utilizatorii nu pot dezactiva sau dezinstala pur și simplu extensiile. În schimb, este necesar să se deschidă un terminal și să se execute următoarele comenzi:
sudo apt install gnome-session
Instalarea pachetului de sesiune Gnome în Ubuntu aduce modificările la minim. Elimina toate particularizările, dar nu oferă experiența exactă pe care utilizatorii o cunosc de pe alte sisteme Linux.
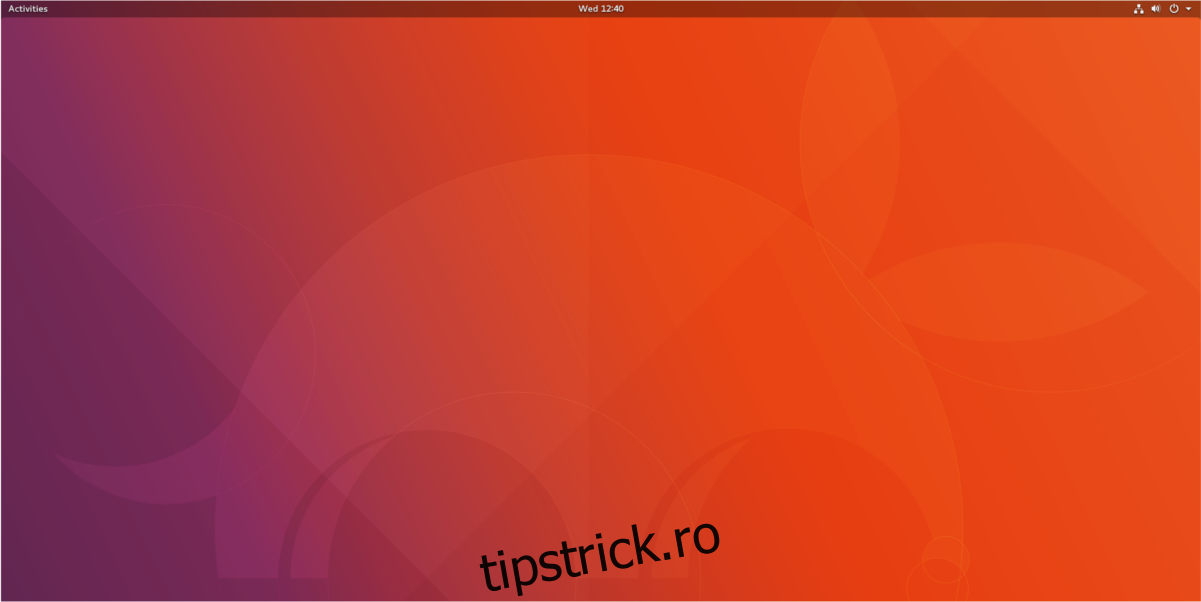
Astfel, veți vedea în continuare imaginea de fundal și tema Ubuntu GDM. Pentru majoritatea utilizatorilor, acest lucru este suficient. Pentru o experiență standard „autentică” cu Gnome Shell, sunt necesare și pachetele Gnome. Începeți cu:
sudo apt install ubuntu-gnome-default-settings
Pachetul de setări implicite oferă lui Gnome aspectul standard prezent în aproape toate celelalte sisteme de operare Linux bazate pe Gnome, eliminând imaginea de fundal Ubuntu și ecranul de autentificare GDM portocaliu și violet.
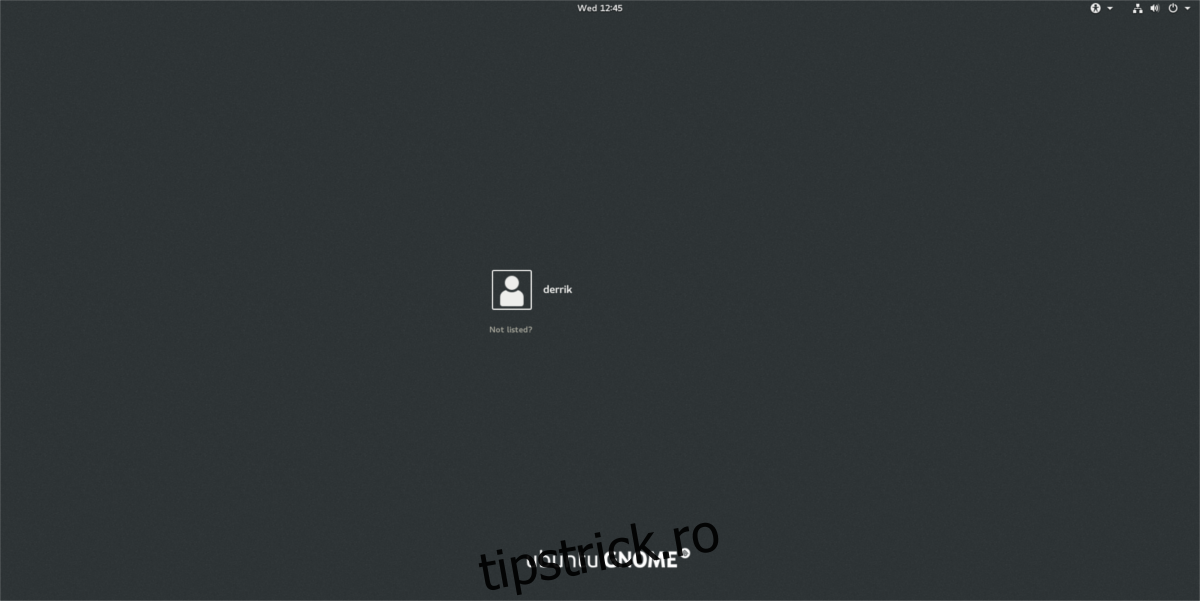
Următoarele pachete pe care utilizatorii ar trebui să le instaleze sunt pachetele Vanilla Gnome, un grup mare care oferă tot ce este inclus în desktopul Gnome, schimbând aspecte precum animația de conectare.
sudo apt install vanilla-gnome-default-settings vanilla-gnome-desktop
Alternativ, un alt pachet pe care utilizatorii îl pot instala este Ubuntu Gnome Desktop. Acesta nu merge la fel de departe ca pachetul Vanilla, astfel încât utilizatorii nu vor avea instalate o multitudine de aplicații incluse în Gnome.
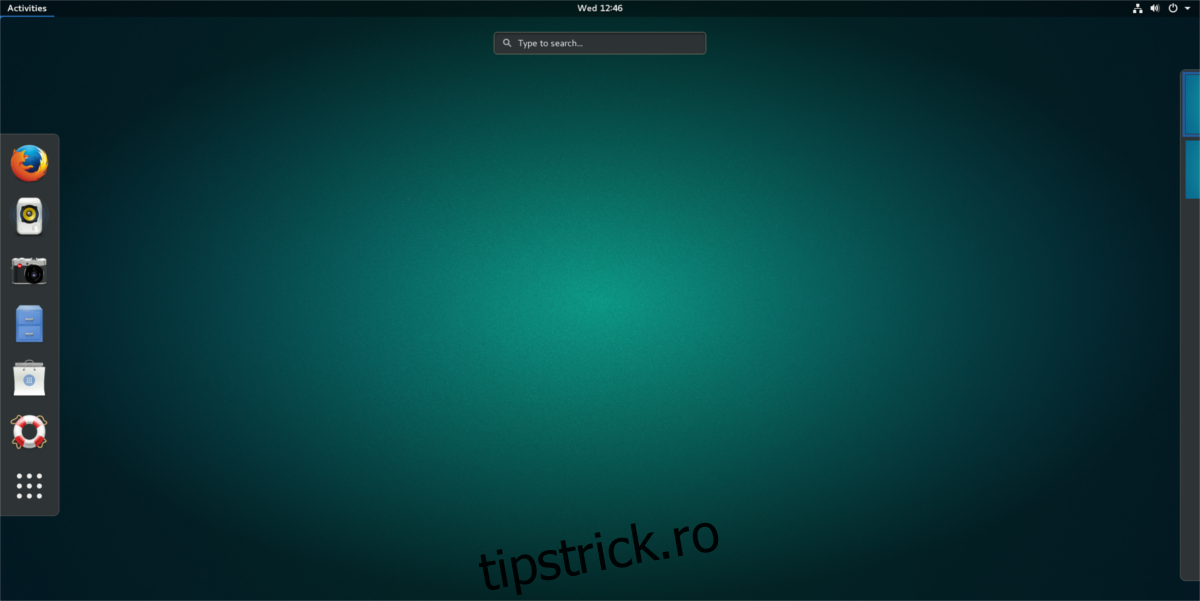
Instalați-l pe computerul Ubuntu 17.10 cu această comandă:
sudo apt install ubuntu-gnome-desktop
Dezinstalarea versiunii standard Gnome
Dacă ați optat pentru versiunea standard Gnome, dar ați realizat că vă lipsesc modificările aduse de Ubuntu 17.10, există o modalitate de a restabili totul la starea inițială. Procesul este simplu și utilizează managerul de pachete Ubuntu. În loc să folosim funcția „remove” din apt, care ar dezinstala doar pachetele, vom utiliza funcția „purge”.
Comanda „purge” este mai eficientă, deoarece nu numai că dezinstalează pachetele, dar șterge toate urmele acestora de pe PC, inclusiv fișierele de configurare.
Instrucțiuni pentru desktopul Ubuntu Gnome
Începeți prin a șterge pachetele instalate anterior cu:
sudo apt purge ubuntu-gnome-desktop ubuntu-gnome-default-settings gnome-session
Apoi, rulați comanda autoremove pentru a elimina automat orice pachete rămase care nu sunt necesare:
sudo apt autoremove
Faceți clic în partea din dreapta sus a panoului Gnome și deconectați-vă. Acest lucru vă va duce la ecranul de conectare GDM. Faceți clic pe pictograma roată și selectați „Ubuntu”. Introduceți parola și conectați-vă din nou. Totul va fi la fel ca înainte de instalarea modificărilor.
Instrucțiuni pentru Gnome Vanilla
La fel ca dezinstalarea Ubuntu Gnome Desktop, instrucțiunile pentru a elimina setările Gnome Vanilla sunt similare. Pentru a elimina, rulați:
sudo apt purge vanilla-gnome-default-settings vanilla-gnome-desktop
Apoi, rulați autoremove pentru a elimina toate pachetele și setările rămase:
sudo apt autoremove
După finalizarea comenzii purge, închideți terminalul și deconectați-vă de la Ubuntu. Apoi, reconectați-vă și totul va reveni la normal.
Concluzie
Ubuntu 17.10 a modificat complet modul de interacțiune cu Ubuntu, marcând o schimbare majoră față de ultimii 7 ani, dar o decizie binevenită. Ubuntu începuse să nu mai respecte toate promisiunile făcute comunității (legate de „convergență”, telefoane mobile și tablete).
Prin trecerea la un desktop Gnome tradițional, Canonical nu renunță, ci oferă utilizatorilor un desktop solid, apreciat și folosit de majoritatea comunității Linux. Se străduiesc să satisfacă atât fanii, cât și pe cei care nu agreează schimbările. Permițând utilizatorilor să aleagă între versiunea standard și una „asemănătoare Unity”, sperăm că mai mulți vor folosi Ubuntu Linux.