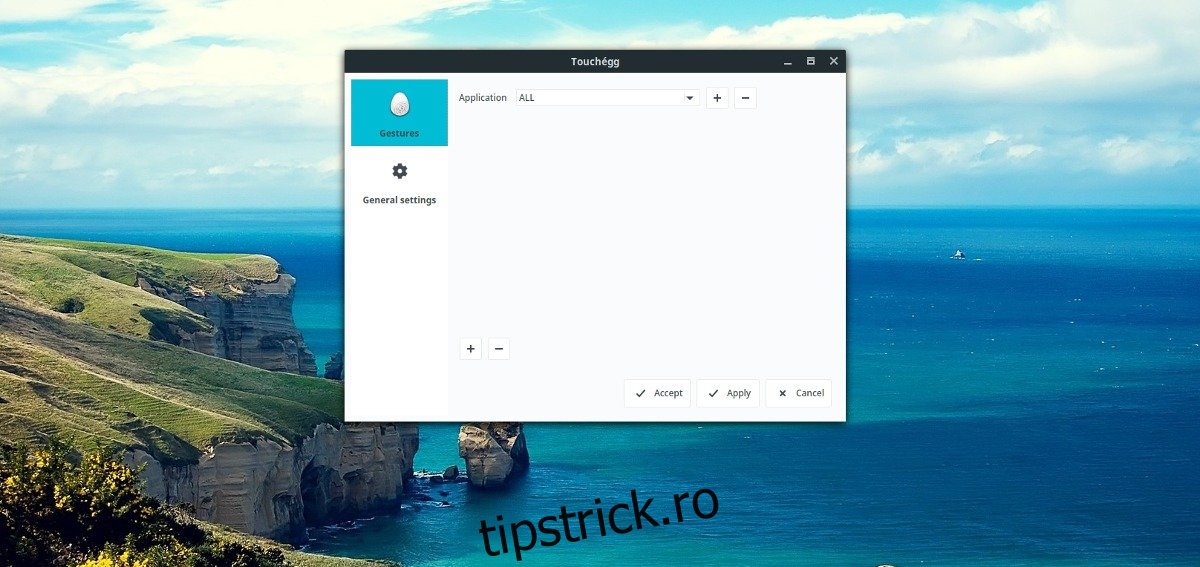Linux are un suport foarte bun pentru dispozitive. Cu fiecare lansare, noi drivere sunt adăugate la kernel. De la touchpad-uri, la carduri wireless și chiar la scanere de amprente. Din păcate, chiar dacă dispozitivele sunt bine acceptate, platforma rămâne cu mult în urma altor sisteme de operare când vine vorba de utilizări moderne ale track-pad-urilor, click-pad-urilor și altele asemenea. De ani de zile, utilizatorii Linux și-au dorit să aibă o experiență de atingere/gestic mai modernă de care să se bucure utilizatorii de Mac. Multe proiecte au încercat să imite gesturile touchpad-ului Macbook pe Linux, dar cel mai bun și mai universal mod de a obține gesturi tactile asemănătoare Mac pentru laptop-uri este prin instalarea Touchegg. Este un program care permite utilizatorilor să adauge gesturi individuale pe platforma Linux.
Cuprins
Instalare
Touchegg este disponibil pe scară largă pe majoritatea distribuțiilor Linux. Iată cum să-l faci să ruleze pe distribuția ta preferată.
Ubuntu
sudo apt install touchegg
Debian
Debian, din păcate, nu are Touchegg în sursele oficiale de software. Utilizatorii care doresc să ruleze acest software pot încerca să folosească Pachetul Ubuntu. Înțelegeți că doar pentru că Ubuntu și Debian partajează o bază nu înseamnă că cel mai recent fișier DEB va funcționa. O alternativă bună este să compilați codul sursă pentru a-l utiliza pe această distribuție.
Arch Linux
Software-ul pentru gesturi Touchegg este disponibil pentru instalare prin intermediul Arch Linux User Repository. Pentru a-l instala, mai întâi descărcați cel mai recent instantaneu. Apoi, deschideți un terminal și utilizați comanda CD pentru a intra în directorul de descărcare.
cd ~/Download
De aici, extrageți instantaneul.
tar zxvf touchegg.tar.gz
Accesați ~/Downloads/touchegg cu comanda CD și începeți procesul de generare a pachetului.
cd ~/Downloads/touchegg makepkg
După ce se termină generarea pachetului, instalați-l în sistem cu:
sudo pacman -U *.pkg.tar.xz
Fedora
sudo dnf copr enable mhoeher/multitouch sudo dnf install touchegg
OpenSUSE
sudo zypper install touchegg
Alte Linux-uri
A face Touchegg să lucreze la distribuții mai puțin cunoscute este ușor, așa cum Dezvoltatorul a lăsat instrucțiuni exacte despre cum să compilați codul sursă. Tot ceea ce este necesar pentru a prelua cea mai recentă versiune a software-ului este gata pentru descărcare direct din Github. Luați codul și compilați totul.
Configurarea profilului tactil
Touchegg nu este un instrument GUI. În schimb, este o aplicație terminală care rulează în fundal, recunoaște anumite gesturi și le trimite la touchpad. Pentru majoritatea utilizatorilor, nu este necesară o interfață grafică, iar software-ul generează un profil automat. Pentru a crea un profil nou, deschideți o fereastră de terminal și executați comanda Touchegg. Având în vedere că aceasta este prima rulare a software-ului, se va genera automat un nou profil.
touchegg
Lăsați programul să ruleze pentru puțin timp, deoarece trebuie să genereze o nouă configurație. Când se termină configurarea, apăsați Ctrl + Z pentru a suspenda software-ul.
Folosind Touchegg-GUI
Deși programul terminal este suficient pentru majoritatea utilizatorilor, o aplicație GUI poate fi atractivă pentru cei care doresc să-și personalizeze propriile gesturi tactile. Din păcate, acest instrument grafic nu este la fel de disponibil ca instrumentul terminal și, prin urmare, trebuie compilat de la zero.
Pasul 1: Asigurați-vă că instrumentul git este instalat pe computerul dvs. Linux. Apoi, utilizați-l pentru a prelua cea mai recentă versiune a codului sursă.
git clone https://github.com/Raffarti/Touchegg-gce.git
Pasul 2: Instalați dependențele necesare pentru ca Touchegg-Gce să ruleze. Pe Ubuntu, aceste dependențe sunt „build-essential libqt4-dev libx11-6 libx11-dev”. Pe alte distribuții, căutați dependențe precum acestea. Numele ar trebui să fie asemănătoare. Utilizatorii Arch pot lua un pachet din Aur Aici.
Pasul 3: Începeți compilarea. Pentru a instala programul la nivelul întregului sistem, astfel încât toți utilizatorii să-l poată utiliza, utilizați aceste instrucțiuni de construire:
mkdir build && cd build qmake .. make && make install
Pentru a instala programul în folderul de acasă al utilizatorului, faceți:
mkdir build && cd build qmake PREFIX=~/.local .. make && make install
După creare, deschideți lansatorul de aplicații și deschideți „Touchegg GUI”. Aceasta va deschide o interfață simplă care va permite utilizatorilor să creeze mai ușor gesturi personalizate. Pentru a crea un gest personalizat, accesați GUI și găsiți „Gesturi”. În zona de gesturi, faceți clic pe semnul + pentru a adăuga un anumit gest de aplicație. Alternativ, utilizați funcția „ALL” pentru a atribui un gest întregului sistem.
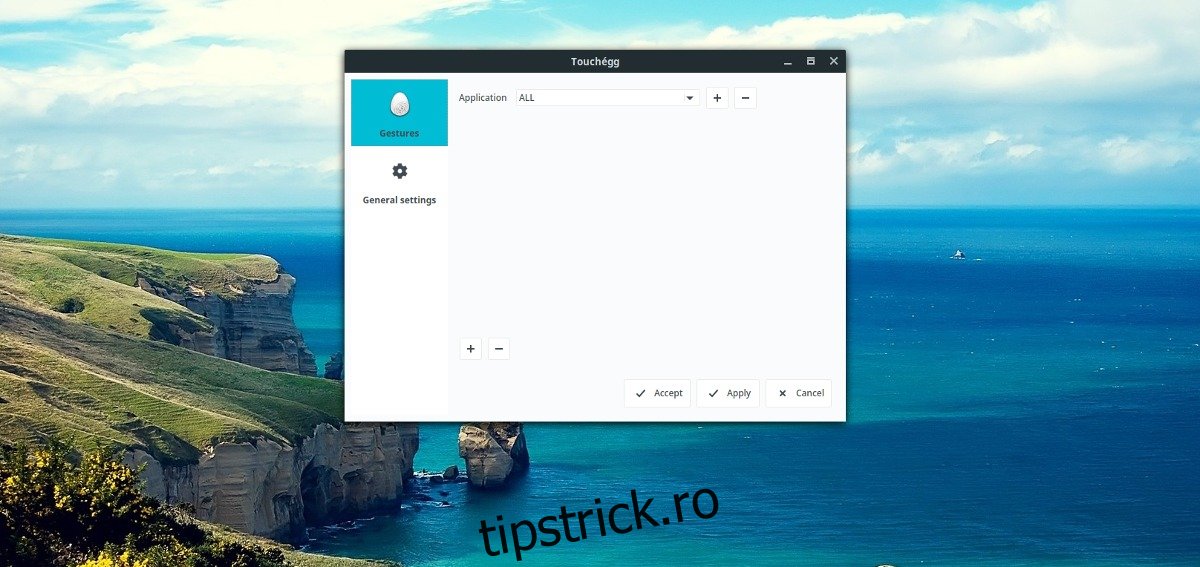
Parcurgeți lista de gesturi pentru a atribui automat acțiuni noului dvs. gest. Apoi, după ce ați ales gestul exact, parcurgeți lista de acțiuni pentru a selecta ce trebuie să facă gestul. Odată ce totul este configurat, faceți clic pe „aplicați” pentru a salva modificările.
Gesturile ar trebui să fie imediat utilizabile. Dacă nu sunt, poate fi necesar să reporniți computerul Linux (sau doar Touchegg) pentru ca totul să funcționeze.
Pornire automată Touchegg
Pornirea automată a Touchegg este cheia pentru a menține gesturile funcționale. Pentru a face acest lucru, creați o intrare de pornire.
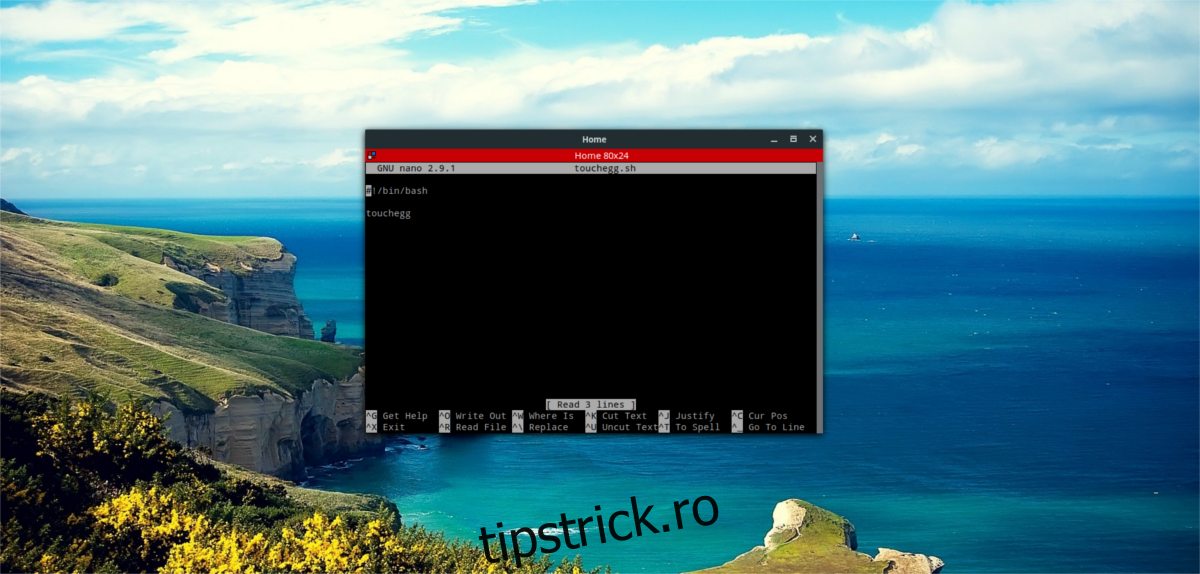
sudo nano touchegg.desktop
Apoi, lipiți următorul cod:
[Desktop Entry] Name=Touchegg GenericName=Touchégg Comment=Touchégg Gestures Manager Exec=/usr/bin/touchegg %u Terminal=false Type=Application Name[it_IT]=touchegg.desktop
Salvați fișierul cu Ctrl + O.
Actualizați permisiunile folosind Chmod, astfel încât computerul dvs. Linux să execute fișierul desktop. Nu va funcționa fără el.
sudo chmod +X touchegg.desktop
În cele din urmă, mutați fișierul desktop în folderul autostart.
mv touchegg.desktop ~/.config/autostart