Linux oferă o compatibilitate excelentă cu o gamă largă de dispozitive. Cu fiecare versiune nouă a nucleului, se integrează drivere suplimentare, acoperind de la touchpad-uri la adaptoare wireless și chiar scanere de amprentă. Cu toate acestea, deși suportul hardware este robust, sistemul rămâne în urma altor platforme în ceea ce privește funcționalitățile avansate ale touchpad-urilor, clickpad-urilor și a altor elemente similare. Utilizatorii Linux aspiră de mult timp la o experiență de interacțiune tactilă la fel de fluidă și modernă ca cea oferită de Mac. Mai multe proiecte au încercat să replice gesturile touchpad-ului Macbook pe Linux, iar cea mai eficientă și universală metodă pentru a obține gesturi tactile similare pe laptop-uri este instalarea Touchegg. Acesta este un instrument software care permite utilizatorilor să implementeze gesturi personalizate pe platforma Linux.
Instalarea Touchegg
Touchegg este un program disponibil pe majoritatea distribuțiilor Linux. Mai jos sunt prezentate instrucțiunile pentru a-l instala pe distribuția ta preferată.
Ubuntu
sudo apt install touchegg
Debian
Din păcate, Touchegg nu este inclus în depozitele oficiale de software ale Debian. Utilizatorii care doresc să utilizeze acest software pot apela la pachetul Ubuntu. Este important de reținut că, deși Ubuntu și Debian au o bază comună, acest lucru nu garantează compatibilitatea pachetului DEB mai recent. O alternativă este compilarea codului sursă pentru a-l adapta distribuției tale.
Arch Linux
Touchegg poate fi instalat pe Arch Linux prin intermediul Arch Linux User Repository. Pentru a-l instala, începe prin descărcarea celui mai recent snapshot. Apoi, deschide un terminal și navighează la directorul de descărcări folosind comanda CD:
cd ~/Download
Aici, extrage snapshot-ul:
tar zxvf touchegg.tar.gz
Intră în folderul ~/Downloads/touchegg folosind comanda CD și inițiază procesul de generare a pachetului:
cd ~/Downloads/touchegg makepkg
După ce pachetul este generat, instalează-l în sistem prin:
sudo pacman -U *.pkg.tar.xz
Fedora
sudo dnf copr enable mhoeher/multitouch sudo dnf install touchegg
OpenSUSE
sudo zypper install touchegg
Alte Distribuții Linux
Instalarea Touchegg pe distribuții mai puțin cunoscute este simplă, deoarece dezvoltatorul a oferit instrucțiuni precise despre cum să compilezi codul sursă. Cea mai recentă versiune a software-ului poate fi descărcată direct de pe Github. După descărcare, urmează pașii pentru a compila codul.
Configurarea Profilului Tactil
Touchegg nu este o aplicație cu interfață grafică, ci un program terminal care rulează în fundal, identifică gesturile și le transmite către touchpad. Pentru majoritatea utilizatorilor, interfața grafică nu este necesară, iar programul generează un profil automat. Pentru a crea un profil nou, deschide un terminal și introdu comanda Touchegg. La prima execuție, programul va genera automat un nou profil.
touchegg
Permite programului să ruleze pentru o scurtă perioadă pentru a genera configurația necesară. După finalizarea procesului, apasă Ctrl + Z pentru a suspenda programul.
Utilizarea Touchegg-GUI
Deși programul terminal este adecvat pentru majoritatea utilizatorilor, o interfață grafică poate fi preferată pentru cei care doresc să-și personalizeze gesturile tactile. Din nefericire, această interfață nu este la fel de accesibilă ca programul terminal și necesită compilare din cod sursă.
Pasul 1: Asigură-te că instrumentul git este instalat pe sistemul tău Linux. Apoi, folosește-l pentru a descărca cea mai recentă versiune a codului sursă:
git clone https://github.com/Raffarti/Touchegg-gce.git
Pasul 2: Instalează dependențele necesare pentru funcționarea Touchegg-Gce. Pe Ubuntu, aceste dependențe includ „build-essential libqt4-dev libx11-6 libx11-dev”. Pe alte distribuții, caută dependențe similare. Utilizatorii Arch pot instala un pachet din AUR aici.
Pasul 3: Inițiază compilarea. Pentru a instala programul la nivelul întregului sistem, astfel încât toți utilizatorii să-l poată utiliza, folosește următoarele instrucțiuni:
mkdir build && cd build qmake .. make && make install
Pentru a instala programul în directorul personal al utilizatorului, execută:
mkdir build && cd build qmake PREFIX=~/.local .. make && make install
După compilare, deschide lansatorul de aplicații și lansează „Touchegg GUI”. Aceasta va deschide o interfață intuitivă care permite utilizatorilor să creeze mai ușor gesturi personalizate. Pentru a crea un gest personalizat, accesează GUI și selectează „Gestures”. În zona de gesturi, apasă pe semnul + pentru a adăuga un gest specific pentru o aplicație. Alternativ, folosește funcția „ALL” pentru a atribui un gest întregului sistem.
Parcurge lista de gesturi pentru a asocia automat acțiuni gestului nou creat. După alegerea gestului dorit, parcurge lista de acțiuni pentru a selecta efectul acestuia. Odată configurat totul, apasă pe „aplicați” pentru a salva modificările.
Gesturile ar trebui să funcționeze imediat. Dacă nu, repornește computerul (sau doar Touchegg) pentru a activa modificările.
Pornirea Automată a Touchegg
Pornirea automată a Touchegg este esențială pentru a menține gesturile active. Pentru a realiza acest lucru, creează o intrare de pornire.
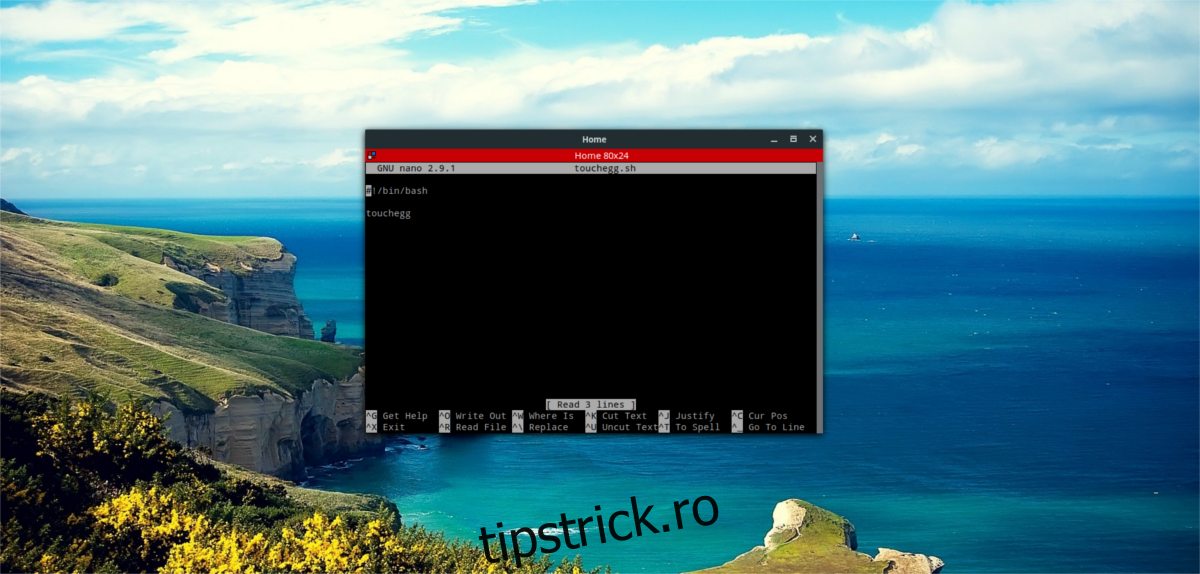
sudo nano touchegg.desktop
Apoi, introdu următorul cod:
[Desktop Entry] Name=Touchegg GenericName=Touchégg Comment=Touchégg Gestures Manager Exec=/usr/bin/touchegg %u Terminal=false Type=Application Name[it_IT]=touchegg.desktop
Salvează fișierul cu Ctrl + O.
Actualizează permisiunile folosind Chmod pentru ca sistemul tău Linux să poată executa fișierul desktop. Acesta este un pas crucial pentru funcționarea corectă.
sudo chmod +X touchegg.desktop
În cele din urmă, mută fișierul desktop în directorul autostart.
mv touchegg.desktop ~/.config/autostart