Atunci când ai nevoie să examinezi cu atenție anumite detalii dintr-un document Word sau vrei să vizualizezi o porțiune mai extinsă a paginii decât cea oferită de dimensiunea standard, ajustarea nivelului de zoom devine esențială. În continuare, îți vom prezenta metodele prin care poți realiza acest lucru.
Modificarea nivelului de zoom în Word folosind bara dedicată
Necesitatea de a schimba nivelul de mărire sau micșorare într-un document Word este o acțiune frecventă. Datorită acestei frecvențe, Microsoft a integrat o bară specială pentru zoom în partea dreaptă a barei de stare, situată în zona inferioară a ferestrei, pentru un acces cât mai facil.
Pentru a utiliza această bară, efectuează un clic și trage glisorul spre stânga pentru a reduce nivelul de mărire, respectiv spre dreapta pentru a-l crește. În timpul acestei operațiuni, vei observa că procentul de vizualizare al paginii scade sau crește corespunzător.
Alternativ, poți utiliza butoanele cu simbolul minus (-) pentru a micșora sau cu simbolul plus (+) pentru a mări, în trepte de câte 10%.
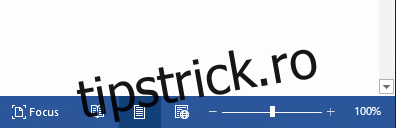
Dacă mărești nivelul de zoom până în punctul în care unele secțiuni ale documentului nu mai sunt vizibile pe orizontală, atunci va apărea o bară de defilare orizontală în partea de jos a ecranului.
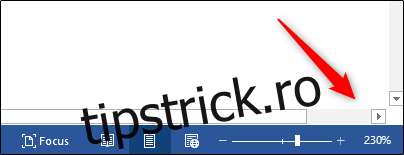
Ajustarea zoom-ului prin fereastra de dialog „Zoom”
În situația în care ai nevoie de un control mai precis asupra funcției de zoom, fereastra de dialog „Zoom” oferă o gamă mai largă de opțiuni. Pentru a accesa această fereastră, selectează tab-ul „Vizualizare” și apoi apasă butonul „Zoom” din cadrul grupului de opțiuni „Zoom”.
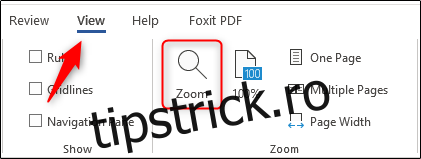
Fereastra de dialog „Zoom” va fi afișată. În secțiunea „Mărire la”, vei găsi mai multe opțiuni predefinite. Opțiunile din dreapta permit ajustarea zoom-ului la un anumit procent prestabilit, în timp ce cele din stânga sunt valori implicite. Aceste procente pot varia în funcție de dimensiunea ecranului dispozitivului tău și de dimensiunea ferestrei Word (ecran complet, jumătate de ecran etc.).
Dacă niciuna dintre opțiunile predefinite nu corespunde cerințelor tale, poți utiliza săgețile sus și jos, amplasate lângă câmpul „Procent”, pentru a mări sau micșora în pași de câte 1 procent (comparativ cu treptele de 10 procente oferite de bara de zoom).
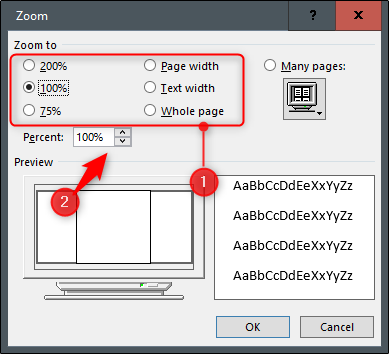
După ce ai finalizat ajustările, apasă butonul „OK” pentru a aplica modificările.
Scurtături rapide pentru zoom
Există și câteva comenzi rapide utile pentru a modifica nivelul de zoom, acestea diferind în funcție de dispozitivul pe care îl utilizezi. Dacă folosești un ecran tactil (sau touchpad), poți profita de funcția „pinch to zoom” (ciupire pentru zoom). Această caracteristică îți oferă posibilitatea de a mări sau micșora punând două degete pe ecran și apropiindu-le pentru a micșora, respectiv depărtându-le pentru a mări.
În cele din urmă, pentru utilizatorii care folosesc un mouse cu rotiță de defilare, poți menține apăsată tasta „Ctrl” și roti rotița în sus pentru a mări sau în jos pentru a micșora.