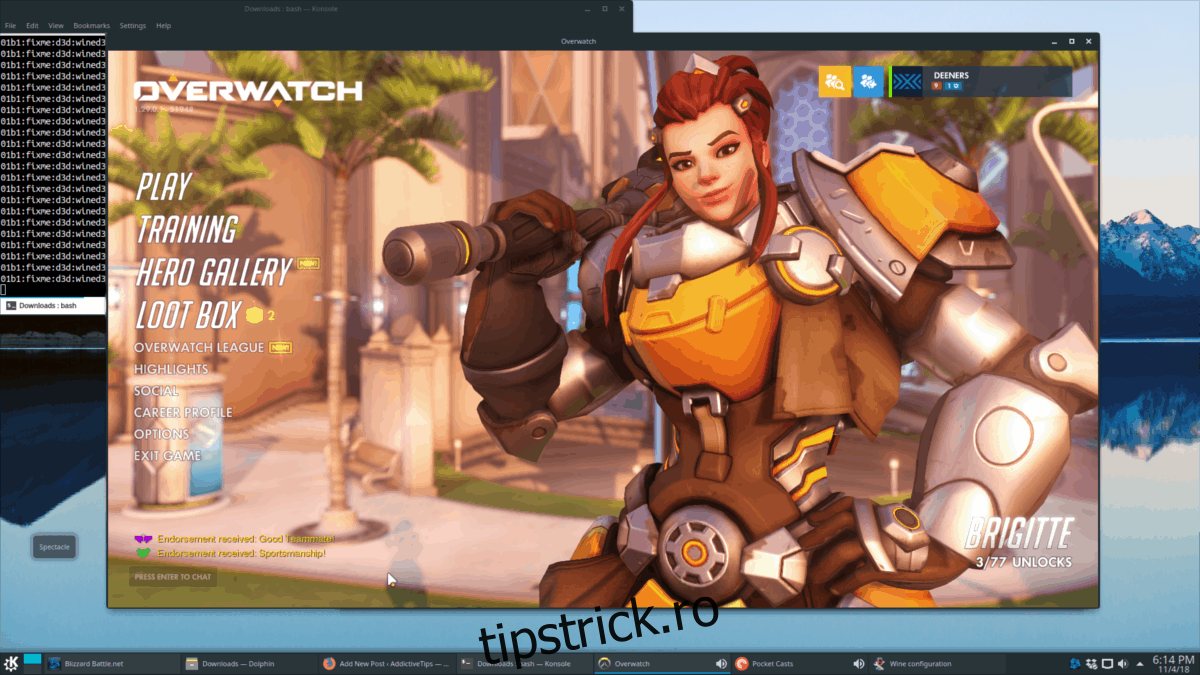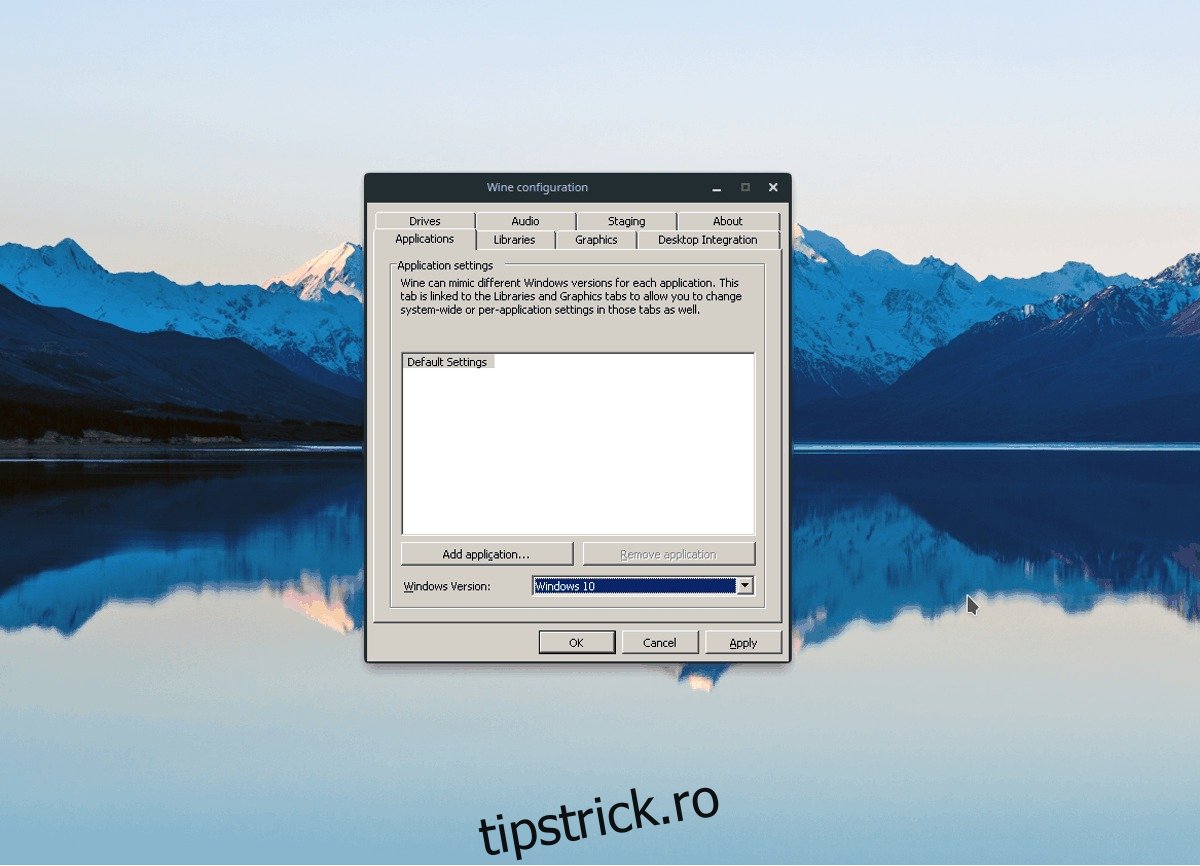Blizzard’s Overwatch este unul dintre cele mai masive jocuri de împușcături multiplayer la persoana întâi din lume în acest moment. Are o comunitate enormă și zeci de fani dedicați pe Xbox, PS4 și Windows. Cu toate acestea, cu software-ul de compatibilitate, vă puteți bucura de acest joc și pe Linux.
Notă: Overwatch este un joc video Windows. Când îl rulați pe Linux, veți întâmpina probleme și este posibil să nu funcționeze pentru dvs. Asigurați-vă că consultați pagina Overwatch WineHQ pentru ajutor pentru depanare.
Cuprins
Înainte de a începe
Conform consensului popular în rândul utilizatorilor Linux, versiunea Wine disponibilă în prezent pe majoritatea distribuțiilor Linux nu este suficient de bună. Nu redă corect BattleNet sau Overwatch și nu veți putea juca corect jocul dacă continuați cu acest tutorial fără a actualiza Wine.
Pe wdzwdz, avem un tutorial care descrie cum se instalează Wine-Staging; versiunea de Wine care funcționează cel mai bine cu Overwatch pe Linux. Acestea fiind spuse, tutorialul este din aprilie a acestui an. De atunci, Wine-Staging s-a schimbat, comenzile pot diferi ușor, arhivele ar putea fi schimbat adresele URL, etc. Din acest motiv, vom trece pe scurt despre cum să facem ca Wine-Staging să funcționeze pe Linux. Deschideți o fereastră de terminal și urmați instrucțiunile care se potrivesc cu sistemul de operare.
Ubuntu 18.04
wget -nc https://dl.winehq.org/wine-builds/Release.key sudo apt-key add Release.key sudo apt-add-repository https://dl.winehq.org/wine-builds/ubuntu/ sudo apt-get install --install-recommends winehq-staging
Ubuntu 18.10
wget -nc https://download.opensuse.org/repositories/Emulators:/Wine:/Debian/Ubuntu_18.10_standard/Release.key sudo apt-key add Release.key sudo apt-add-repository 'deb https://download.opensuse.org/repositories/Emulators:/Wine:/Debian/Ubuntu_18.10_standard ./' sudo apt-get install --install-recommends winehq-staging
Debian
wget -nc https://dl.winehq.org/wine-builds/Release.key sudo apt-key add Release.key sudo echo '#Wine-Staging' >> /etc/apt/sources.list sudo echo 'deb https://dl.winehq.org/wine-builds/debian/ DISTRO main' >> /etc/apt/sources.list sudo apt-get update sudo apt-get install --install-recommends winehq-staging
Arch Linux
sudo pacman -S wine-staging
Fedora 28
sudo dnf config-manager --add-repo https://dl.winehq.org/wine-builds/fedora/28/winehq.repo sudo dnf install winehq-staging
Fedora 29
sudo dnf config-manager --add-repo https://download.opensuse.org/repositories/Emulators:/Wine:/Fedora/Fedora_29_standard/Emulators:Wine:Fedora.repo sudo dnf install winehq-staging
OpenSUSE Tumbleweed
wget https://download.opensuse.org/repositories/openSUSE:/Factory/standard/x86_64/wine-staging-3.19-1.1.x86_64.rpm sudo zypper install wine-staging-3.19-1.1.x86_64.rpm
OpenSUSE LEAP 15.0
wget https://download.opensuse.org/repositories/openSUSE:/Leap:/15.0/standard/x86_64/wine-staging-3.7-lp150.1.8.x86_64.rpm sudo zypper install wine-staging-3.7-lp150.1.8.x86_64.rpm
Linux generic
Pe o distribuție Linux care nu are Wine-Staging? Va trebui să construiți software-ul de la sursă, prin GitHub. Îndreptați-vă spre Pagina Wine-Stagingcitiți instrucțiunile și aflați cum să creați cele mai recente pachete Wine-Staging pentru sistemul dvs. de operare Linux.
Tweaking Wine
Acum că versiunea dvs. de Wine este ramura Staging, o putem modifica astfel încât OverWatch să ruleze corect. Pentru a modifica Wine, apăsați Ctrl + F2 de pe tastatură și deschideți lansatorul de comenzi de pe desktop. Apoi, în lansator, scrieți:
winecfg
Apăsați Enter de pe tastatură pentru a lansa aplicația de configurare Wine pe Linux. Apoi, căutați „versiunea Windows”, schimbați-o în „Windows 10” și faceți clic pe butonul de aplicare.
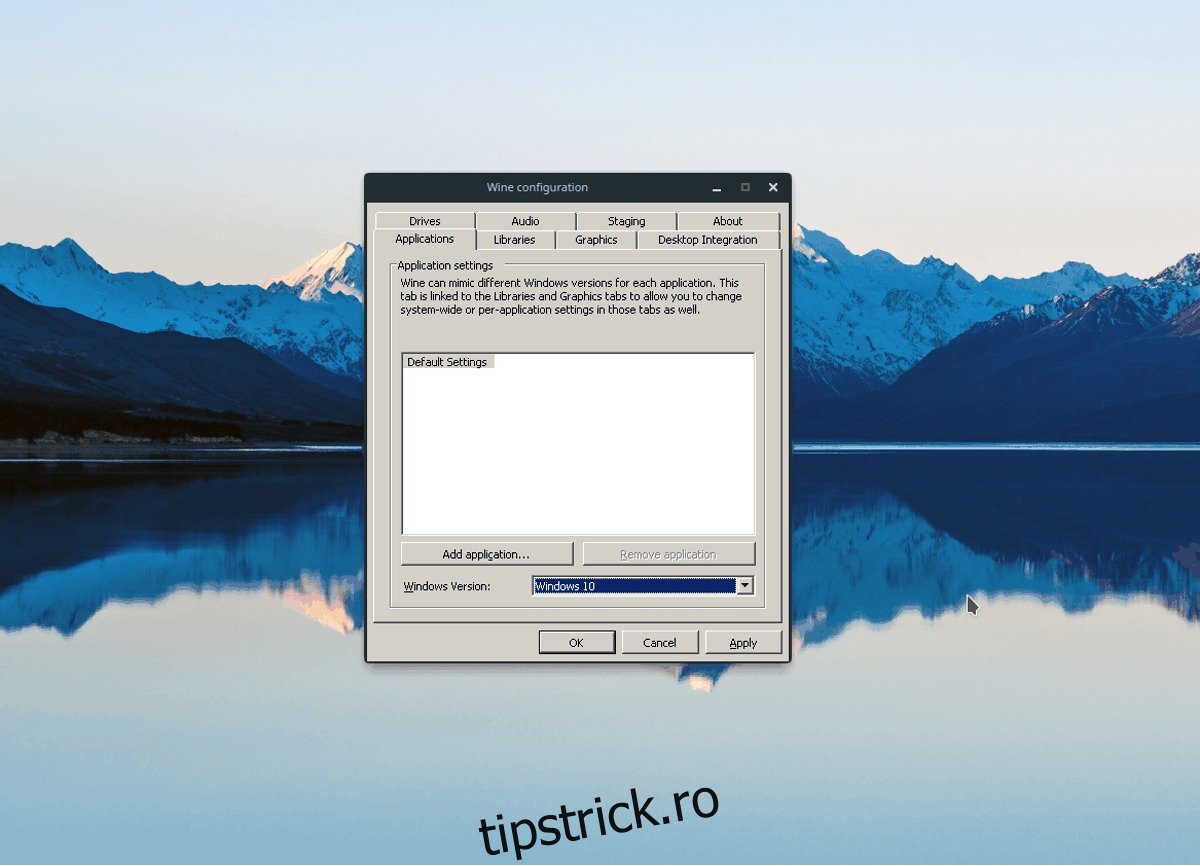
După ce setați versiunea dvs. de Windows în Wine la Windows 10, faceți clic pe fila „Staging” din WineCFG. Bifați casetele de lângă „Activați VAAPI” și „Activați CSMT”. Selectați „Aplicați” pentru a seta modificările la Wine.
Instalați BattleNet
Jocul Overwatch de la Blizzard se va instala doar pe un computer prin intermediul clientului de jocuri pentru PC BattleNet. Din fericire, BattleNet funcționează destul de bine pe Linux.
Pentru ca BattleNet să funcționeze pe Linux, nu veți putea folosi un instrument de descărcare bazat pe terminal, cum ar fi Wget sau cURL. În schimb, va trebui să descărcați programul manual, mergând la Site-ul BattleNet.
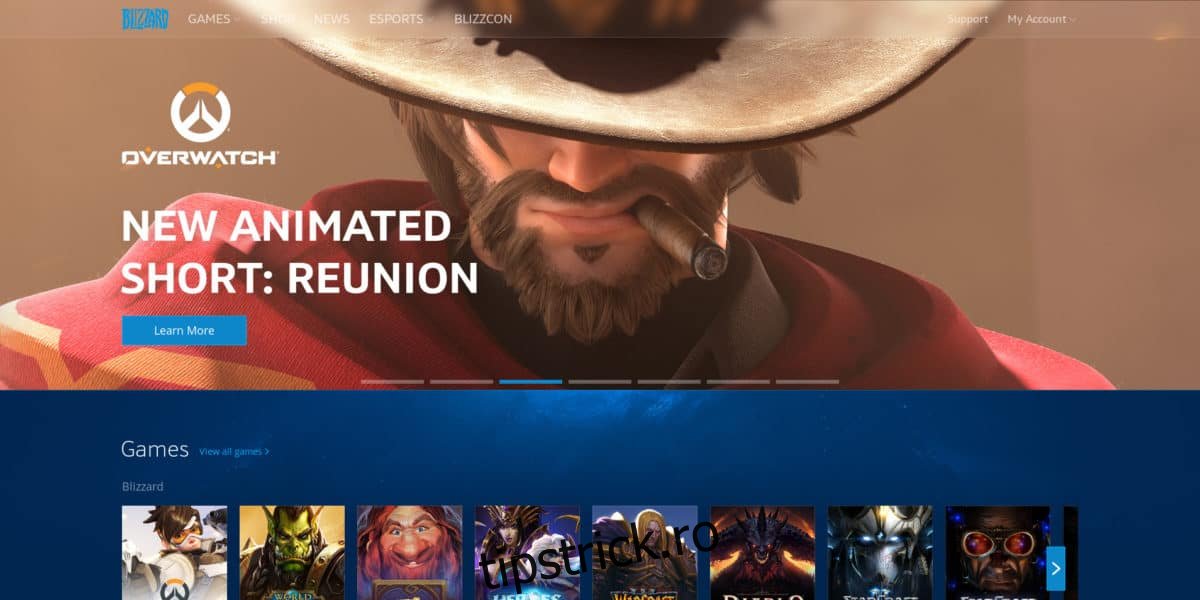
Deoarece sunteți pe Linux, BattleNet EXE nu se va deschide automat. Pentru a lansa programul, deschideți managerul de fișiere Linux și faceți clic pe „Descărcări”. Apoi, găsiți fișierul BattleNet EXE și faceți dublu clic pe el pentru a-l rula cu Wine. Alternativ, deschideți un terminal, CD în directorul ~/Downloads și porniți-l prin linia de comandă.
cd ~/Downloads wine Battle.net-Setup.exe
Parcurgeți procesul de configurare a instalării și puneți în funcțiune BattleNet pe computerul dvs. Linux. Când instalarea se termină, închideți expertul de instalare, deschideți meniul aplicației
Instalați Overwatch pe Linux
Configurarea BattleNet pe Linux nu configurează Overwatch. Este un joc care trebuie descărcat și instalat separat prin clientul jocului. Pentru a instala Overwatch pe Linux prin Wine, deschideți aplicația BattleNet și conectați-vă cu numele de utilizator și parola.
Notă: dacă instalarea Overwatch prin Wine nu funcționează, nu ezitați să încercați versiunea Winepak a jocului.
Odată conectat la BattleNet, programul va încerca să scaneze computerul Linux pentru „jocuri existente”. Dacă programul găsește jocuri Blizzard configurate anterior, va procesa datele și le va adăuga la lansator, astfel încât să le puteți juca.
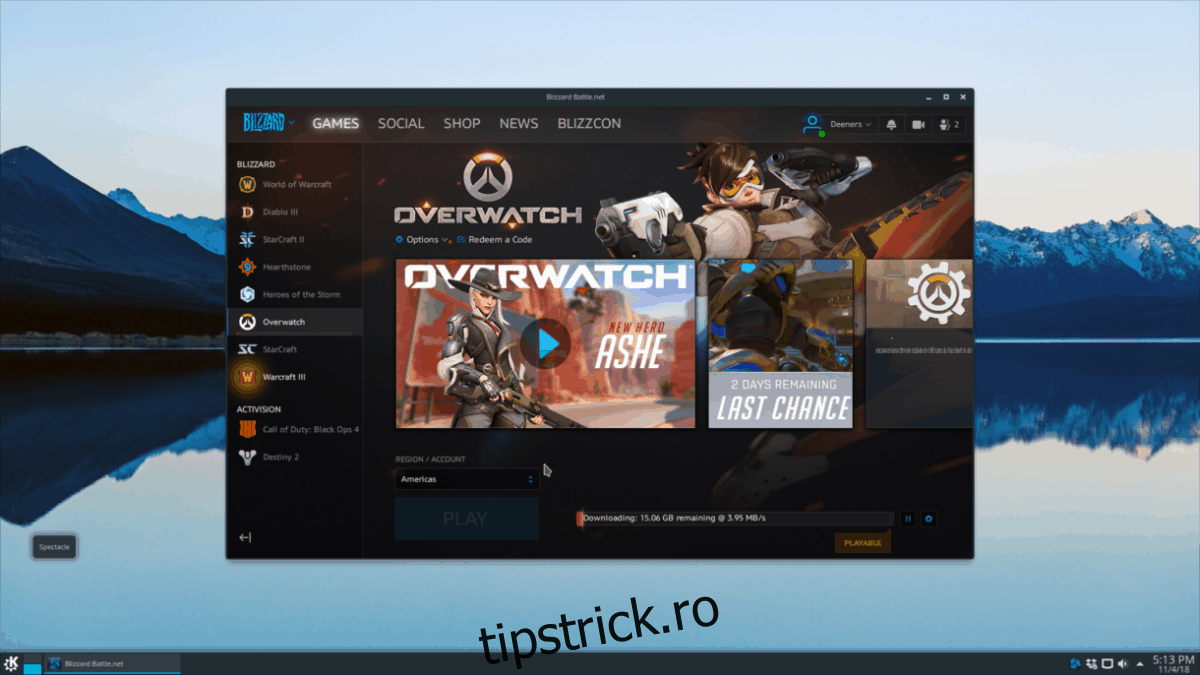
Faceți clic pe sigla „Overwatch” din lateral, cumpărați jocul (dacă nu îl dețineți deja) și instalați-l pe sistem. Când Overwatch a terminat instalarea, deschideți meniul aplicației, găsiți secțiunea „Wine” și faceți clic pe „Overwatch” pentru a începe să jucați!