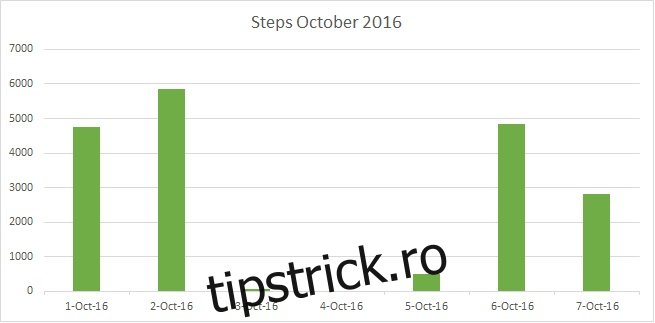Aplicația Sănătate integrată în iOS acumulează o varietate largă de informații, fie direct, fie prin intermediul altor aplicații. În special posesorii unui Apple Watch beneficiază de un volum considerabil de date colectate. Aceste date pot fi transferate între dispozitivele iOS și, de asemenea, exportate. În procesul de export, datele sunt stocate în două fișiere XML, arhivate într-un singur fișier ZIP, iar utilizatorul este liber să aleagă locația de salvare. Până aici, procesul este simplu și intuitiv. Totuși, odată ce dezarhivați fișierul, înțelegerea conținutului fișierelor XML devine o provocare. Deseori, utilizatorii nu știu cu ce aplicație să deschidă aceste fișiere și cum să interpreteze datele din interior. Acest articol își propune să simplifice acest proces, oferind o analiză detaliată.
Cum se Exportă Datele din Aplicația Sănătate
Pentru a începe, deschideți aplicația Sănătate pe dispozitivul dvs. iOS și apăsați pe pictograma de profil, situată în colțul din dreapta sus al ecranului. În cadrul profilului, derulați în jos până când găsiți opțiunea „Exportați date de sănătate”. Apăsați pe acest buton. Aplicația va genera un fișier arhivat pe care îl veți putea salva, fie prin e-mail, fie într-un spațiu de stocare cloud.
Deschiderea și Vizualizarea Datelor Exportate
Presupunând că ați salvat fișierul arhivat pe calculator, continuați prin a-l dezarhiva. În interior veți descoperi două fișiere: export.xml și export_cda.xml.
Informațiile relevante se află în export.xml. Pentru a le vizualiza corect, veți avea nevoie de un program care să interpreteze formatul XML. O sugestie este Microsoft Excel, care va fi folosit și ca exemplu în explicațiile de mai jos.
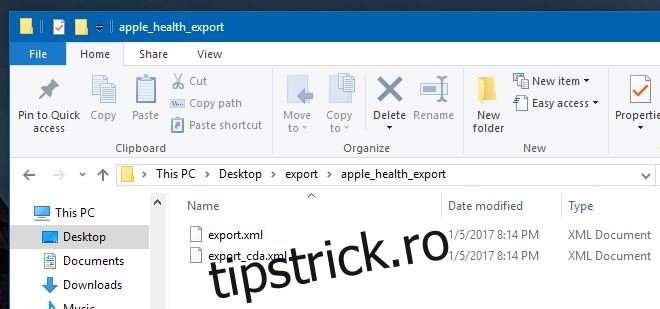
Deschideți Excel și folosiți comanda „Deschidere” pentru a accesa fișierul export.xml. Când Excel va deschide fișierul, va prezenta trei opțiuni de deschidere. Alegeți varianta „Ca registru de lucru doar pentru citire”.
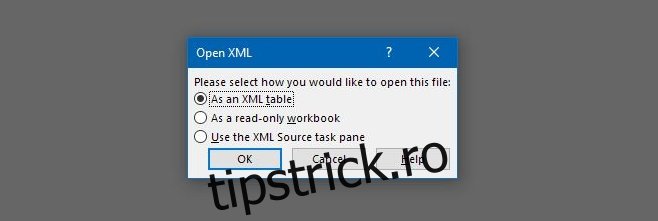
Odată ce fișierul este deschis, și pentru a putea efectua modificări fără restricții, copiați conținutul și inserați-l într-un nou registru de lucru. Așa arată datele odată deschise în Excel:
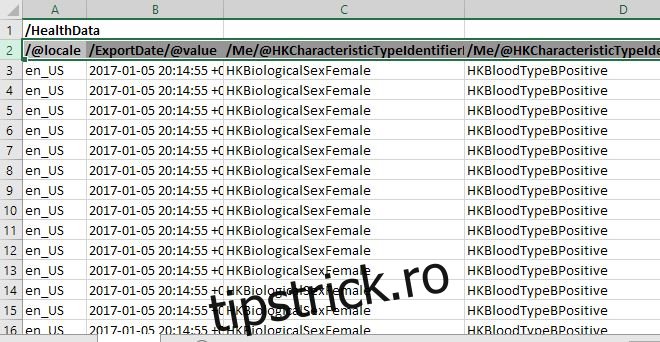
Interpretarea Structurii Datelor
Veți observa că multe celule din fișierul XML se repetă. Acest lucru este valabil în special pentru primele coloane. Pe măsură ce navigați spre dreapta și examinați coloanele și rândurile, veți observa cum valorile încep să difere. Iată o explicație detaliată a fiecărei celule:
- /@locale: Indică locația, determinată în funcție de țara asociată contului App Store, unde datele au fost salvate. Această valoare este constantă pentru fiecare rând.
- /ExportDate/@value: Afișează data și ora la care datele au fost exportate, o valoare repetată în fiecare rând.
- /Me/@HKCharacteristicTypeIdentifierBiologicalSex: Reprezintă sexul biologic așa cum a fost introdus în aplicația Sănătate, cu aceeași valoare pentru toate intrările.
- /Me/@HKCharacteristicTypeIdentifierBloodType: Indică grupa sanguină, cu o valoare repetată. Pentru a o decoda, verificați porțiunea de text după „HKBloodType”, de exemplu,
HKBloodTypeBPpozitive. - /Me/@HKCharacteristicTypeIdentifierDateOfBirth: Afișează data nașterii.
- /Me/@HKCharacteristicTypeIdentifierFitzpatrickSkinType: Specifică tipul de piele Fitzpatrick, care măsoară sensibilitatea la soare și este introdus manual. Valoarea este repetată, iar dacă nu a fost introdusă, se va afișa „HKFitzpatrickSkinTypeNotSet”.
- /Record/#id: Numărul de serie al punctului de date, începând de la 1 și crescând cu fiecare rând.
- /Record/@creationDate: Data la care a fost înregistrat un anumit punct de date, esențială pentru filtrarea datelor pe perioade specifice.
- /Record/@device: Identifică dispozitivul care a colectat datele, utilă pentru diferențierea datelor de pe iPhone și Apple Watch. Include modelul și versiunea iOS, dar modelul iPhone poate fi inexact. De exemplu:
name:iPhone, manufacturer:Apple, model:iPhone, hardware:iPhone7,2, software:9.3. - /Record/@endDate: Data și ora finală a înregistrării unui punct de date.
- /Record/@sourceName: Indică sursa datelor. Valorile pot fi „Sănătate” (pentru date introduse manual), „[Numele dvs.] iPhone” (date colectate de iPhone), numele unei aplicații (pentru date importate de o aplicație), sau „Clock” (pentru date de somn).
- /Record/@sourceVersion: Versiunea iOS a dispozitivului la momentul înregistrării.
- /Record/@startDate: Data și ora de început a activității, diferită de data creării, indicând momentul exact în care datele au fost înregistrate.
- /Record/@type: O coloană esențială care clasifică tipurile de activități, cum ar fi
HKQuantityTypeIdentifierStepCount(numărul de pași) sauHKQuantityTypeIdentifierDistanceWalkingRunning(distanța parcursă). - /Record/@unit: Unitățile de măsură ale datelor, de exemplu, „număr” pentru pași, „km” pentru distanță, cu celule goale pentru date fără unități.
- /Record/@value: Valoarea efectivă a datelor colectate. Aceasta este coloana unde veți găsi valorile pe care doriți să le analizați.
- /Record/MetadataEntry/@key: Date adăugate manual în aplicația Sănătate sau prin aplicații iOS, cum ar fi datele din „Sănătate reproductivă”, „Tensiune arterială” sau „Ceas”.
- /Record/MetadataEntry/@value: Valoarea asociată datelor introduse manual.
Filtrarea și Sortarea Datelor
Odată ce ați înțeles structura datelor, este momentul să le sortați și să le filtrați. În Excel, selectați rândul cu titlurile coloanelor. Navigați la Date > Filtru.
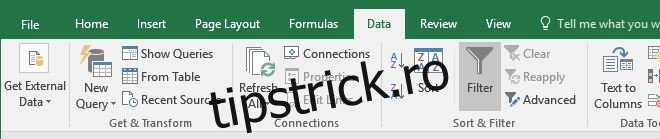
Această acțiune va adăuga un filtru fiecărei coloane.

Pentru a ilustra, vom filtra numărul de pași parcurși în octombrie 2016. Vom folosi coloanele /Record/@type, /Record/@value și /Record/@startDate.
Faceți click pe săgeata de filtrare din coloana /Record/@type și deselectați toate opțiunile, selectând doar "HKQuantityTypeIdentifierStepCount". Coloana /Record/@value va afișa automat doar datele relevante.
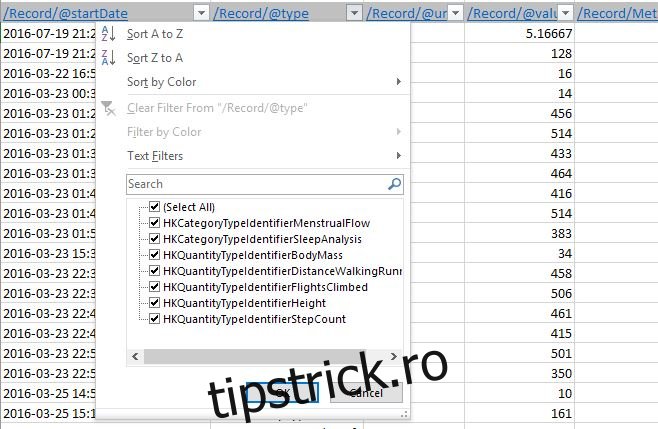
Acum, filtrați datele după dată, folosind coloana /Record/@startDate. Faceți click pe săgeata de filtrare și folosiți câmpul de căutare pentru a specifica intervalul dorit, de exemplu, 2016-10, selectând automat toate datele din acea lună. Nu bifați „Adăugați selecția curentă la filtrare”. Faceți click pe OK, și datele vor fi filtrate.
Reprezentarea Grafică a Datelor
Acum, registrul Excel afișează datele referitoare la numărul de pași efectuați în octombrie 2016. Puteți crea un grafic al acestor date, dar, înainte de aceasta, este recomandat să rafinați datele, de exemplu, însumând valorile pe zi. În acest fel veți avea o singură valoare pentru fiecare zi, și nu o mulțime de intrări. Pentru a crea graficul, totalizați pașii pentru fiecare zi, folosind funcția „Suma”, iar apoi alegeți un tip de grafic adecvat.
Iată un exemplu de grafic generat cu datele din primele șapte zile din octombrie 2016.