Puncte Esențiale
- Aveți posibilitatea de a utiliza Linia de Comandă pentru a evita configurarea rețelei în Windows 11 atunci când nu dețineți o conexiune la internet sau dacă doriți să creați un cont local.
- Alternativ, puteți deschide Managerul de Sarcini în timpul configurării și să opriți procesul Fluxului de Conexiune la Rețea pentru a trece peste configurarea rețelei în Windows 11.
Windows 11 cere utilizatorilor să se autentifice cu un cont Microsoft pentru a finaliza instalarea noului computer. Totuși, dacă vă aflați în situația în care nu dispuneți de o conexiune la internet activă sau preferați să utilizați un cont local, există câteva metode eficiente prin care puteți configura Windows 11 fără a fi necesară o conexiune la internet. Aceste abordări sunt deosebit de utile pentru cei care preferă o configurare mai personalizată și doresc să evite complicațiile legate de conectarea la o rețea. Urmând pașii descriși mai jos, veți putea omite cerințele referitoare la rețea și veți putea continua cu configurarea sistemului de operare.
1. Ocolirea Cerinței de Internet în Experiența Inițială (OOBE)
Aveți posibilitatea de a evita ecranul „Să ne conectăm la o rețea” utilizând comanda OOBE\BYPASSNRO în Linia de Comandă. Când este executată, această comandă rulează un script CMD preexistent, bypassnro.cmd, care este stocat în folderul System32, pentru a modifica registrul Windows. Această ajustare vă dă posibilitatea de a finaliza configurarea Windows 11 fără o conexiune la internet. Iată cum procedați:
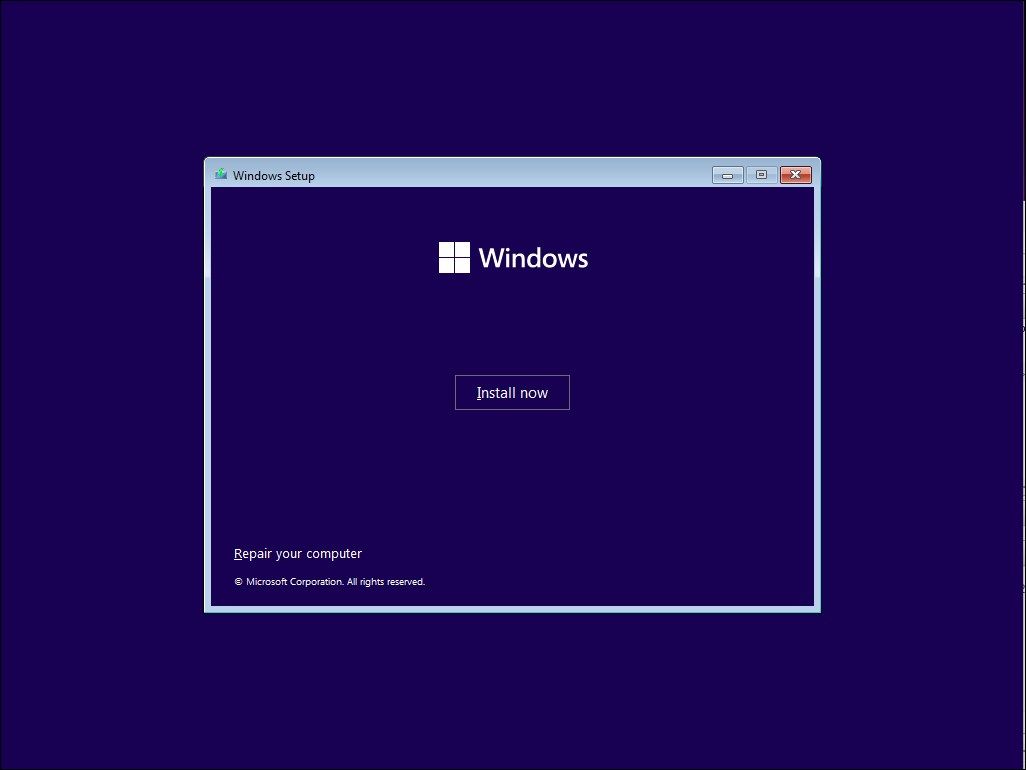
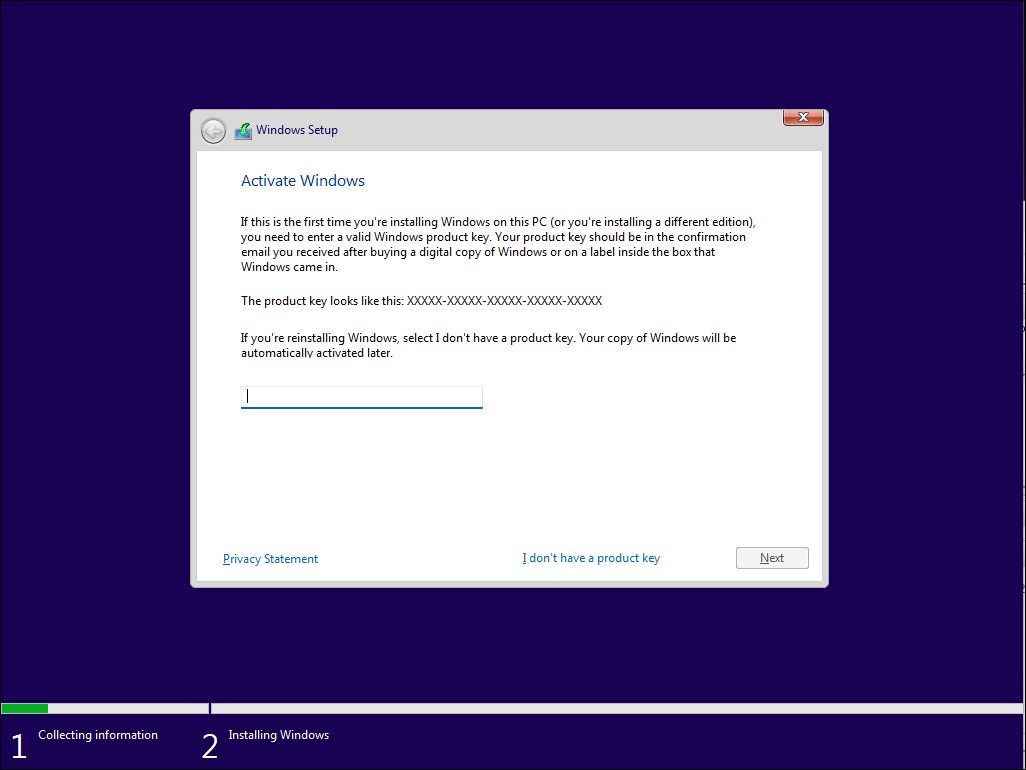
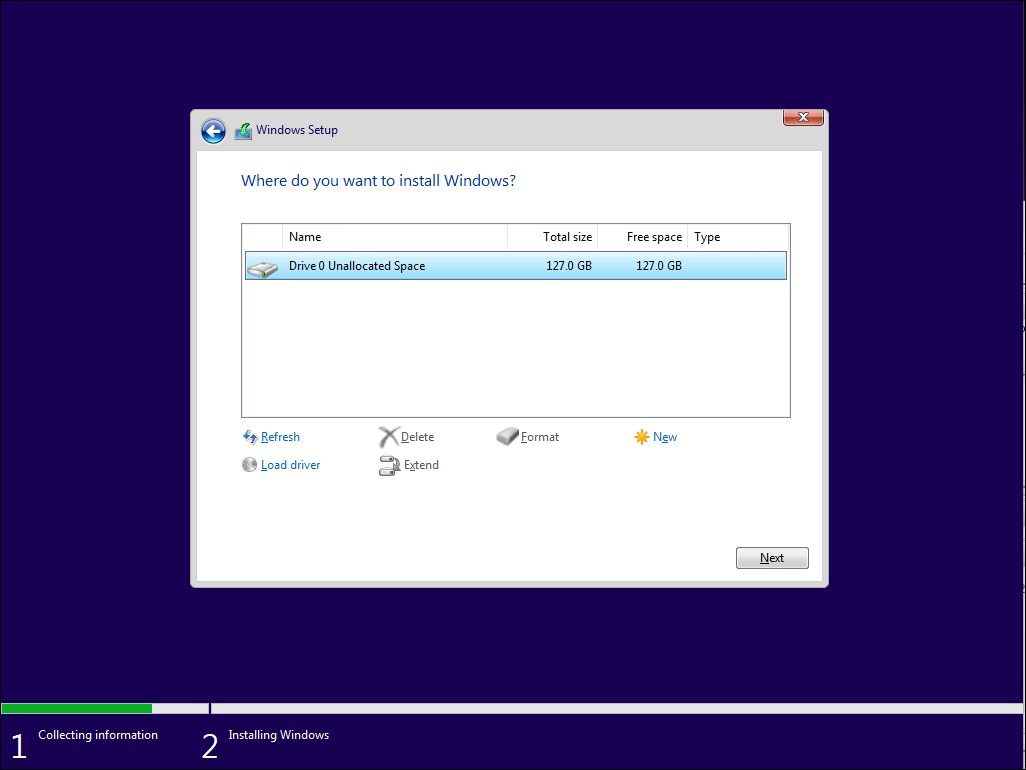
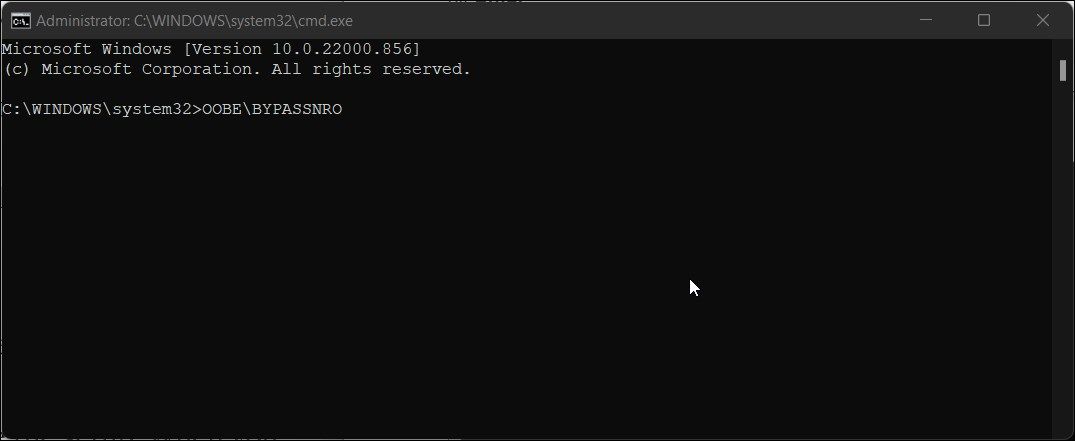
OOBE\BYPASSNRO
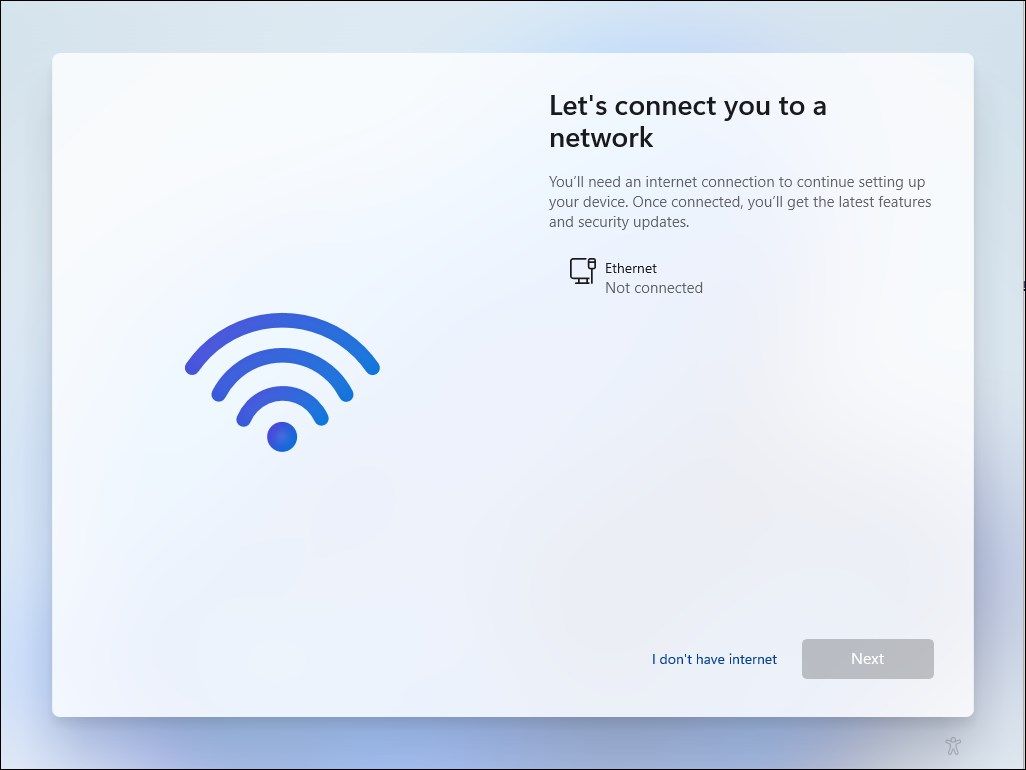
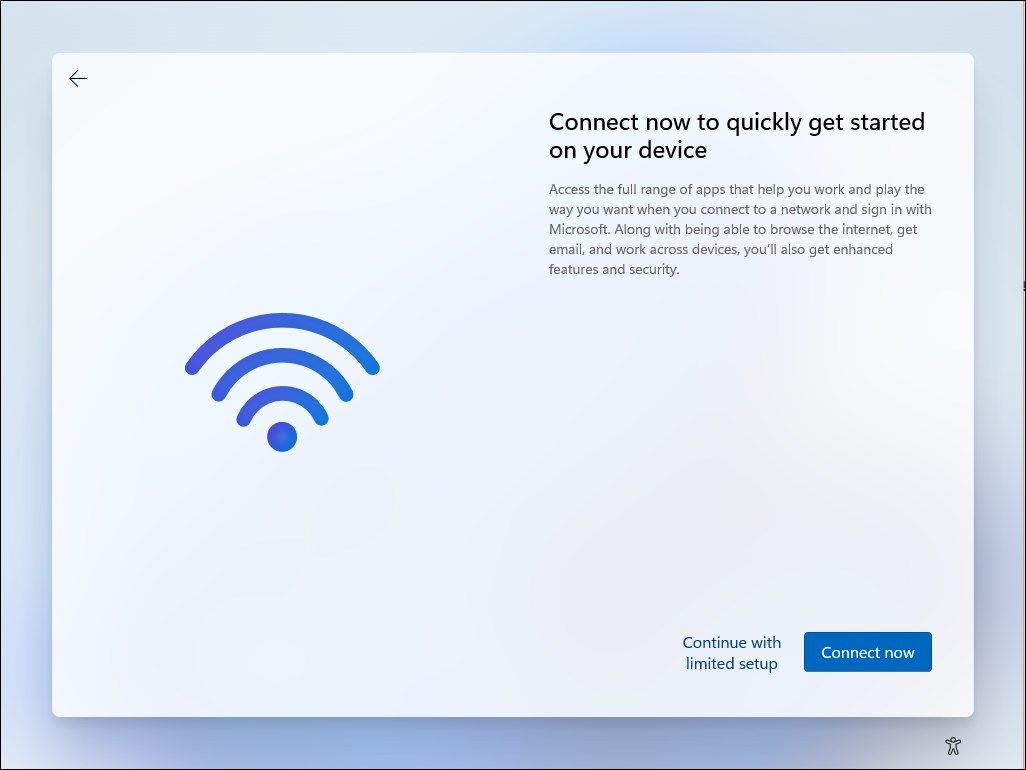
De asemenea, asigurați-vă că adăugați întrebări de securitate. Acest lucru vă va ajuta să vă recuperați contul de utilizator local în cazul în care uitați parola. După finalizarea acestui pas, urmați indicațiile de pe ecran pentru a încheia setarea.
2. Oprirea Procesului de Conexiune la Rețea prin Managerul de Sarcini
Puteți să evitați ecranul „Să ne conectăm la o rețea” prin oprirea procesului oobenetworkconnectionflow.exe. Deoarece, în acest stadiu, aveți deja Windows 11 instalat, puteți lansa Managerul de Sarcini deasupra asistentului de configurare folosind Linia de Comandă și să închideți procesul.
Această metodă s-ar putea să nu funcționeze de fiecare dată, deoarece actualizările recente de Windows adesea corectează astfel de soluții alternative.
Pentru a trece peste configurarea rețelei Windows 11 utilizând Managerul de Sarcini:
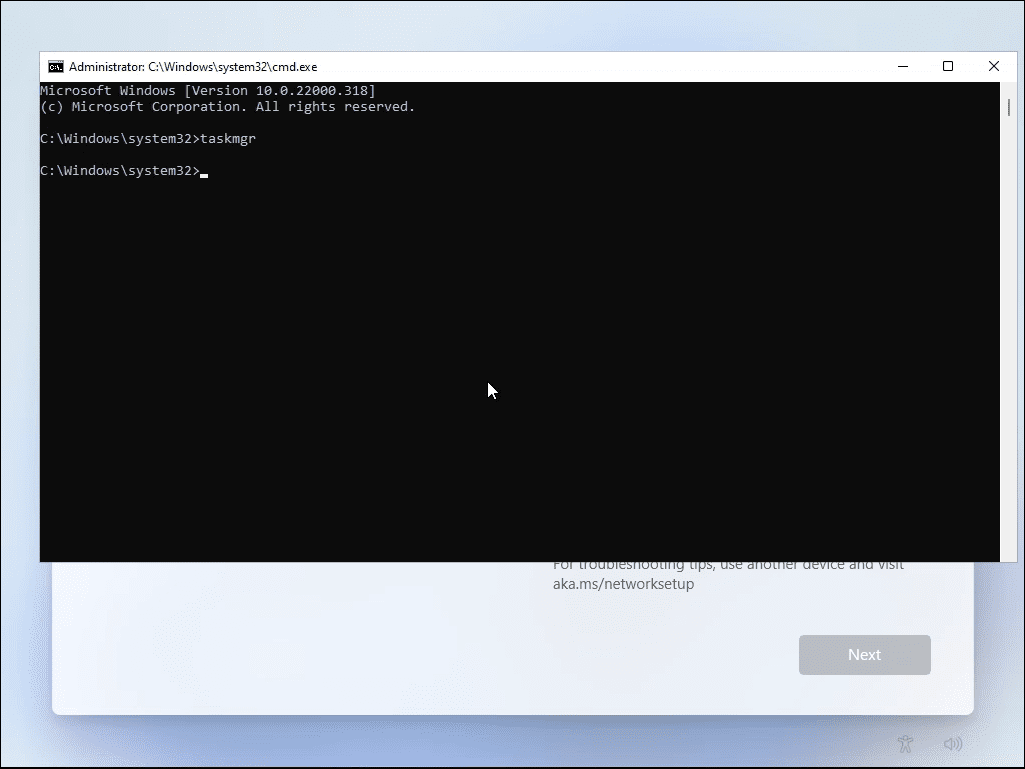
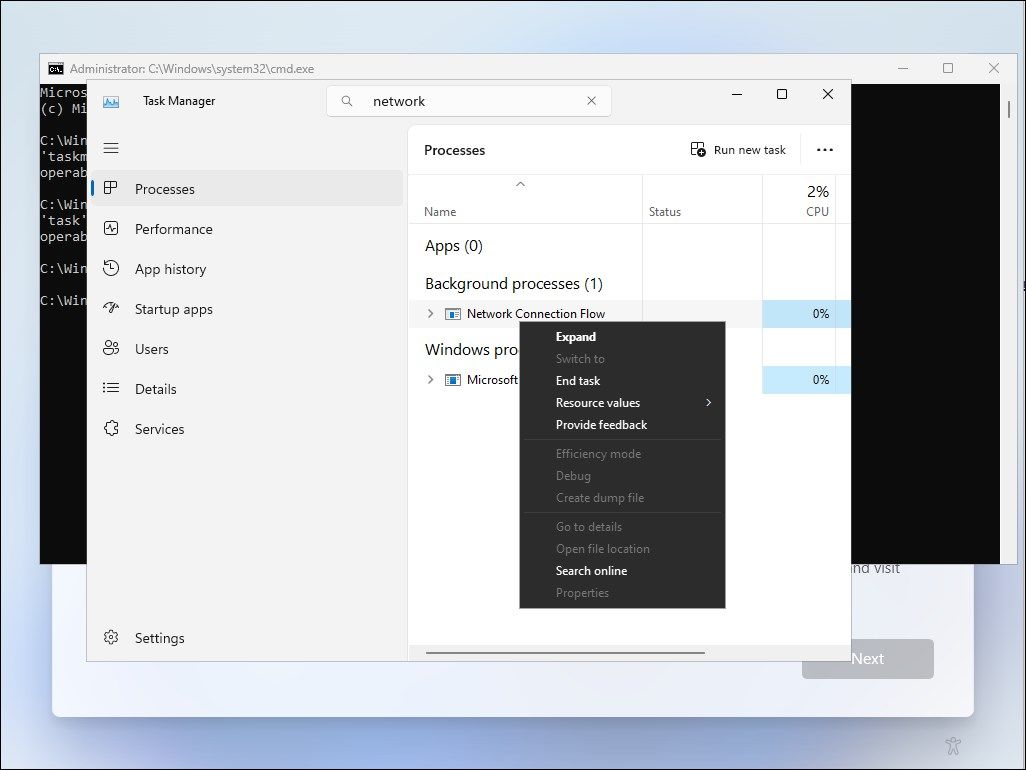
Procesul de instalare se va actualiza și veți fi redirecționat către asistentul de configurare. Acesta va afișa o animație de încărcare și apoi va trece la pasul următor. Aici, introduceți numele și parola dumneavoastră pentru a crea un cont local în Windows 11 și a finaliza configurarea.
După ce ați terminat setarea, conectați-vă la internet. Apoi, accesați Setări > Actualizare Windows și descărcați toate actualizările esențiale de securitate și funcționalitate. S-ar putea să observați câteva pictograme lipsă după configurarea inițială. Windows le va descărca automat când veți conecta computerul la internet.
Rezumat: Acest ghid v-a arătat cum puteți să evitați configurarea rețelei în Windows 11, utilizând două metode diferite: prin Linia de Comandă și Managerul de Sarcini. Aceste metode sunt utile pentru utilizatorii care doresc să configureze Windows 11 fără a depinde de o conexiune la internet, oferindu-le flexibilitate în crearea unui cont local. Asigurați-vă că respectați pașii indicați și nu uitați să actualizați sistemul imediat ce dispuneți de o conexiune activă la internet.