Integrarea casetelor de text în Google Docs
Începerea unui nou document în Google Docs este un proces intuitiv, care permite utilizatorilor să introducă text imediat. Platforma, fiind un procesor de text, este implicit configurată pentru a facilita începerea rapidă a lucrului. Textul introdus inițial este text „în linie”. Totuși, Google Docs oferă și posibilitatea de a adăuga o varietate de obiecte, inclusiv, dar nelimitându-se la, casete de text.
Rolul casetelor de text
O casetă de text reprezintă un element autonom în cadrul documentului, similar cu graficele sau imaginile. Aceasta oferă o zonă separată în care textul poate fi introdus, fiind ideală pentru a stiliza documentul. De exemplu, este perfectă pentru a include un fragment de informații justificative fără a perturba fluxul principal al textului. Iată cum poți introduce o casetă de text într-un document Google Docs.
Pașii pentru inserarea unei casete de text
Pentru a insera o casetă de text, urmați acești pași simpli:
1. Deschideți documentul Google Docs în care doriți să adăugați caseta de text.
2. Faceți clic în zona în care doriți să amplasați caseta.
3. Navigați la meniul Inserare> Desen> Nou.
4. În fereastra nou deschisă, selectați instrumentul Caseta text din bara de instrumente.
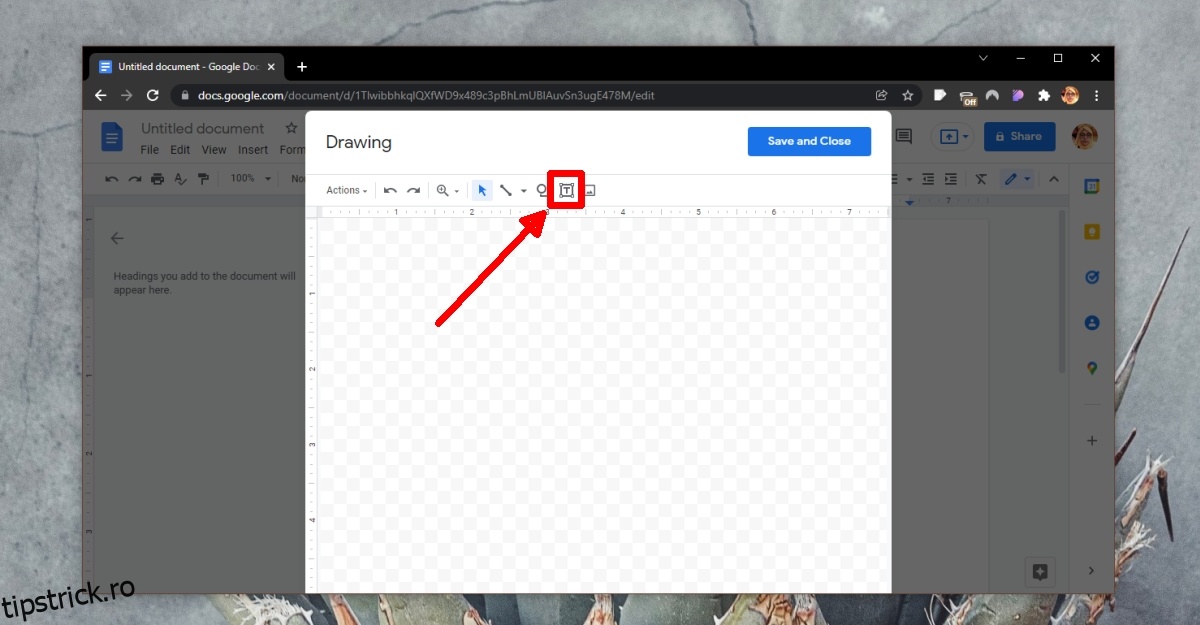
5. Faceți clic și trageți cursorul pe suprafața de lucru pentru a crea caseta de text la dimensiunea dorită.
6. Introduceți textul în caseta creată.
7. Faceți clic pe Salvați și închideți.
8. Caseta de text va fi inserată în document.
9. Ulterior, puteți selecta caseta de text și edita conținutul acesteia.
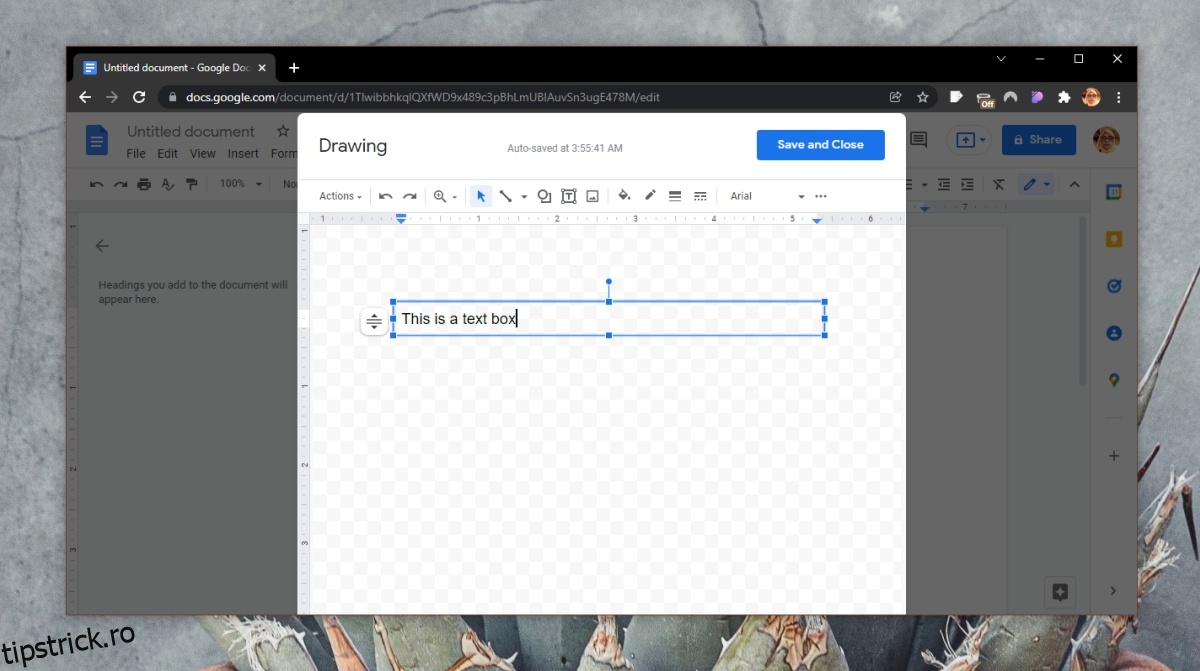
Formatarea casetei de text
Caseta de text din Google Docs oferă o serie de opțiuni pentru formatare, care permit utilizatorilor să personalizeze aspectul acesteia.
Când selectați caseta de text, va apărea o bară de instrumente cu opțiuni pentru aliniere. Accesând butonul Mai multe opțiuni, veți putea modifica setările de împachetare a textului din interiorul casetei. Prin intermediul aceluiași buton, puteți ajusta și dimensiunile casetei de text. Toate opțiunile standard de formatare a textului, cum ar fi aldin, cursiv, culoarea, dimensiunea și fontul, sunt disponibile pentru textul din caseta de text. Odată ce modificați setările de aliniere sau de împachetare, devin disponibile opțiuni suplimentare de formatare a casetei de text. Selectând caseta și făcând clic pe butonul de editare (creion), puteți adăuga, printre altele, o culoare de fundal.
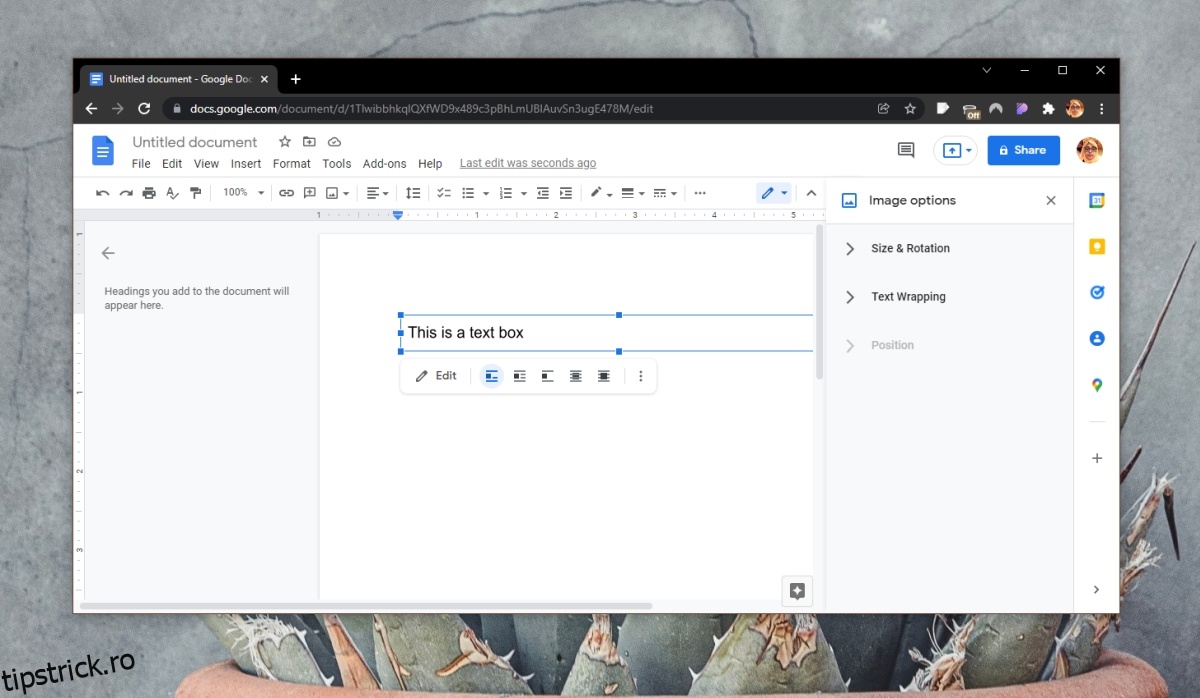
Concluzii
Pentru cei care au experiență cu Microsoft Word, instrumentul casete de text din Google Docs va părea remarcabil de simplu și intuitiv. Deși o casetă de text din Google Docs este tratată ca o imagine, ea reprezintă o imagine creată de utilizator și editabilă direct în cadrul aplicației. Dacă explorați editorul unei casete de text (Desen), veți observa că permite inserarea și a unor elemente grafice, cum ar fi arta cuvintelor. Deși nu se ridică la nivelul caracteristicii similare din Microsoft Word, este departe de a fi un instrument simplist.