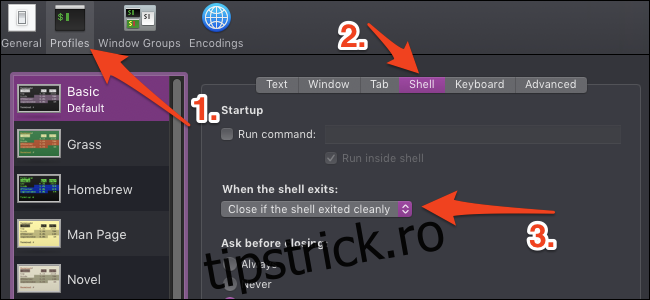Dacă sunteți un fan al scripturilor shell în macOS, probabil ați observat cum rularea unuia vă va lăsa cu o fereastră Terminal inutilă după ce este finalizată. Puteți remedia acest lucru din setările Terminalului.
Această metodă funcționează numai dacă lansați un script shell în afara bash, cum ar fi făcând clic pe el în Finder sau setând o tastă rapidă personalizată pentru a deschide programul. În caz contrar, veți fi dus înapoi la promptul de comandă. Puteți utiliza oricând killall Terminal pentru a face aplicația Terminal să se închidă singură dintr-un script, dar asta va închide fiecare fereastră de Terminal deschisă, deci nu este ideal.
Schimbați acest comportament în Setările profilului
Deschideți aplicația Terminal din Dock sau din dosarul Aplicații, apoi deschideți setările apăsând Command+Comma.
În fereastra Setări, comutați la fila Profiluri. Profilul implicit (cel din partea de sus) ar trebui să fie selectat implicit. În setările din dreapta, faceți clic pe fila „Shell” și apoi faceți clic pe meniul drop-down „When the shell exits”.
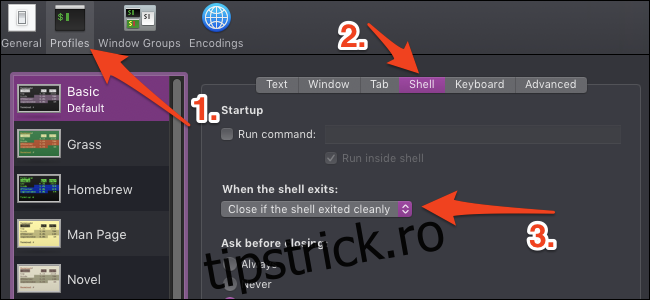
Meniul drop-down este implicit „Nu închideți fereastra”, dar veți dori să schimbați acest lucru în „Închideți dacă shell-ul a ieșit curat”.
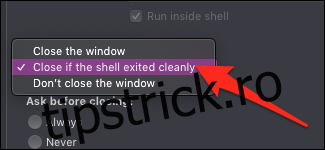
De asemenea, îl puteți închide de fiecare dată, dar în acest fel veți primi în continuare un mesaj de eroare dacă un proces iese cu o stare de ieșire diferită de zero. Rețineți că poate fi necesar să ieșiți din script în mod explicit cu comanda exit pentru a obține acest comportament în toate cazurile.
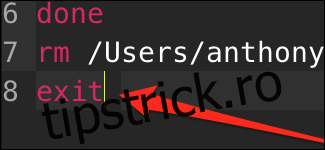
Deși, dacă porniți din Finder, comanda de ieșire este atașată automat la script.
Ca alternativă, utilizați iTerm
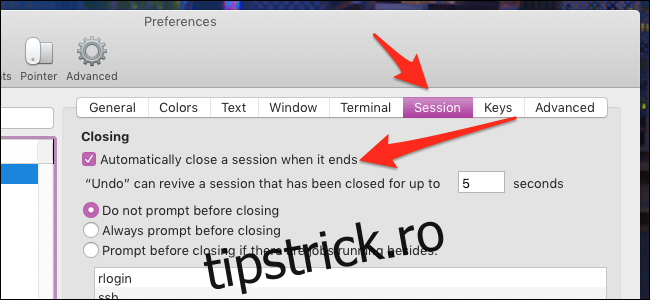
iTerm2, un înlocuitor popular de terminal pentru macOS, va închide automat fereastra când iese un script shell. Dacă utilizați deja iTerm ca terminal implicit, este posibil să fi observat că scripturile shell lansate din Finder încă se deschid cu aplicația Stock Terminal. Aceasta înseamnă că veți avea în continuare aceeași problemă, dacă nu setați scripturile să se deschidă cu iTerm.
Puteți modifica în ce scripturi de aplicații se deschid făcând clic dreapta pe script în Finder și apoi selectând „Obțineți informații”.
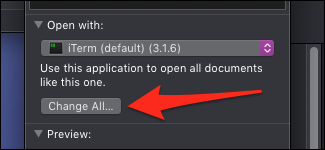
Va exista un meniu derulant pentru a schimba cu ce se deschide acest script. Setați-l la iTerm și apăsați „Schimbați tot” pentru a aplica această modificare fiecărui script.
În mod implicit, dacă aveți deja o fereastră iTerm deschisă, aceasta se va lansa într-o filă separată, mai degrabă decât într-o fereastră separată, iar fila se va închide automat când se va termina.