În competiția platformelor de videoconferințe pentru companii, Google Meet, anterior cunoscut ca Google Hangouts, se prezintă ca o variantă mai accesibilă a Zoom. Dacă sunteți în căutarea unei soluții gratuite și sigure ca alternativă la Zoom, iată cum puteți iniția o conferință video utilizând Google Meet.
Versiunea gratuită a Google Meet permite adăugarea a până la 100 de participanți, iar durata unei întâlniri este limitată la 60 de minute, depășind astfel limita de 40 de minute oferită de Zoom.
Apelurile Google Meet beneficiază de criptare end-to-end, o caracteristică importantă în comparație cu Zoom. Pentru a iniția sau a participa la un apel Google Meet, este necesar un cont Google sau Gmail.
Google Meet poate fi utilizat pe computer prin intermediul unui browser web, sau printr-o aplicație mobilă dedicată pentru iPhone și Android.
Important: Datorită pandemiei globale COVID-19, Google a eliminat limita de 60 de minute pentru întâlniri până la data de 30 septembrie 2020.
Cum să inițiezi o conferință video Google Meet
Puteți începe o conferință video Google Meet direct din căsuța de e-mail Gmail. În bara laterală din stânga, veți găsi o secțiune nouă numită „Meet”. De aici, faceți clic pe butonul „Începeți o întâlnire” pentru a deschide Google Meet într-o fereastră nouă.
Alternativ, apelurile video Google Meet pot fi integrate direct în Google Calendar. Din Google Calendar, dați clic pe butonul „Creați”, apoi selectați opțiunea „Adăugați conferințe video Google Meet” pentru a genera instantaneu o întâlnire Google Meet pentru ora selectată.
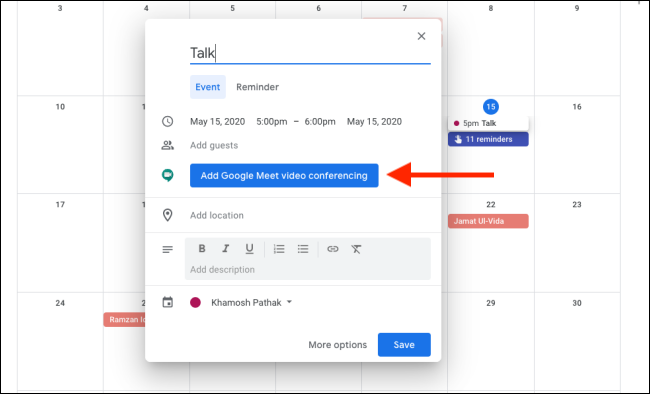
Atunci când accesați site-ul Google Meet, acesta va afișa apelurile viitoare programate.
Puteți copia link-ul Google Meet sau puteți selecta butonul „Alăturați-vă cu Google Meet” pentru a accesa direct apelul.
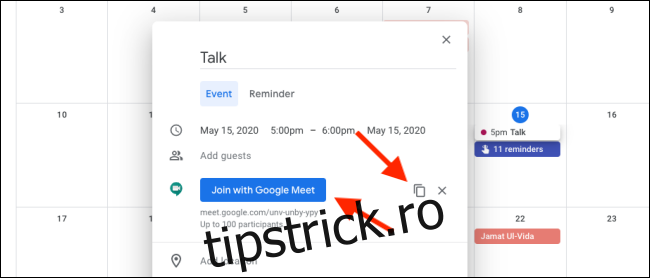
Cea mai simplă metodă de a iniția o conferință video Google Meet este să vizitați site-ul web Google Meet.
După deschiderea paginii, asigurați-vă că sunteți conectat la contul Google pe care îl preferați. Pentru a începe un apel video, faceți clic pe butonul „Începeți o întâlnire”.
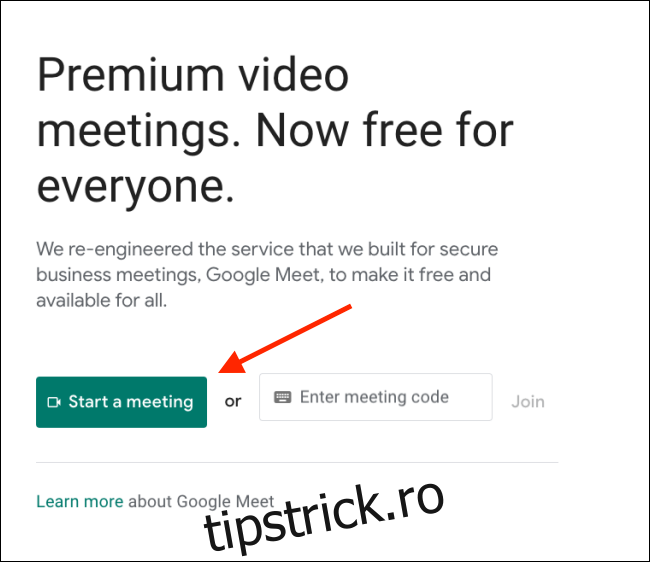
În fereastra următoare, aveți posibilitatea să verificați setările video și audio ale microfonului. De asemenea, puteți dezactiva microfonul sau camera video folosind pictogramele corespunzătoare. După ce sunteți pregătit, selectați butonul „Înscrieți-vă acum”.
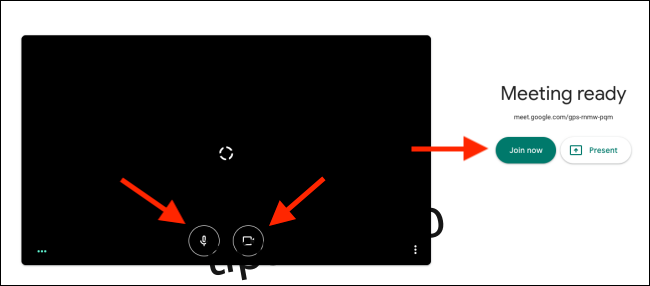
Conferința video Google Meet va începe în acest moment. Vi se va afișa o fereastră pentru a adăuga participanți. Puteți selecta „Copiați informațiile de aderare” pentru a partaja textul și link-ul către apel, sau puteți alege butonul „Adăugați persoane” pentru a trimite invitații utilizatorilor Google.
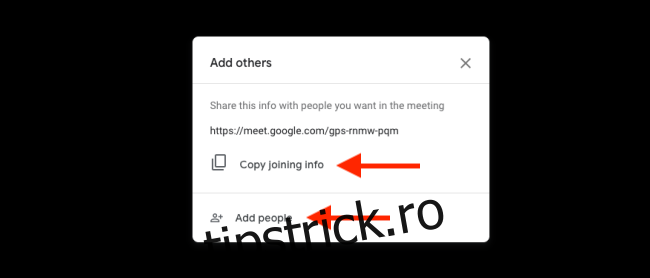
În fereastra „Adăugați persoane”, căutați și selectați contactele pe care doriți să le invitați. Apoi, faceți clic pe butonul „Trimite e-mail” pentru a trimite invitația.
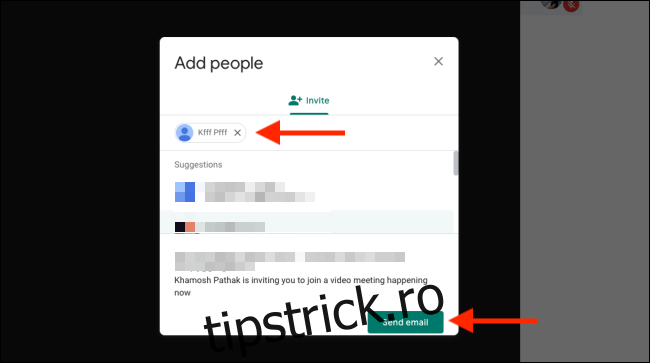
Odată ce un utilizator deschide link-ul și face clic pe butonul „Cereți să vă alăturați”, veți primi o notificare prin care vi se va solicita permisiunea de a-l adăuga în apel. Veți vedea numele asociat contului său Google. Faceți clic pe butonul „Admit” pentru a-l adăuga la conferință.
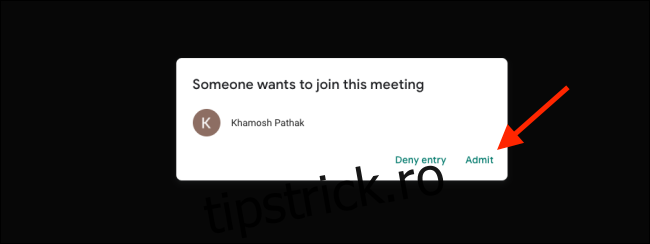
Cum să participi la o conferință video Google Meet
Procesul de participare la o conferință video este la fel de simplu. Tot ce aveți nevoie pentru a participa la o întâlnire Google Meet este un cont Google valid, care nu trebuie neapărat să fie un cont G Suite.
Este posibil să primiți un cod de întâlnire sau un link pentru a participa la Google Meet.
Dacă ați primit un cod de întâlnire, vizitați site-ul Google Meet, introduceți codul în câmpul specific și faceți clic pe butonul „Alăturați-vă”.
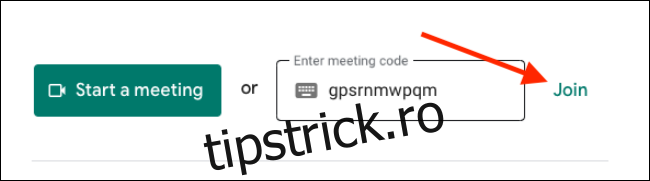
Dacă ați primit un link, trebuie doar să deschideți acel link în browser.
Google Meet va afișa o previzualizare a camerei dvs. în partea stângă. De asemenea, puteți verifica funcționarea microfonului vorbind și urmărind forma de undă verde din colțul stânga jos. Dacă nu doriți să intrați în apel cu camera sau microfonul pornite, faceți clic pe butoanele corespunzătoare „Video” sau „Microfon”.
Când sunteți pregătit, selectați butonul „Cereți să vă alăturați”.
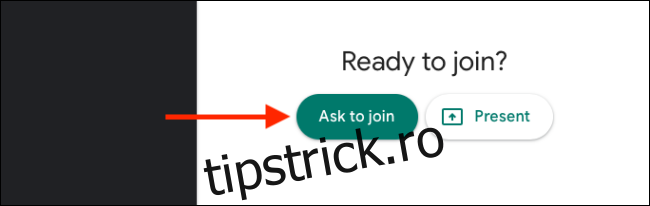
Odată ce organizatorul vă acceptă cererea, vă veți putea alătura conferinței video.
Dacă doriți să schimbați vizualizarea, dați clic pe butonul „Meniu”.

Alegeți opțiunea „Schimbați aspectul”.
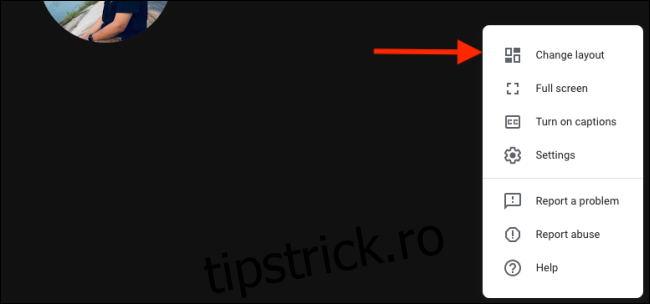
De aici, puteți opta pentru afișarea în bară laterală, evidențiere sau afișarea tip grilă (asemănătoare cu vizualizarea Galeriei Zoom).
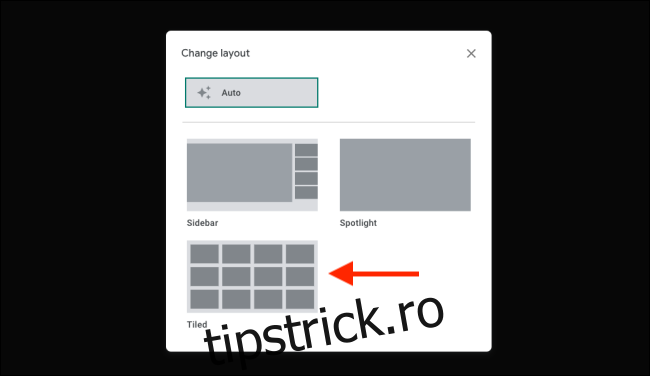
Din meniu, puteți, de asemenea, să comutați la modul ecran complet, să modificați setările audio și video și să utilizați funcția „Prezent” pentru a vă partaja ecranul.
Toate opțiunile pentru întâlnire se află în bara din partea de jos a ecranului. Puteți dezactiva microfonul sau camera video apăsând butoanele corespunzătoare. De asemenea, aveți opțiunea de a dezactiva sunetul altor participanți la apel.
Când ați terminat apelul, faceți clic pe butonul roșu „Terminare apel”.

Google Meet vă va întreba dacă doriți să participați din nou la apel. Apăsați butonul „Întoarcere la ecranul de pornire” pentru a reveni la pagina principală a Google Meet. Aici, puteți iniția sau vă puteți alătura unui alt apel.
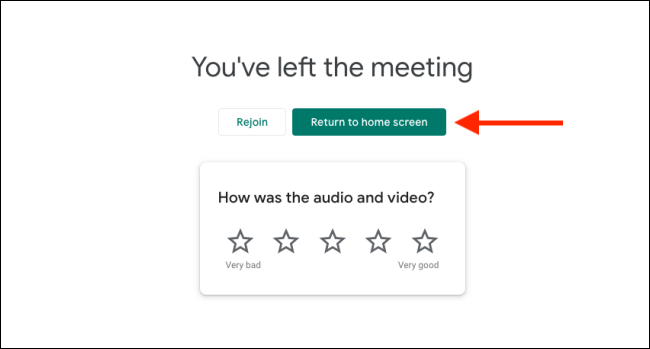
Dacă petreceți mult timp în apelurile video Google Meet, ar fi benefic să acordați atenție și comenzilor rapide de la tastatură, pentru a vă eficientiza lucrul.