În mod obișnuit, atunci când se efectuează o imprimare a unei foi de calcul Excel, sunt incluse doar celulele care conțin informații. Elementele grafice suplimentare sunt, de obicei, excluse. Cu toate acestea, există posibilitatea de a integra un fundal în imprimările Excel. Iată cum se realizează acest lucru.
Deși opțiunea „fundal” (disponibilă în Aspect pagină > Fundal) permite adăugarea unei imagini ca fundal al foii de calcul, Excel nu permite imprimarea acestor tipuri de fundaluri. Pentru a obține același rezultat, trebuie să folosim forme, imagini sau culori pentru celule ca soluție alternativă.
Aceste instrucțiuni se aplică versiunilor recente de Excel, incluzând 2016, 2019 și Microsoft 365.
Inserarea unei forme
Metoda cea mai rapidă de a include un fundal imprimabil într-o foaie de lucru Excel este inserarea unui obiect, cum ar fi o formă, care să acopere datele sau întreaga pagină.
Ulterior, se poate ajusta transparența obiectului, permițând vizualizarea datelor de dedesubt. De asemenea, se poate utiliza opțiunea de formatare „Umplere imagine” pentru a încărca forma cu o imagine.
Pentru a începe, deschideți foaia de calcul Excel și accesați fila „Inserare” din meniu. În cadrul secțiunii „Ilustrații”, alegeți fie „Imagini”, fie „Forme”.
La selectarea opțiunii „Forme”, apare un meniu cu diverse posibilități. Selectați forma dorită, cum ar fi un dreptunghi sau un pătrat.
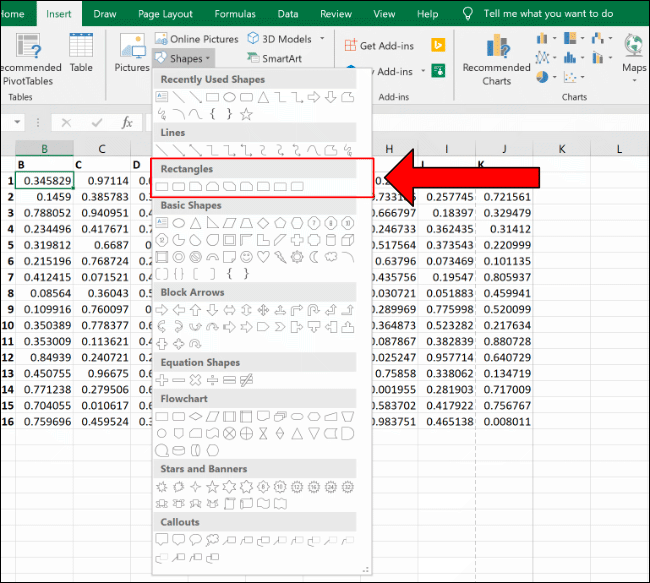
Utilizați mouse-ul pentru a trasa și a poziționa forma dorită, fie pentru a acoperi întreaga pagină, fie doar zona datelor. Dimensiunea formei poate fi ajustată prin intermediul butoanelor circulare situate în jurul acesteia.
Odată ce forma a fost dimensionată și poziționată corespunzător, faceți clic dreapta pe aceasta și selectați „Format Shape” din meniul contextual.
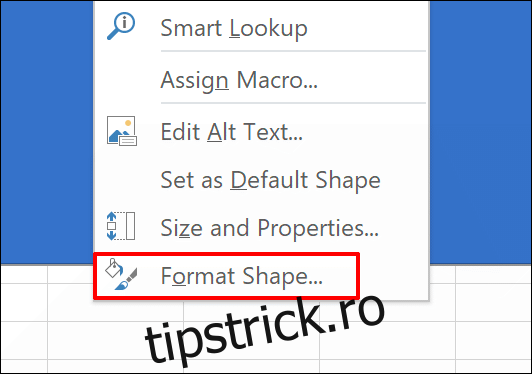
În meniul care se deschide, faceți clic pe săgeata de lângă „Umplere” pentru a afișa submeniul.
Alegeți o culoare din meniul derulant „Culoare”, apoi utilizați cursorul pentru a ajusta nivelul de transparență dorit (de exemplu, 75%).
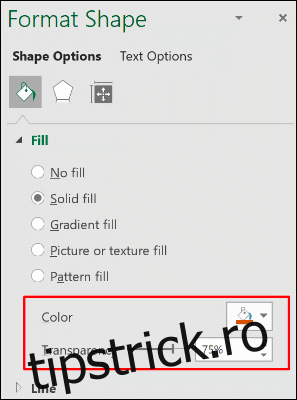
Modificările vor fi aplicate automat. După finalizarea ajustărilor, puteți închide meniul „Format Shape”.
Adăugarea unei imagini
Prin intermediul opțiunii „Umplere model”, forma poate fi umplută și cu o imagine, în locul unei culori. Această metodă permite adăugarea unei imagini ca fundal al foii de lucru Excel.
În primă fază, inserați forma (Inserare > Forme) și trasați-o cu mouse-ul, conform descrierii anterioare. Asigurați-vă că aceasta acoperă suficient din foaia de lucru pentru a include o zonă corespunzătoare pentru imprimare. Faceți clic dreapta pe formă și alegeți opțiunea „Format Shape”.
Faceți clic pe săgeata de lângă „Umplere” pentru a afișa opțiunile, apoi selectați butonul radio „Umplere cu imagine sau textură”. Pentru a insera imaginea, faceți clic pe „Inserați”.
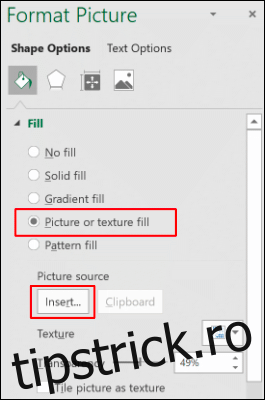
Pentru a utiliza o imagine stocată pe calculator, faceți clic pe „Din fișier” în meniul „Inserare imagini”.
Dacă doriți să căutați o imagine pe Bing, alegeți opțiunea „Imagini online” sau puteți selecta o imagine predefinită din Excel, făcând clic pe „Din pictograme”.
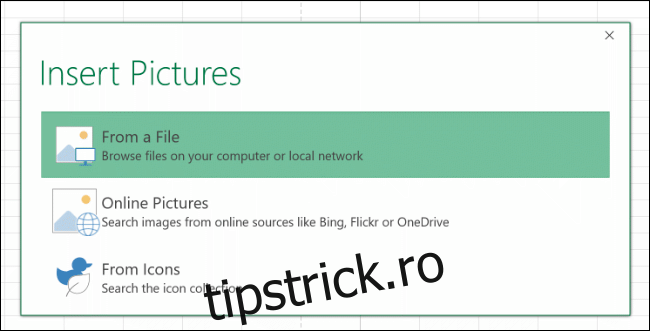
După inserare, imaginea va umple forma. Ajustați nivelul de „Transparență” prin intermediul glisorului, pentru a permite vizualizarea datelor de sub forma umplută cu imagine.
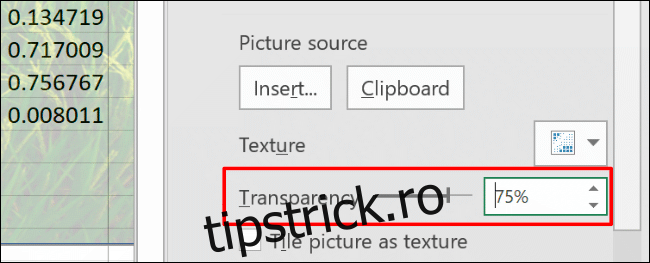
Adăugarea unui fundal folosind Instrumentul de culoare de umplere
Pentru a atribui o culoare tuturor celulelor dintr-o foaie de lucru Excel simultan, apăsați combinația de taste Ctrl+A sau faceți clic pe săgeata verticală din colțul stânga sus, sub meniul de selecție a celulelor.
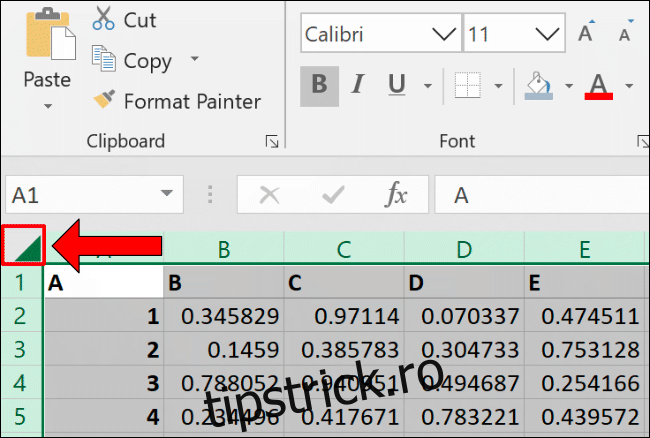
Accesați fila „Acasă” și faceți clic pe pictograma Culoare de umplere. Selectați culoarea pe care o doriți ca fundal al foii de calcul. Este recomandat să utilizați o culoare suficient de deschisă pentru a asigura vizibilitatea datelor la imprimare.
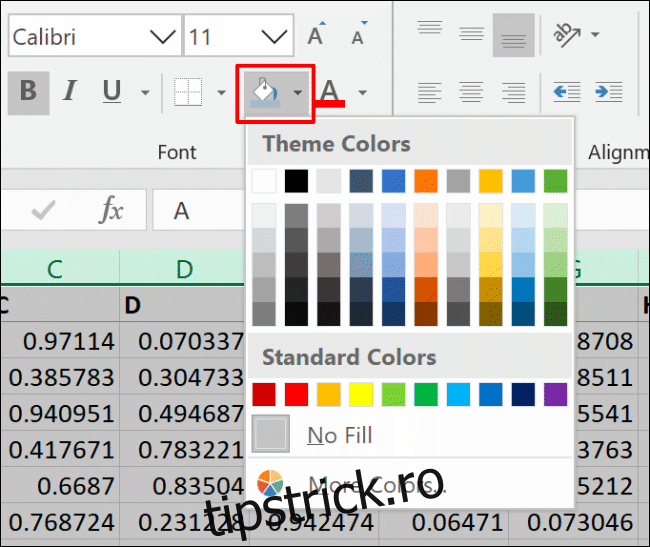
Modificarea zonei de imprimare
În mod implicit, Excel nu include celulele goale în zona de imprimare. Cu toate acestea, este posibilă modificarea zonei de imprimare pentru a cuprinde întreaga pagină (sau mai multe pagini), indiferent dacă celulele sunt sau nu populate cu date.
Pentru a modifica zona de imprimare și a include celulele goale, asigurați-vă că sunteți în vizualizarea „Aspect pagină”. Această vizualizare se accesează prin intermediul pictogramei „Aspect pagină”, aflată în colțul din dreapta jos al ferestrei Excel. Această opțiune permite vizualizarea rândurilor și coloanelor care vor încăpea pe o singură pagină tipărită.

Accesați fila „Aspect pagină” din meniu și apoi faceți clic pe pictograma Configurare pagină (săgeata diagonală din colțul din dreapta jos al categoriei „Configurare pagină”).
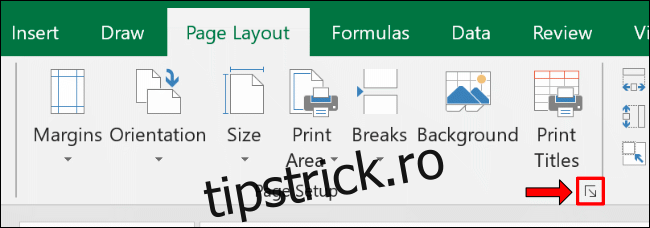
Faceți clic pe fila „Foaie”, apoi faceți clic pe săgeata sus de lângă „Zona de imprimare”. Folosiți mouse-ul pentru a selecta un interval de celule care să acopere zona pe care doriți să o imprimați, incluzând și celulele goale.
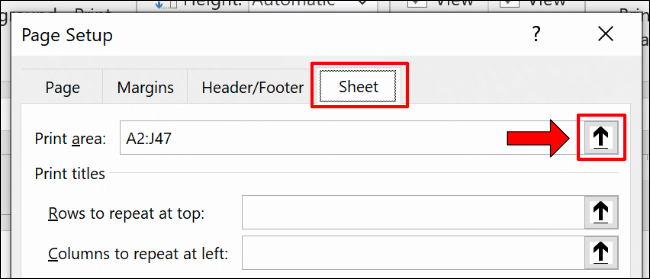
Pentru a vă asigura că celulele selectate sunt corecte, accesați Fișier > Imprimare pentru a vizualiza o previzualizare a imprimării.
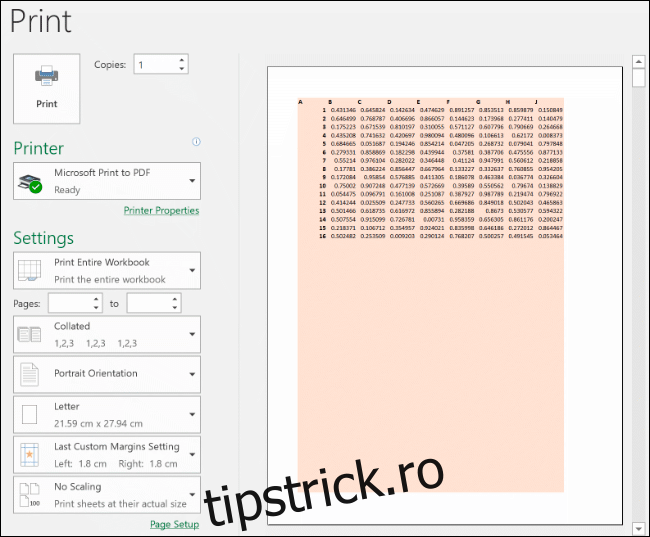
Dacă intervalul de celule ales nu umple pagina, repetați pașii anteriori pentru a-l ajusta, astfel încât să includă mai multe celule.