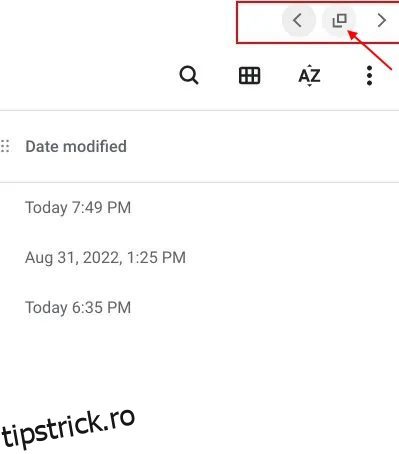Sistemul de operare Chrome a primit cea de-a 100-a actualizare la începutul acestui an, iar Google nu a ratat ocazia de a lansa noi funcții noi pentru sistemul său de operare desktop. Printre acestea, au fost introduse un nou lansator de sistem de operare Chrome și un instrument de înregistrare a ecranului încorporat pentru sistemul de operare Chrome. Derulați rapid înainte acum, iar Google a adăugat o nouă funcție de împărțire parțială care funcționează în mod similar cu Snap Layouts pe Windows 11. Puteți împărți rapid ecranul pe Chromebook și puteți lucra cu două ferestre una lângă alta cu doar un clic. Deci, în acest articol, am explicat 5 moduri diferite de a împărți ecranul pe un Chromebook pentru a vă ajuta să faceți mai multe sarcini fără efort.
Cuprins
Ecran împărțit pe un Chromebook (2022)
În acest tutorial, am inclus cinci moduri diferite de a prinde ferestrele și de a împărți ecranul în diferite poziții. Unul dintre ele necesită să activați noul steag Partial Split Chrome, împreună cu funcționalitatea „Întotdeauna pe partea de sus”. În această notă, să începem.
1. Împărțiți ecranul pe un Chromebook cu butonul Maximizați
Pe lângă maximizarea și restabilirea dimensiunii ferestrei, butonul Maximizați are și alte utilități. Îl puteți folosi pentru a împărți ecranul pe Chromebook. Iată cum o poți face.
1. Într-o fereastră activă, faceți clic și mențineți apăsat butonul „Maximizați” din bara de titlu. Un indicator de săgeată va apărea apoi în partea stângă și dreaptă a butonului de maximizare. Pur și simplu trageți în partea stângă, iar fereastra se va aprinde în partea stângă.
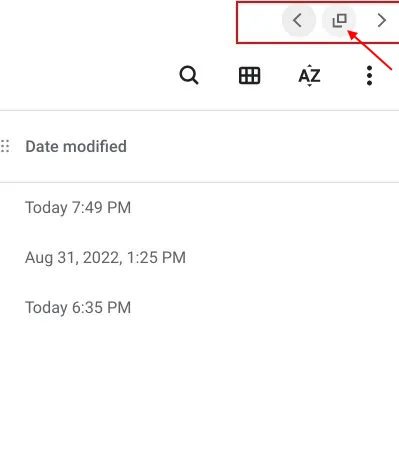
2. Repetați același proces pentru o altă fereastră. Faceți clic și țineți apăsat butonul „Maximizați” și trageți-l spre dreapta. Și voilà, ați împărțit cu succes ecranul pe Chromebook. Acum, puteți vedea două ferestre în același timp.
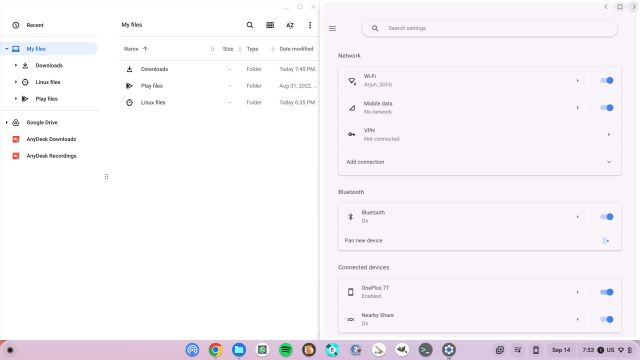
2. Ecran împărțit pe un Chromebook utilizând comenzile rapide de la tastatură
La fel ca comenzile rapide de la tastatură din Windows 11, puteți împărți cu ușurință ecranul pe un Chromebook folosind și comenzile rapide. Iată cum funcționează:
1. Când vă aflați într-o fereastră activă, apăsați pur și simplu „Shift + [” to snap the window to the left side.
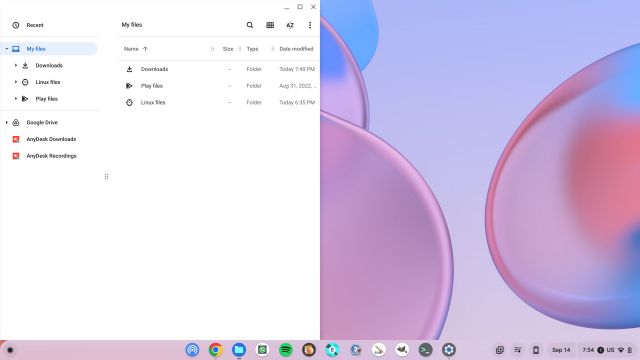
2. To snap another window to the right side of your Chromebook screen, click on that window to make it active and press “Shift + ]„. În acest fel, puteți împărți rapid ecranul pe Chromebook.
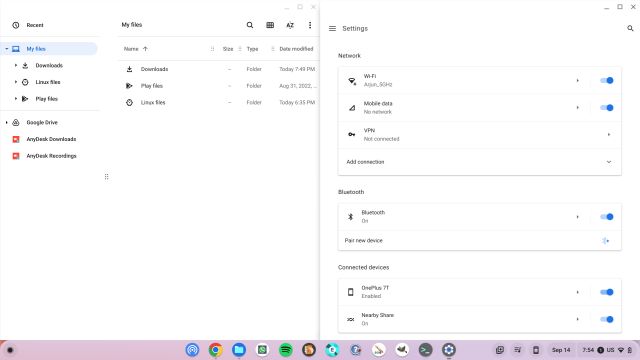
3. Pentru a reajusta dimensiunea ferestrei în modul ecran divizat, plasați cursorul mouse-ului în centrul unde se întâlnesc cele două ferestre. Un glisor va apărea chiar acolo. Acum, țineți apăsat și mutați glisorul în orice parte doriți să redimensionați automat ferestrele.
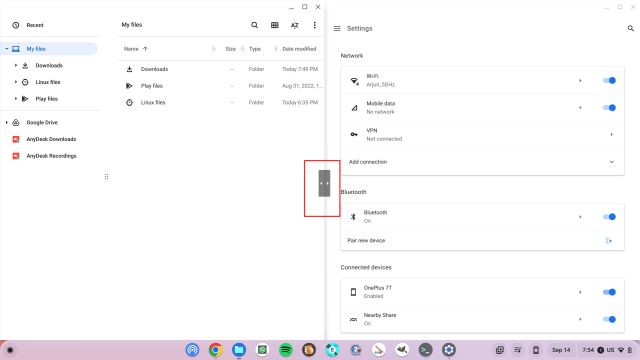
3. Ecran împărțit pe un Chromebook utilizând gesturi touchpad
În afară de comenzile rapide de la tastatură, puteți folosi gesturi touchpad pentru a împărți ecranul pe Chromebook. Da, chiar și sistemul de operare Chrome acceptă o mână de gesturi tactile intuitive și iată cum funcționează:
1. Dacă aveți mai multe ferestre deschise, treceți cu trei degete în sus pe touchpad pentru a deschide meniul de prezentare generală.
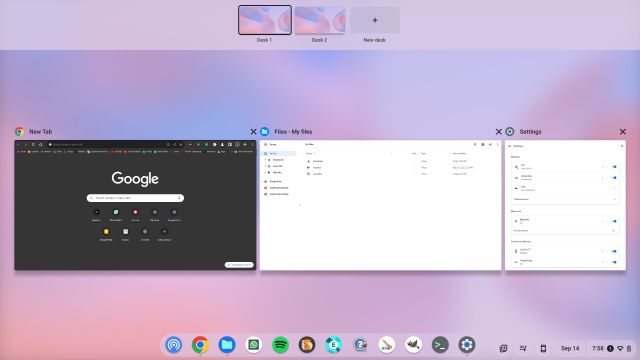
2. Acum, faceți clic și țineți apăsat pe una dintre ferestre și trageți-o spre stânga sau dreapta, după preferință. Fereastra se va aprinde instantaneu în acea poziție.
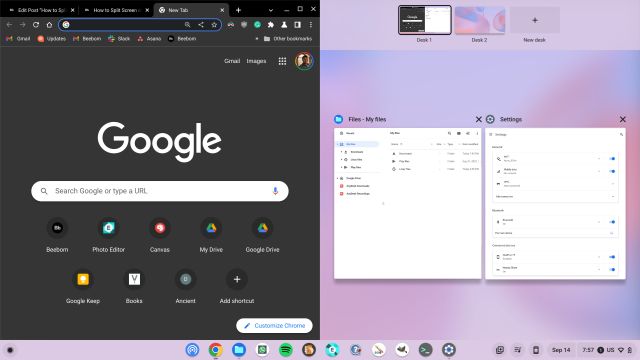
3. Pe cealaltă parte, faceți clic pe fereastra dorită și va împărți ecranul pe Chromebook. E fără efort, nu?
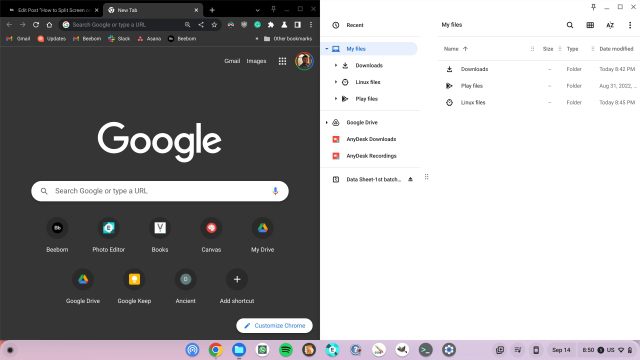
4. Cum să împărțiți ecranul pe un Chromebook cu ecran tactil
Dacă utilizați o tabletă Chrome OS sau un Chromebook cu ecran tactil în modul cort sau tabletă, puteți împărți ecranul utilizând gesturi tactile. Funcționează în mod similar cu gesturile touchpad, dar există câteva funcționalități suplimentare. Iată cum să-l folosești.
1. Similar gesturilor de pe telefonul Android, treceți cu un deget în sus și țineți apăsat pentru a deschide meniul de prezentare generală. Aici, apăsați lung fereastra la alegere și trageți-o fie la stânga, fie la dreapta.
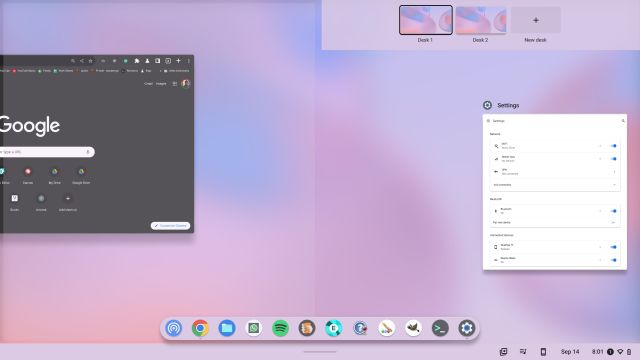
2. După aceea, puteți apăsa pe a doua fereastră din cealaltă parte, iar ecranul va fi împărțit în două ferestre.
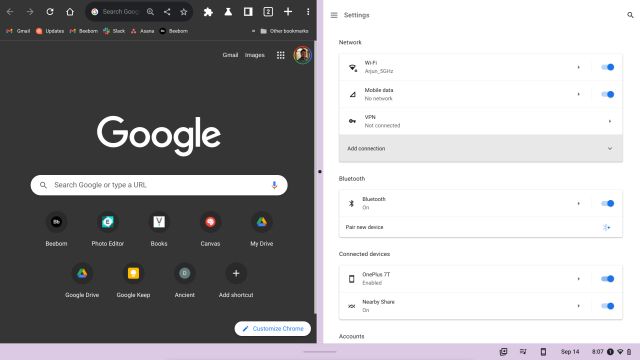
3. De asemenea, puteți glisa în sus din raft (bara de activități) pentru a deschide aplicații noi în modul ecran divizat pe Chromebook.
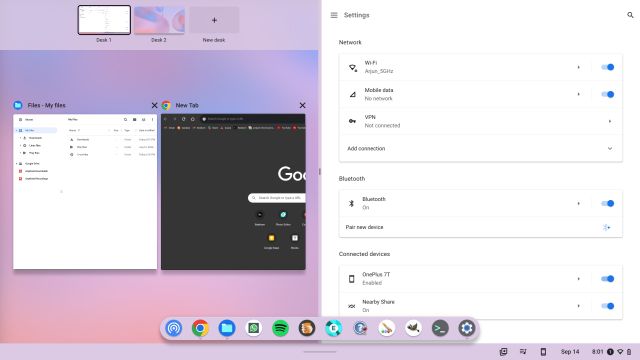
4. În afară de asta, puteți schimba rapid ferestrele pe ambele părți. Pur și simplu glisați cu un deget în sus pe ambele părți și selectați o altă fereastră.
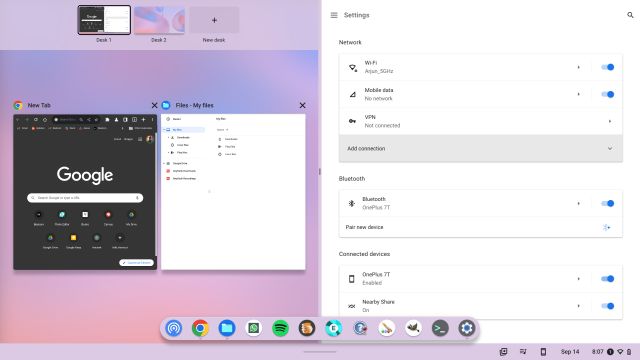
5. Aprindeți Windows pe Chromebook utilizând aspecte similare Windows 11 Snap
Una dintre cele mai bune caracteristici ale Windows 11 este Snap Layouts, care vă permite să fixați rapid ferestrele în diferite poziții de pe ecran. Inspirându-se din asta, Google a lucrat și la o funcție similară de aprindere a ferestrelor numită „Partial Split”. Funcția este deja live pe toate canalele Chrome OS – Stable, Beta și Dev (Chrome OS 105 sau mai recent). Acestea fiind spuse, este încă ascuns în spatele unor steaguri Chrome, așa că trebuie să activați manual Diviziunea parțială pe Chromebook. Iată cum să procedezi.
1. Asigurați-vă că Chromebookul este actualizat la sistemul de operare Chrome 105 sau o versiune ulterioară. După aceea, deschideți browserul Chrome și inserați adresa de mai jos. Acum, activați funcția din meniul drop-down.
chrome://flags/#partial-split
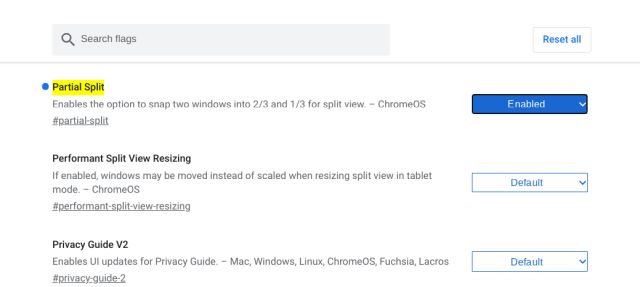
2. Apoi, lipiți adresa de mai jos și activați și această funcție. Se va activa funcția „Stay on top” din meniul Partial Split. Acum, faceți clic pe „Reporniți” pentru a aplica modificările.
chrome://flags/#cros-labs-float-window
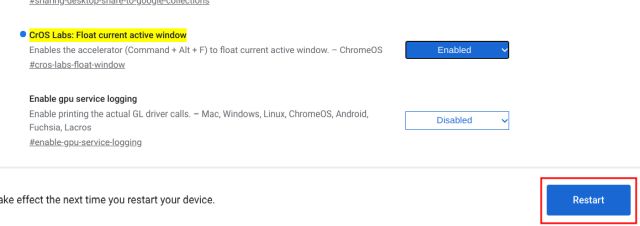
3. După ce v-ați autentificat, treceți pur și simplu cu cursorul mouse-ului pe butonul „Maximize”, iar meniul Partial Split va apărea aproape instantaneu. Puteți împărți ecranul în mod pe jumătate, parțial sau pe ecran complet pe Chromebook. Există, de asemenea, funcția „float on top” care vă permite să fixați o fereastră peste tot.
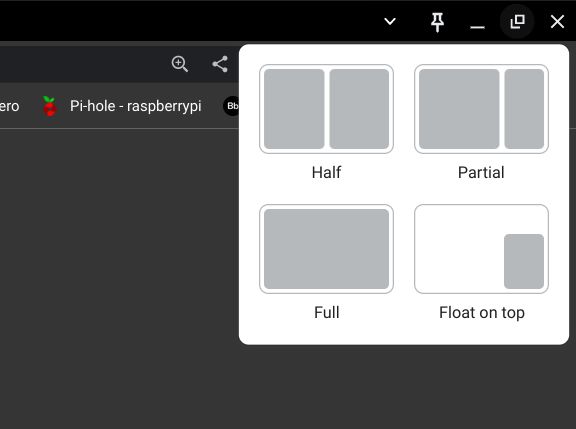
4. Iată cum funcționează funcția de împărțire parțială pe Chromebook. Deoarece funcția este încă blocată în spatele unui steag, ne așteptăm ca Google să adauge mai multe vizualizări divizate, comenzi rapide de la tastatură și funcții înainte de o lansare mai largă.
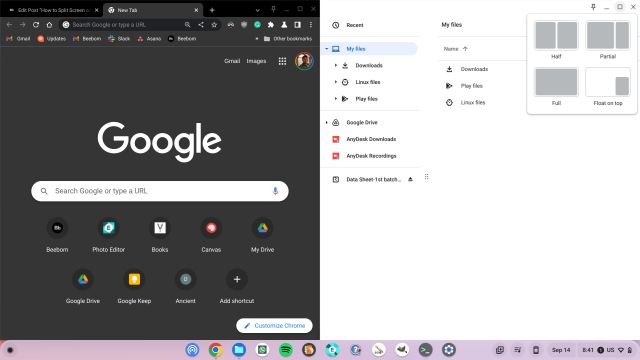
Multi-task cu ușurință cu mai multe ferestre pe Chromebookuri
Deci, acestea sunt cele cinci metode pe care le puteți utiliza pentru a gestiona mai multe ferestre simultan pe Chromebook. Diviziunea parțială este o altă funcție grozavă a ecranului împărțit multitasking care vine pe toate Chromebookurile. Așteptăm lansarea generală a funcției pentru utilizatorii mai largi. Între timp, puteți folosi comenzile rapide de la tastatură și gesturile touchpad pentru a vă bloca ferestrele. Pentru a afla mai multe astfel de sfaturi și trucuri pentru Chromebook, puteți accesa articolul nostru detaliat. Și dacă vă întrebați cum să faceți o captură de ecran pe un Chromebook, avem un ghid în vigoare și pentru asta. În cele din urmă, dacă aveți întrebări, spuneți-ne în secțiunea de comentarii de mai jos.