Aspecte Esențiale
- Funcția Split View pe iPad facilitează multitasking-ul eficient, permițându-vă să aveți două aplicații active una lângă alta.
- Deși nu toate aplicațiile sunt compatibile cu această funcție, puteți deschide multiple instanțe ale aceleiași aplicații pentru a optimiza multitasking-ul.
- Prin combinarea Split View cu Slide Over, puteți utiliza simultan trei aplicații pe iPad.
Exploatarea la maximum a funcției Split View este un pas important pentru a lucra eficient pe iPad. Nimeni nu dorește să schimbe constant între aplicații, așa că vă vom arăta cum să folosiți această caracteristică și vă vom oferi câteva sugestii pentru a beneficia la maximum de ea.
Modalități de a Utiliza Split View pe iPad
Split View, cunoscută și ca ecran divizat, vă oferă posibilitatea de a afișa două ferestre una lângă alta pe ecranul iPad-ului. De exemplu, puteți viziona un tutorial pe YouTube într-o parte a ecranului și să luați notițe în Goodnotes în cealaltă parte, folosind simultan ambele aplicații.
Pentru a activa Split View pe iPad, deschideți prima aplicație și apăsați pe cele trei puncte situate în partea de sus a ecranului aplicației. Apoi, selectați Split View din opțiunile afișate.
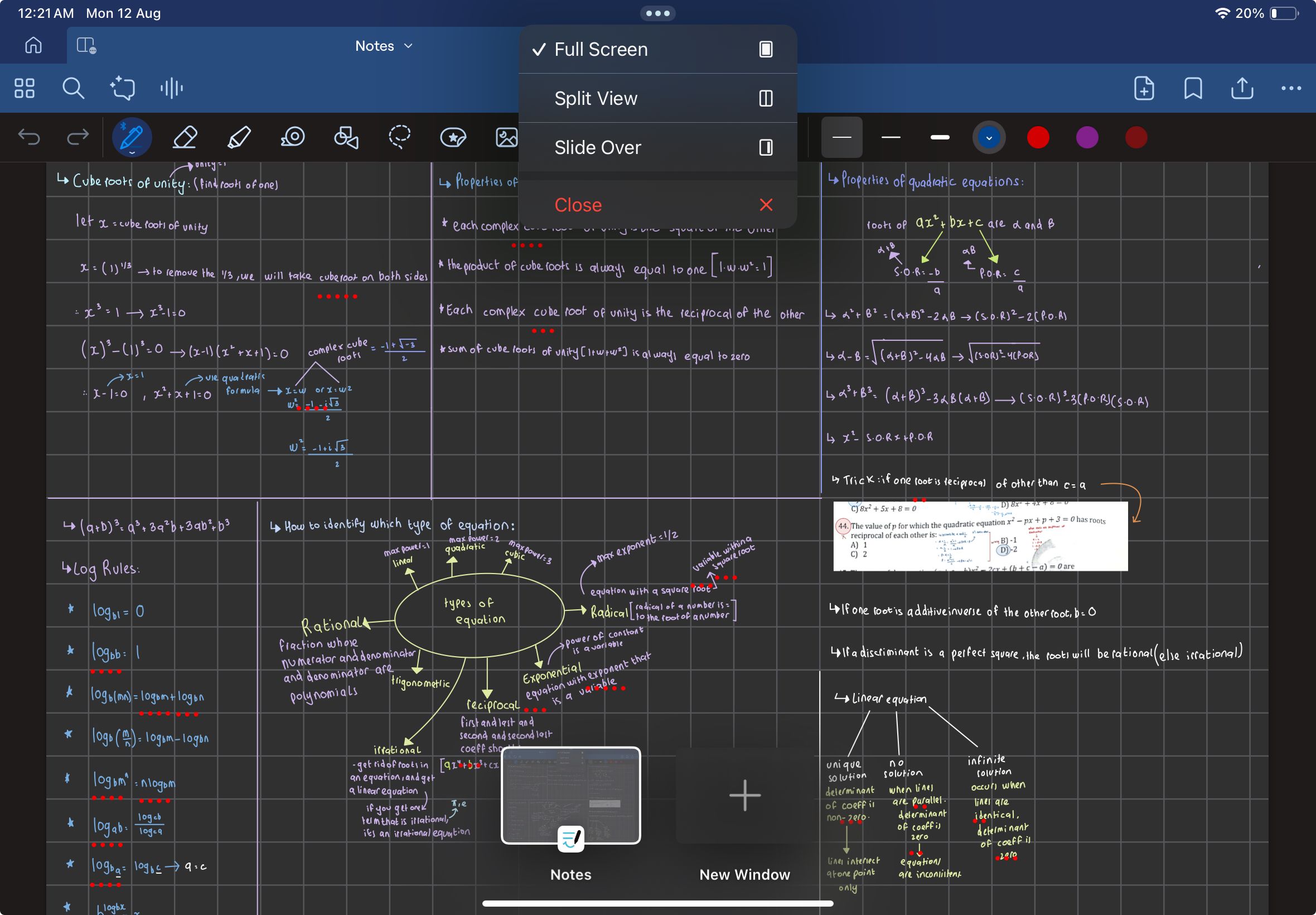
Odată ce ajungeți înapoi pe ecranul principal, deschideți cealaltă aplicație pe care doriți să o utilizați în modul Split View.
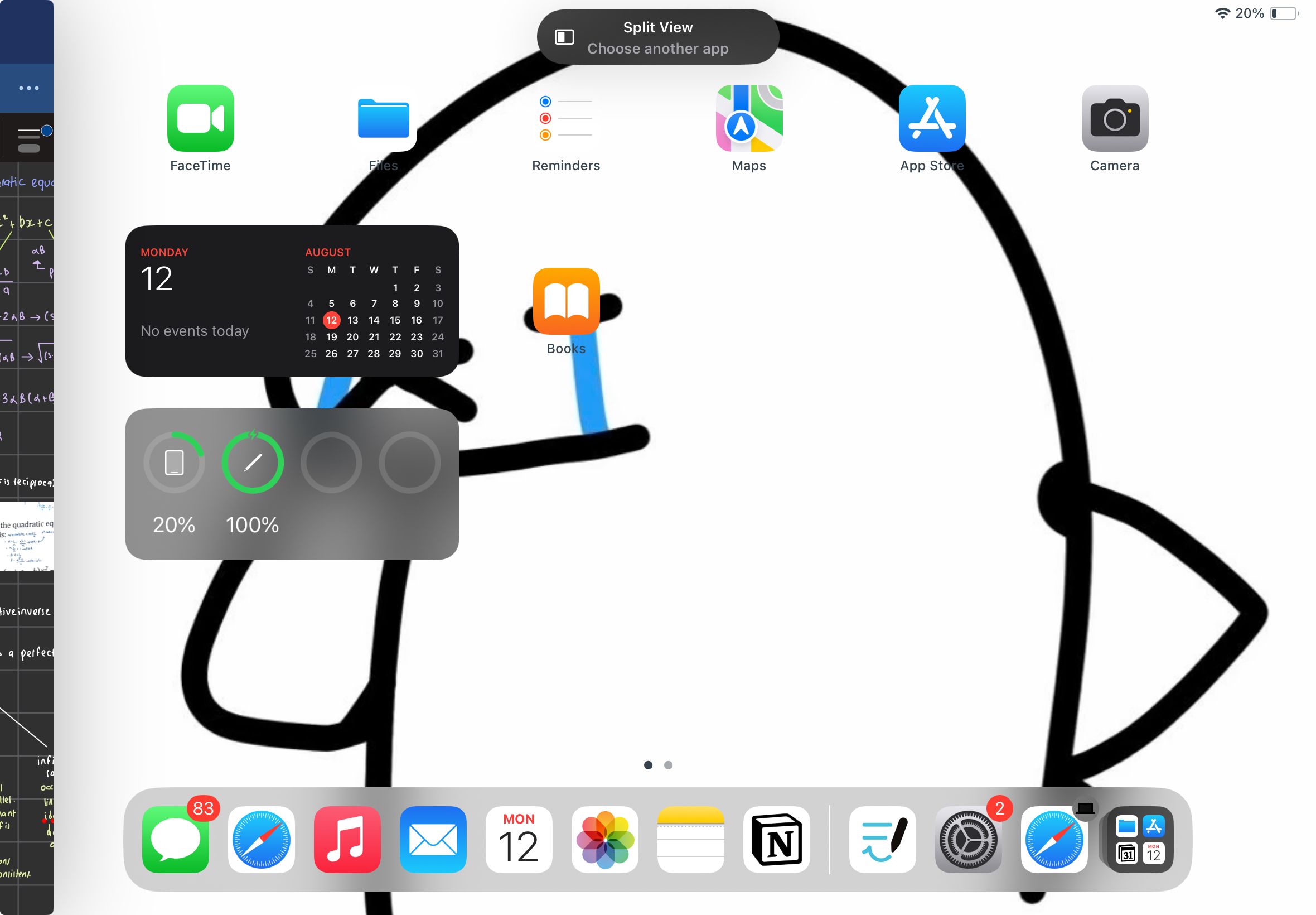
Dacă una dintre aplicațiile pe care doriți să le utilizați este deja în Dock, există o altă metodă de a activa Split View. Deschideți prima aplicație dorită și glisați ușor de la baza ecranului pentru a afișa Dock-ul. Apoi, apăsați lung pe a doua aplicație din Dock și trageți-o spre marginea stângă sau dreaptă a ecranului.
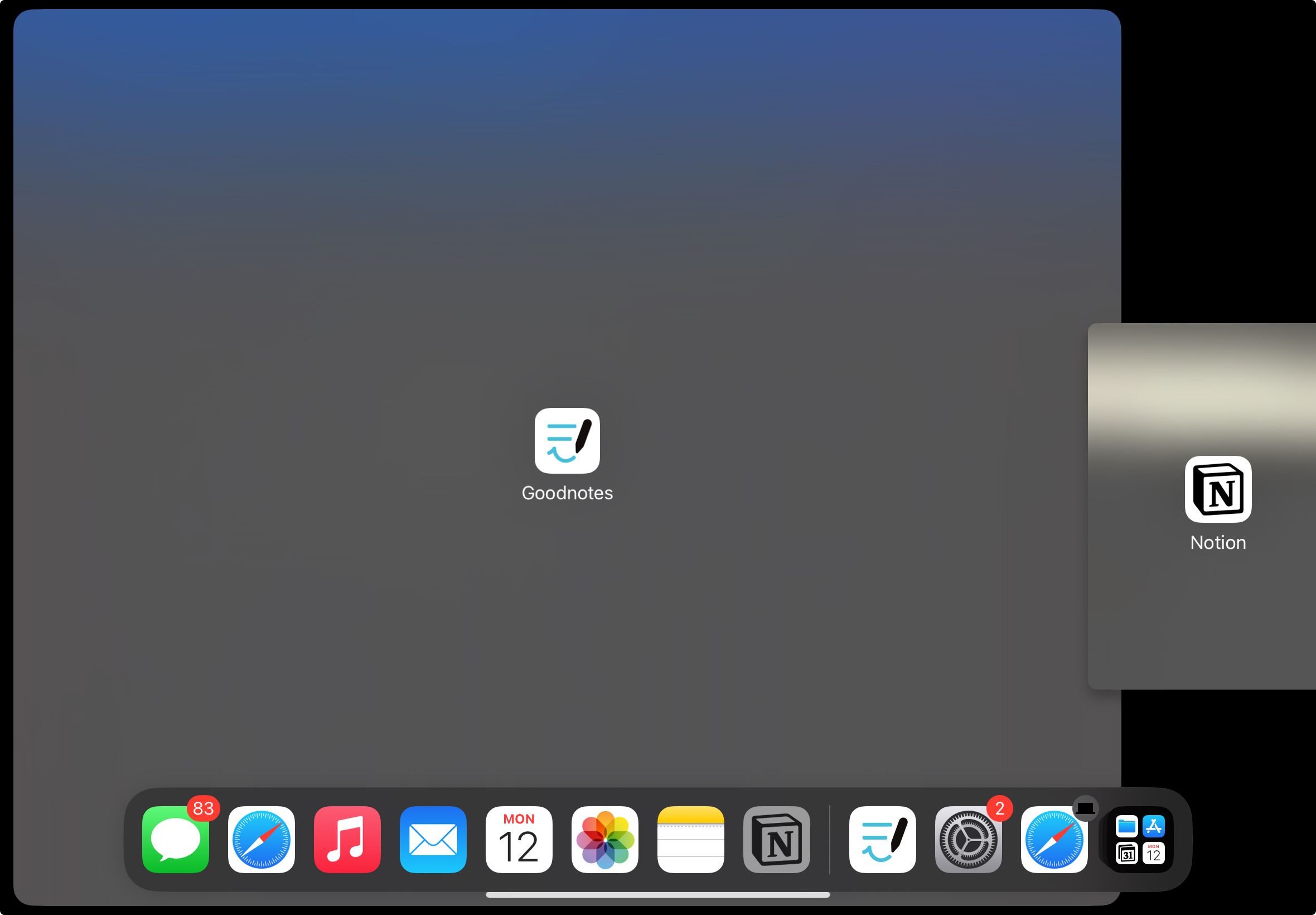
Când sunteți în modul Split View, veți vedea un separator negru la mijlocul ecranului. Puteți trage acest separator pentru a redimensiona ferestrele.
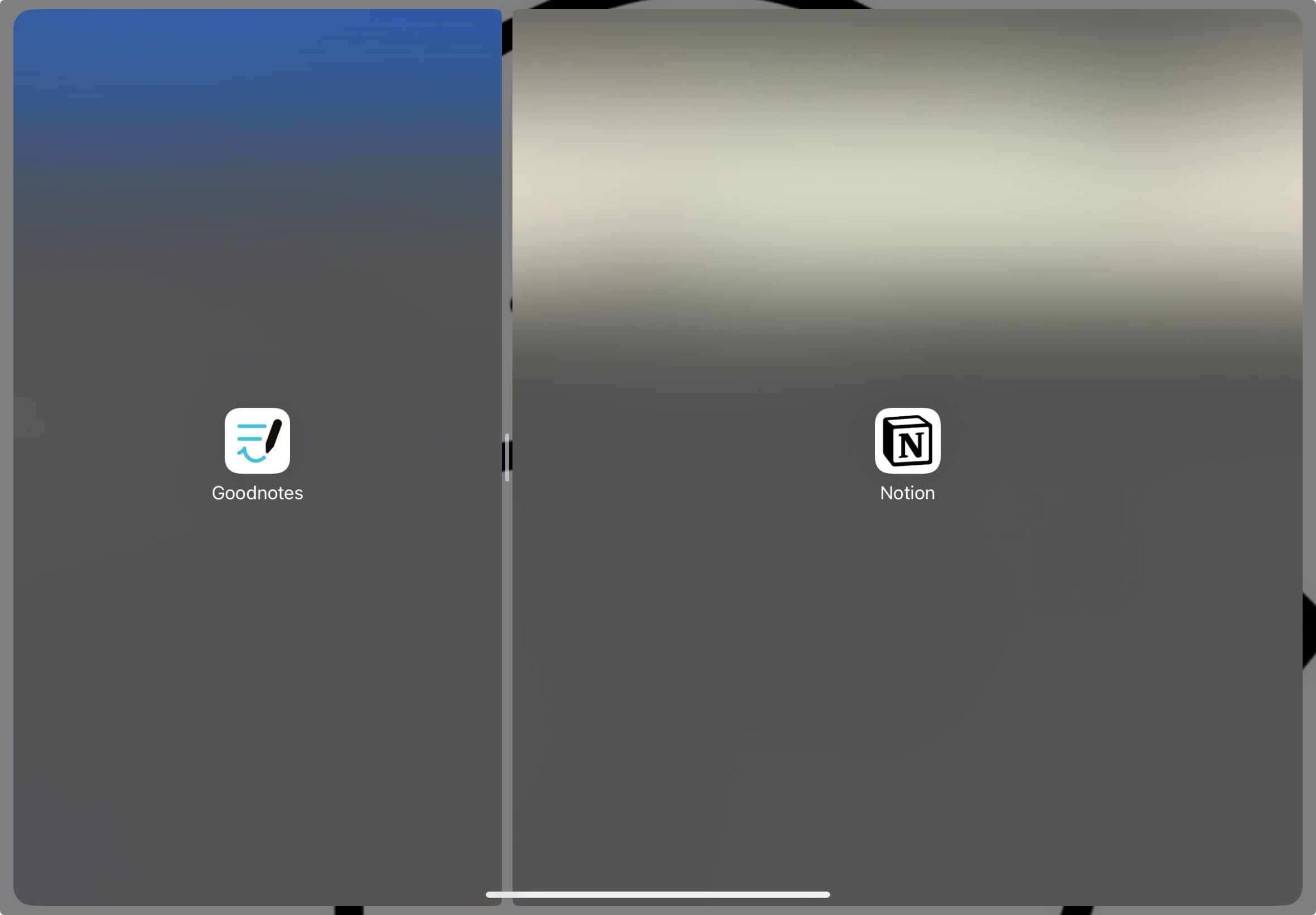
Puteți schimba poziția ferestrelor fără a ieși din Split View. Apăsați lung pe iconița cu cele trei puncte din partea de sus a oricărei aplicații și trageți fereastra în cealaltă parte a ecranului.
Pentru a dezactiva Split View, glisați separatorul central către marginea stângă sau dreaptă a ecranului. De asemenea, puteți închide Split View atingând cele trei puncte din partea de sus a aplicației și selectând „Închide” din meniul contextual.
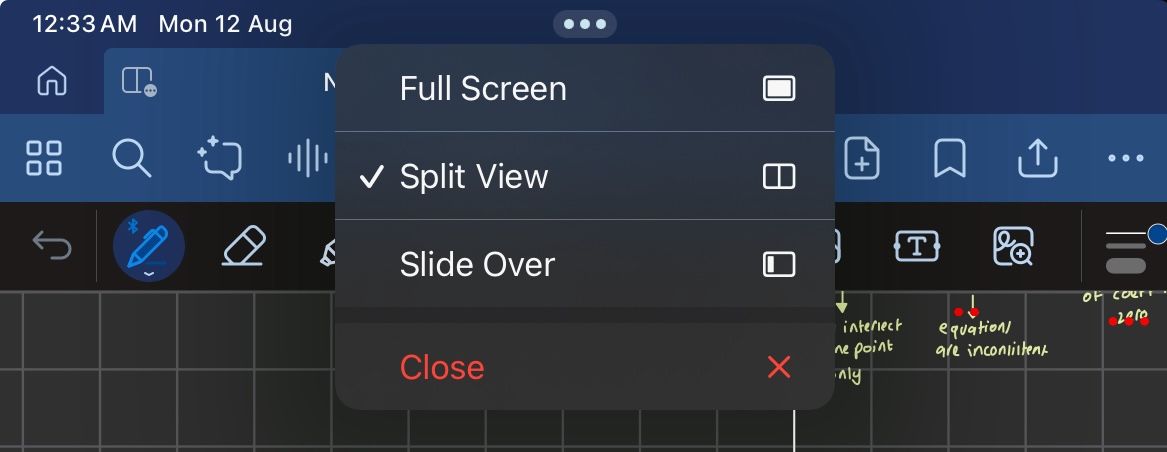
Cum să Deschideți Multiple Ferestre ale Aceleiași Aplicații
Vă enervează să comutați între tab-urile din Safari când lucrați pe iPad? Din fericire, aveți posibilitatea de a deschide mai multe ferestre ale aceleiași aplicații și să le utilizați în Split View. De exemplu, puteți avea două instanțe Safari deschise în Split View.
Deși aplicații precum Goodnotes, Notability, Notes și Pages permit utilizarea mai multor ferestre, nu toate aplicațiile oferă această funcționalitate. Dacă aplicația dorită permite acest lucru, iată cum să o configurați în Split View:
- Lansați aplicația și atingeți cele trei puncte situate în partea de sus a ecranului.
- Selectați „Fereastră Nouă” din partea de jos a ecranului pentru a crea o nouă instanță a aplicației.
- Odată ce fereastra nouă s-a deschis, atingeți din nou cele trei puncte și selectați „Split View” din meniul derulant.
- Selectați aceeași aplicație din ecranul principal pentru a o deschide ca a doua instanță în modul Split View.
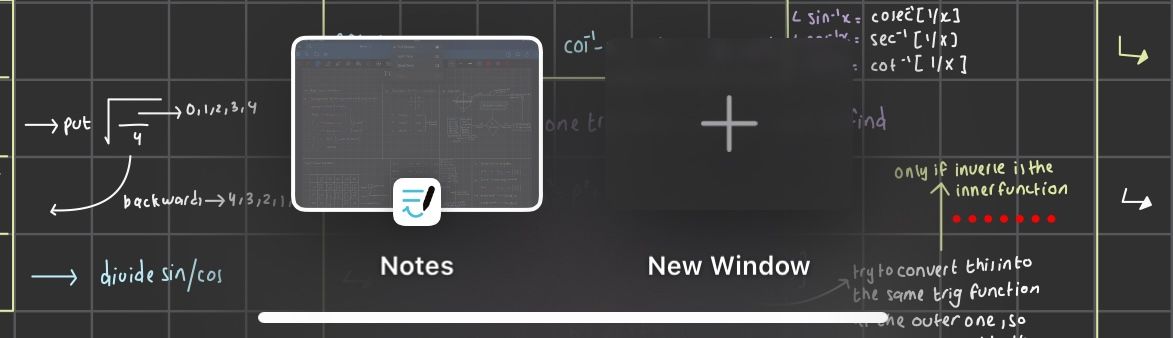
Utilizarea a Trei Aplicații Simultant cu Split View și Slide Over
Cu ajutorul funcției Slide Over, puteți deschide și utiliza o a treia aplicație în același timp cu cele două din Split View.
Pentru a realiza acest lucru, intrați în modul Split View conform instrucțiunilor anterioare. Apoi, glisați ușor de la baza ecranului pentru a afișa Dock-ul și trageți una dintre aplicațiile din Dock către centrul ecranului. Asigurați-vă că plasați aplicația peste separatorul central, altfel va înlocui una dintre ferestrele din Split View.
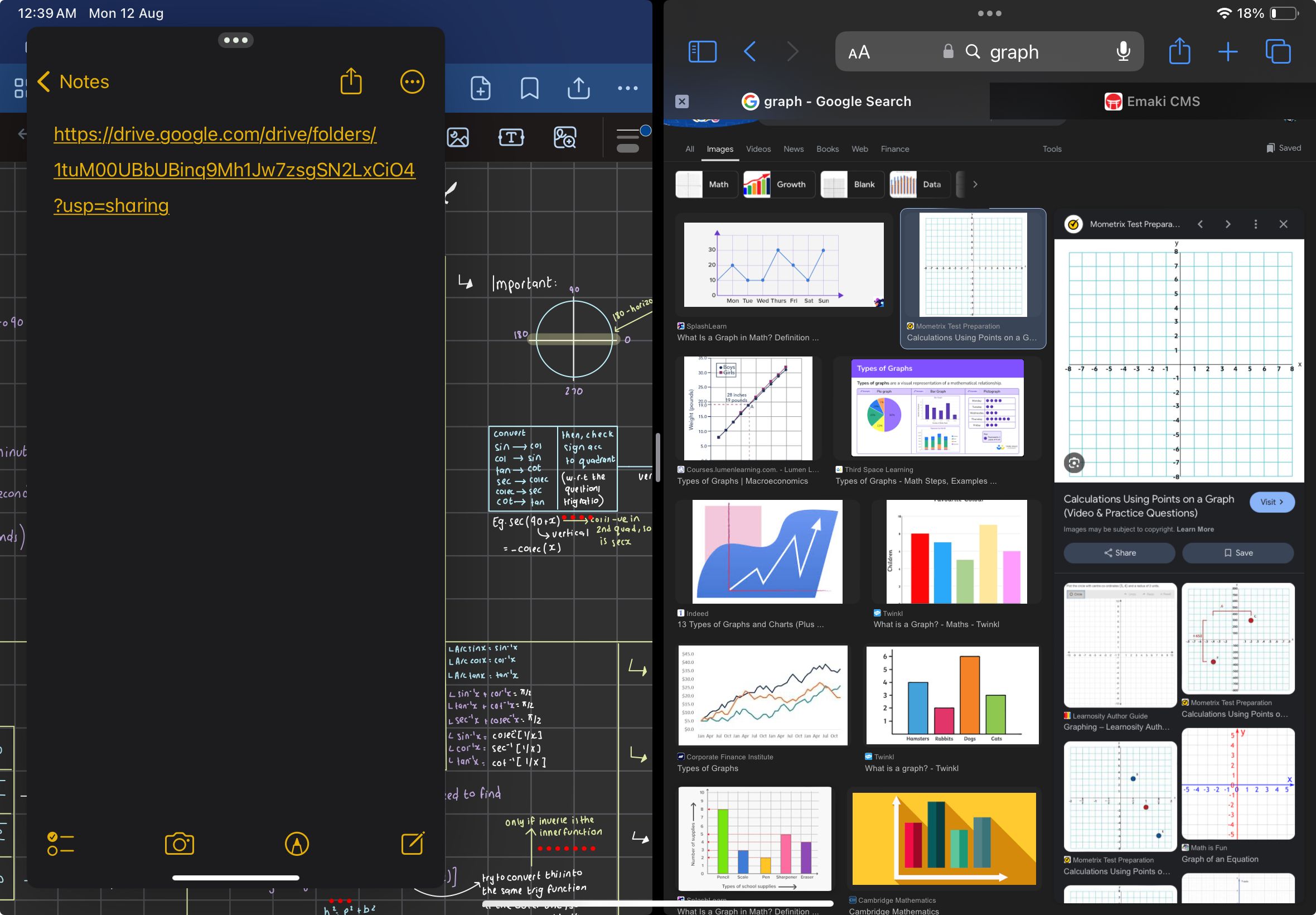
Transferul Elementelor Între Ferestre
În cazul în care utilizați o aplicație de notițe și un browser în Split View, puteți să copiați și să lipiți o imagine din browser în notițele dumneavoastră folosind funcția drag-and-drop. De exemplu, puteți adăuga ușor o imagine cu un grafic în notițele de matematică, trăgând-o direct din browser în aplicația de notițe.
Deși nu toate aplicațiile terțe permit drag-and-drop, majoritatea aplicațiilor de productivitate sunt compatibile cu această funcție. Trebuie doar să apăsați lung pe imagine sau fișier până când se desprinde de ecran, să-l trageți în cealaltă fereastră și să eliberați degetul.
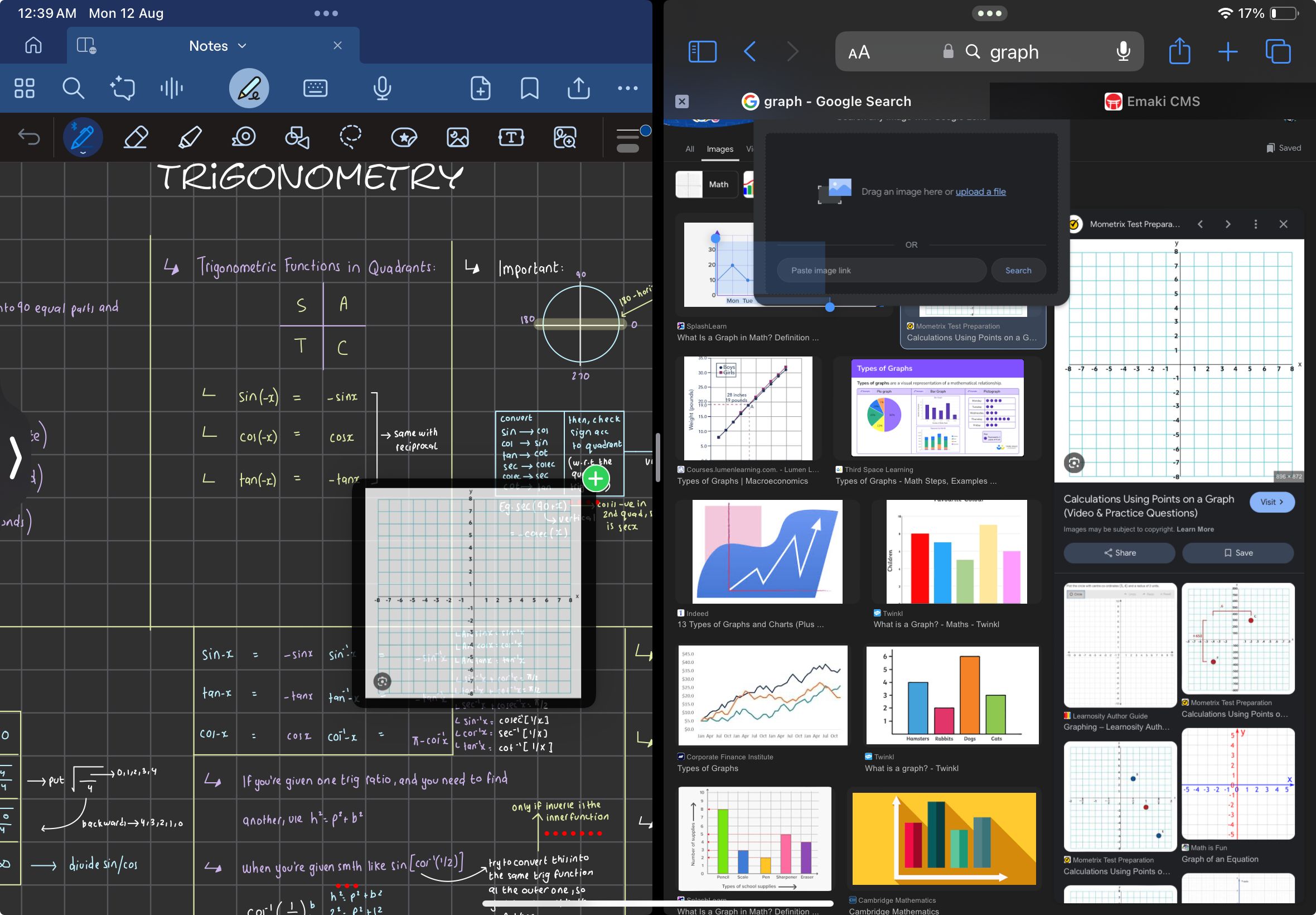
Mai Mult Spațiu pe Ecran
Când utilizați Split View, este posibil să nu aveți suficient spațiu pentru a lucra confortabil. Deși acest lucru nu este o problemă când urmăriți un videoclip și utilizați o altă aplicație, poate fi un impediment dacă navigați și luați notițe sau desenați în timp ce aveți o imagine de referință în cealaltă fereastră.
Puteți folosi Zoom Afișaj pentru a rezolva această problemă, crescând densitatea pixelilor și oferind astfel mai mult spațiu pentru afișarea conținutului. Totuși, Zoom Afișaj este disponibil doar pe anumite modele de iPad:
- iPad Air (generația a 5-a și modelele ulterioare)
- iPad Pro de 11 inch (toate generațiile)
- iPad Pro de 12,9 inch (generația a 5-a și modelele ulterioare)
Dacă iPad-ul dumneavoastră suportă Zoom Afișaj, accesați Setări > Afișaj și luminozitate > Zoom Afișaj și selectați opțiunea „Mai mult spațiu”. Apăsați „Gata” și confirmați selectând „Utilizați mai mult spațiu” când vi se cere.
Rularea Multiple Instanțe Split View
Puteți afișa doar două aplicații simultan în Split View. Deși combinarea Split View cu Slide Over vă permite să utilizați trei aplicații, s-ar putea să doriți să folosiți mai multe. O altă opțiune este să creați mai multe instanțe Split View, grupând aplicațiile pe care doriți să le folosiți împreună.
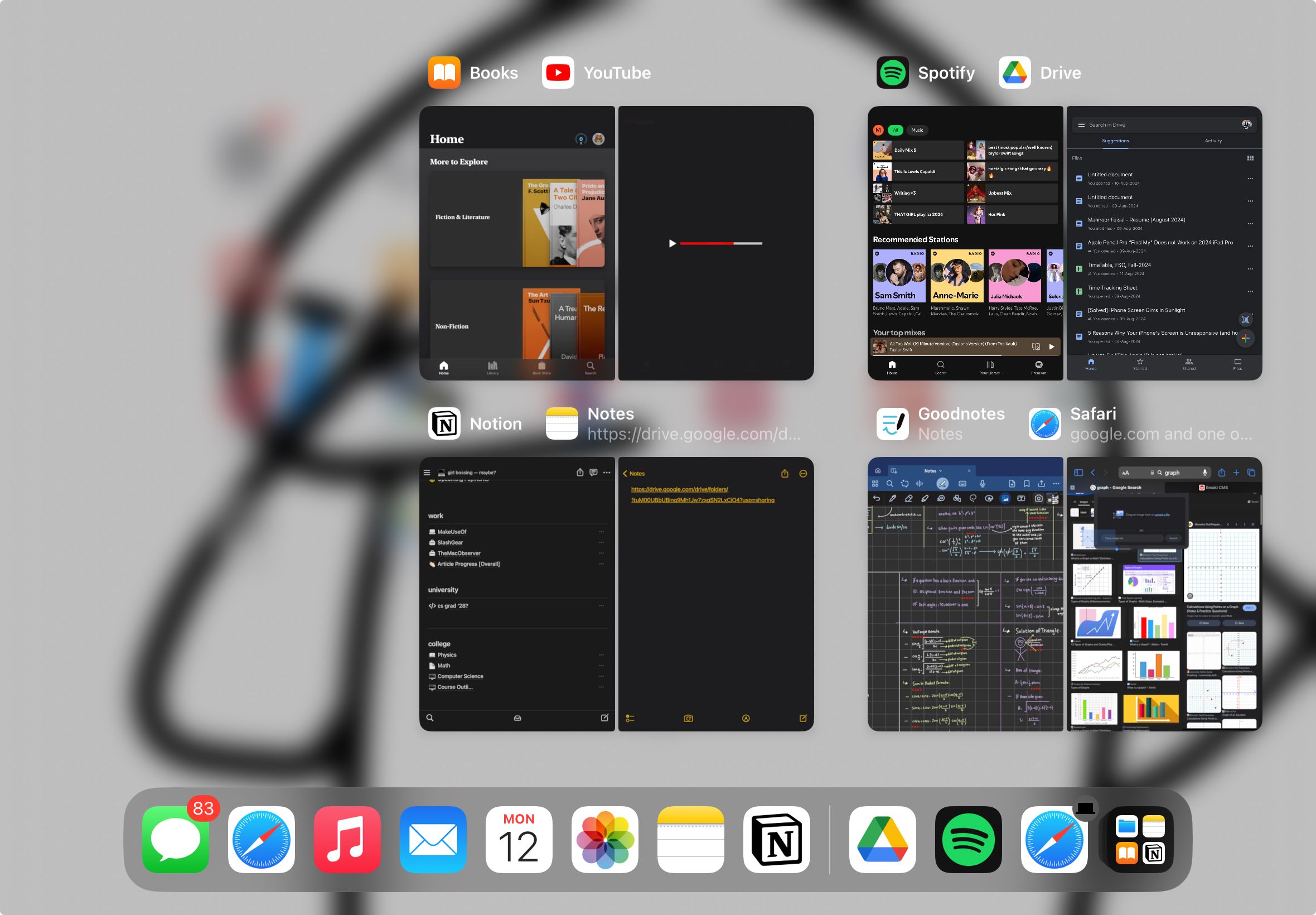
De exemplu, puteți utiliza Notion și Notes ca o pereche, și GoodNotes cu YouTube ca alta. Puteți schimba între instanțele Split View folosind o glisare cu patru degete sau comutatorul de aplicații.
Sperăm că aceste sfaturi și trucuri vă vor ajuta să utilizați la maximum funcția Split View de pe iPad. Pentru un plus de productivitate, vă recomandăm să încercați și Stage Manager, care vă permite să deschideți până la cinci ferestre simultan!