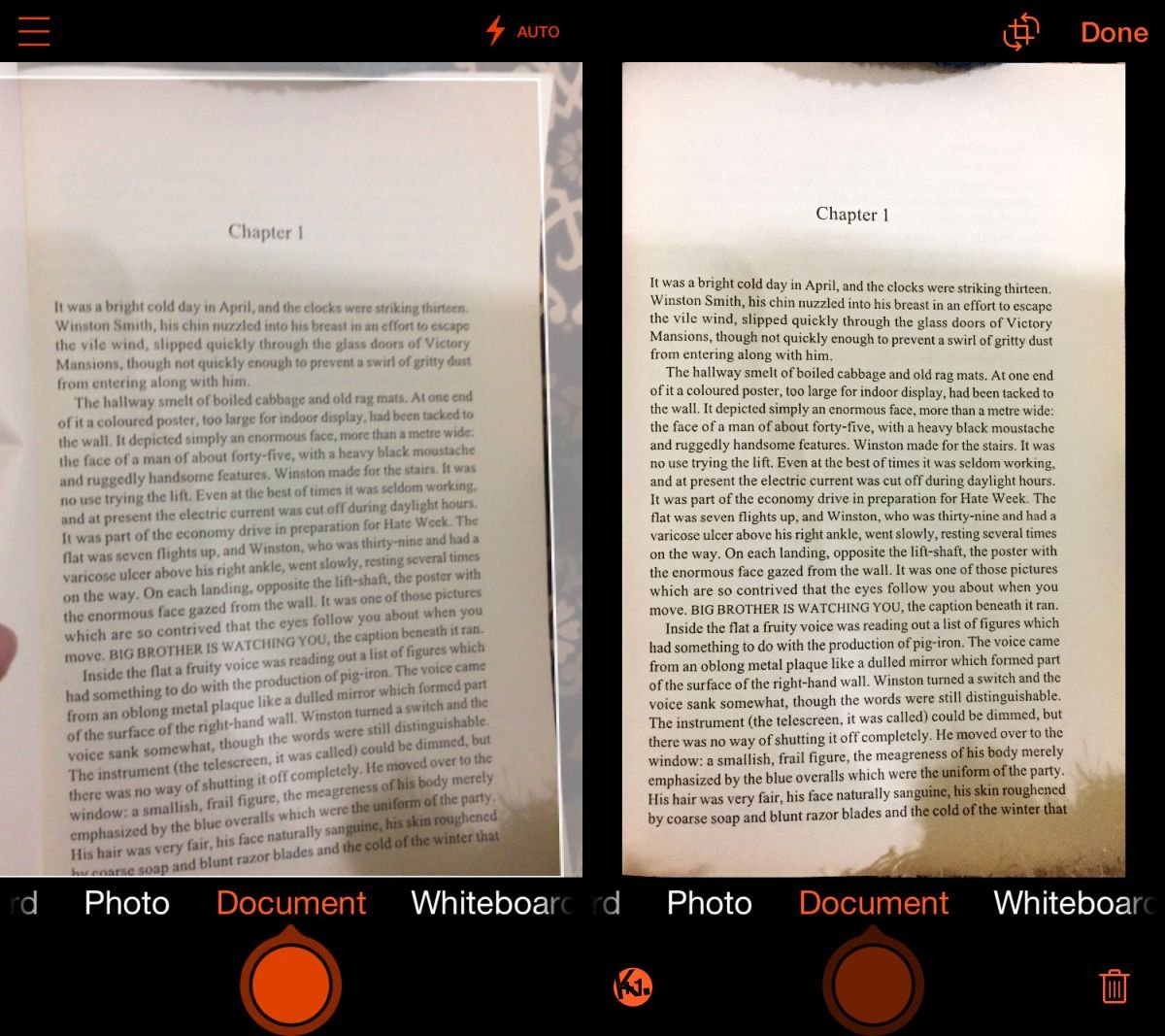Scanerul mediu de birou nu s-a îmbunătățit prea mult în calitate sau viteză. Majoritatea birourilor mici se descurcă cu scanerul plat care face parte din imprimanta lor. Un scaner bun, de uz industrial, costă destul de mult și dacă nu plănuiți să îl utilizați în mod regulat, nu merită să îl cumpărați. Dacă nu sunteți mulțumit de imaginile scanate de scanerul dvs., îl puteți înlocui acum cu un smartphone bun. Majoritatea telefoanelor de gamă medie și înaltă au camere excelente care pot servi drept scanere. Acestea fiind spuse, dacă scanați ceva cu text și mai târziu intenționați să utilizați o aplicație OCR, este posibil să doriți mai întâi să îmbunătățiți calitatea unei imagini scanate. Iată cum să faci tocmai asta.
Microsoft Lens
Există o mulțime de aplicații de scanare grozave disponibile atât pentru iOS, cât și pentru Android, dar dacă sunteți în căutarea uneia care este gratuită și poate scana documente, atunci Microsoft Office este cea mai bună opțiune care există. Aplicația poate detecta o pagină și o poate separa de suprafața pe care se află și este excelentă la detectarea marginilor și la îndreptarea documentului, după scanare. Poate scana într-un fișier imagine sau într-un PDF. Dacă scanați hârtie subțire, ajutați aplicația dorită sau scanerul plasând o pagină neagră în spatele hârtiei.
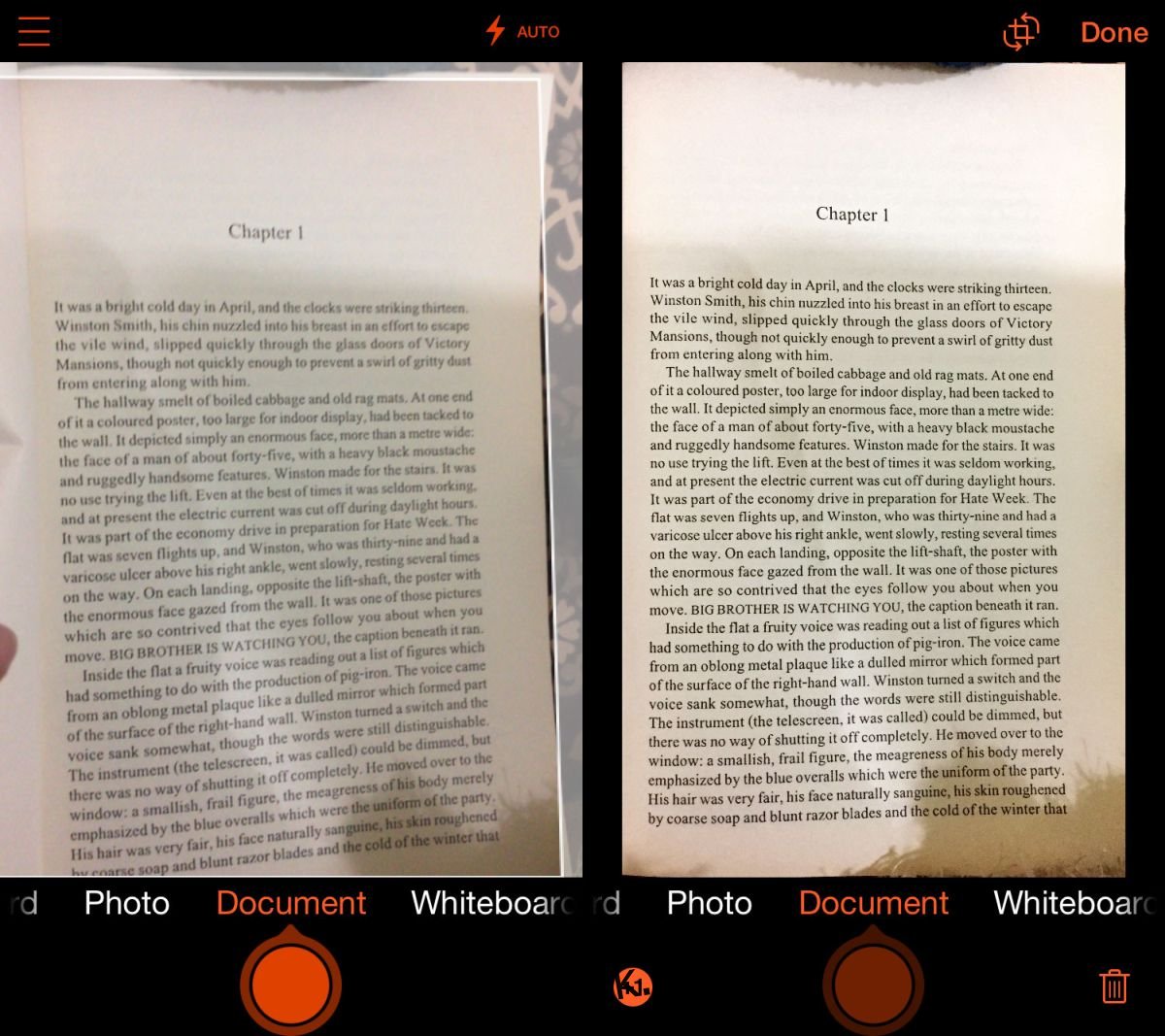
Editarea nivelurilor de imagine
Acest lucru necesită o aplicație avansată de editare a imaginilor. Puteți folosi fie Photoshop, fie GIMP, sau ceva similar, atâta timp cât vă permite să schimbați nivelurile de culoare din imagine. Pe Photoshop, se află sub Imagine> Ajustări> Niveluri. Pe GIMP, este sub Culoare>Niveluri.
A ști unde să găsești instrumentul este doar începutul acestuia. Va trebui să manipulați nivelurile și, uneori, saturația pentru a îmbunătăți calitatea unei imagini scanate. Ca regulă generală, nu doriți să modificați nivelurile canalelor individuale de culoare, așa că asigurați-vă că ați selectat RGB. Instrumentul de niveluri poate regla luminozitatea alb-negru din imaginea dvs., precum și gama medie, adică tonul de gri din imagine.
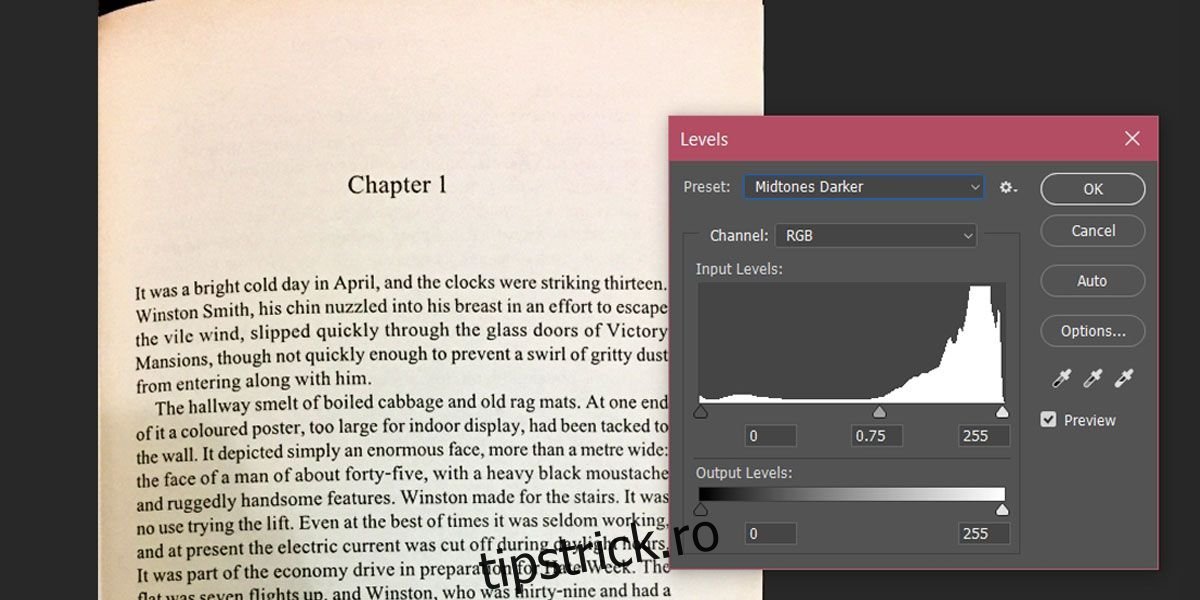
Joacă-te cu diapozitivele de puncte alb-negru de sub Niveluri de intrare și, dacă este necesar, modificați și nivelurile de ieșire. Puteți vedea că imaginea de mai sus are inițial o nuanță gălbuie de la pergament, precum hârtia pe care sunt imprimate cărțile. Această hârtie și calitatea scanării nu vor funcționa bine cu aplicațiile OCR.
Câteva ajustări minore ale nivelurilor oferă totuși o imagine mai bună cu text negru clar pe hârtie albă. Rețineți că tonul mijlociu s-a schimbat de la 0 la 1,40. Puteți folosi instrumentul de saturare și contrastul automat pentru a face textul mai clar.
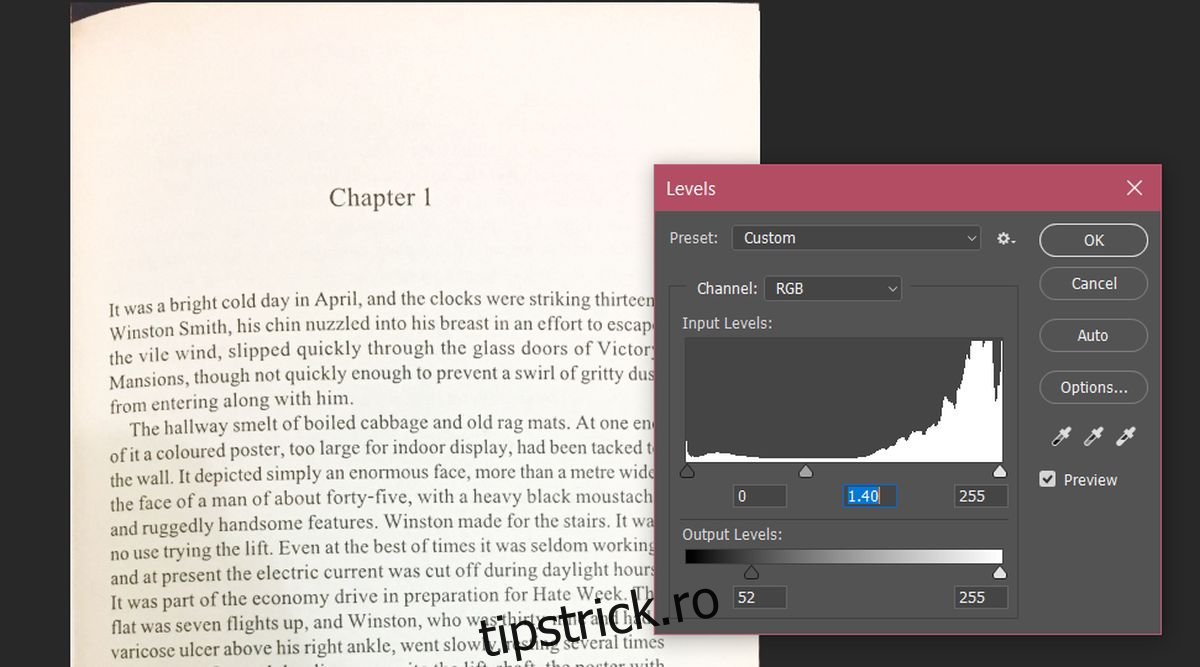
Același truc poate fi folosit cu fotografii, dar va dura mai mult pentru ca imaginea să arate bine și ar trebui să luați în considerare schimbarea nivelurilor canalelor individuale de culoare pentru a obține o imagine mai bună.