Recomandări esențiale
- În Chrome, poți organiza filele printr-un clic dreapta pe oricare dintre ele, alegând „Adaugă fila la un grup nou” și atribuind un nume și o culoare pentru o gestionare simplificată.
- Browserul Edge oferă gruparea filelor printr-un clic dreapta sau prin meniul de acțiuni Tab, care sugerează grupuri.
- Firefox nu include funcția de grupare nativă, dar extensia Simple Tab Groups permite crearea, ascunderea și organizarea grupurilor de file.
- Safari simplifică procesul prin intermediul unui meniu derulant, unde poți crea un nou grup.
Pentru utilizatorii care deschid multe file, gruparea reprezintă cea mai eficientă metodă de a organiza experiența de navigare. Este momentul să înveți cum să grupezi file în browserele cele mai populare: Chrome, Safari, Edge și Firefox.
Cum să organizezi filele în Google Chrome
Organizarea filelor în Google Chrome este un proces simplu. Pentru a începe, dă clic dreapta pe orice filă pe care dorești să o adaugi unui grup. Alege opțiunea „Adaugă fila la un grup nou” și apoi atribuie un nume și o culoare grupului. Acesta pas ajută la gestionarea mai multor grupuri deschise simultan.
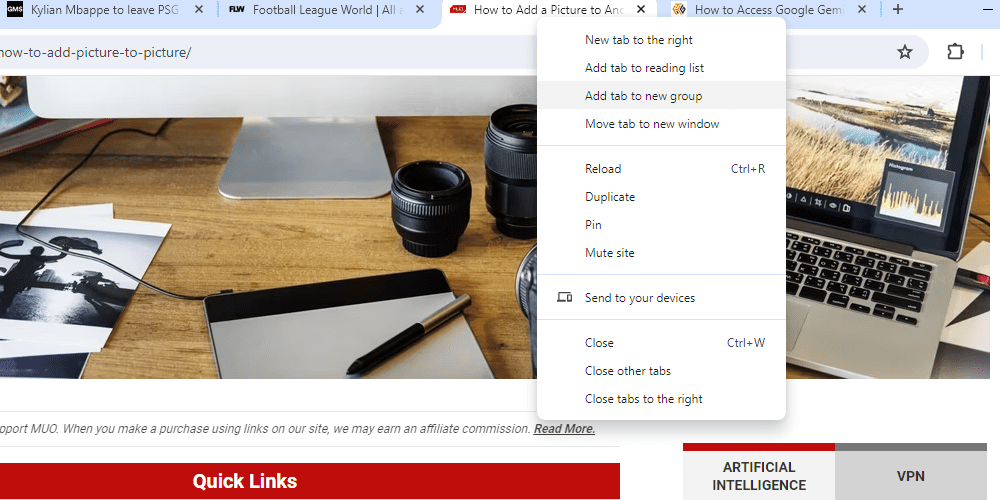
Pentru a adăuga file suplimentare la un grup existent, trage și plasează-le lângă grupul dorit. Alternativ, poți face clic dreapta pe fila pe care vrei să o incluzi în grup, selectează „Adaugă fila la grup”, apoi treci cu cursorul peste lista grupurilor și alege grupul specific.
Dacă folosești frecvent același set de file (de exemplu, pentru muncă), poți salva grupul în Chrome. Fă clic dreapta pe numele grupului din bara de file și activează opțiunea „Salvează grupul”. Acesta va apărea ca un marcaj cu diferite file, accesibil printr-un singur clic. Grupul salvat va fi vizibil în bara de marcaje.
Cum să organizezi filele în Edge
Similar cu Chrome, Edge oferă posibilitatea de a grupa file dând clic dreapta pe o filă și selectând „Adaugă fila la grup nou”. La fel, poți trage și plasa file (după crearea unui grup) pentru a le adăuga sau elimina dintr-un grup.
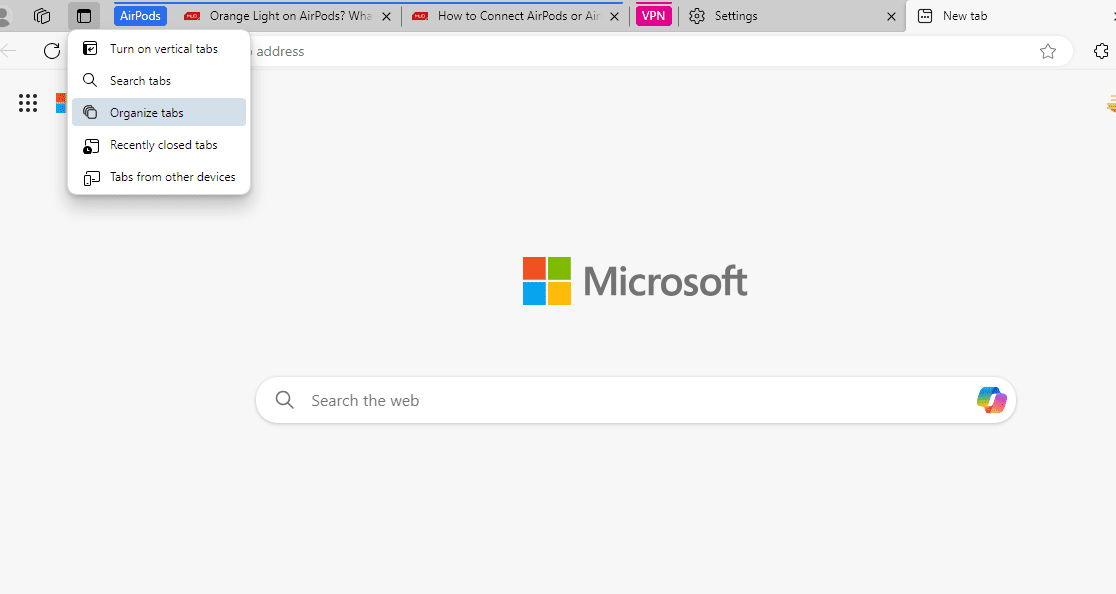
Cu toate acestea, Edge oferă și o metodă alternativă de grupare. Dă clic pe pictograma meniului de acțiuni din filă (situată în colțul din stânga sus) și selectează „Organizează filele”. Edge va afișa grupuri de file sugerate, fiecare având un nume relevant. Dacă dorești să modifici grupurile, poți trage filele în/din grup. În final, apasă pe „Grupează filele” și filele tale vor fi organizate.
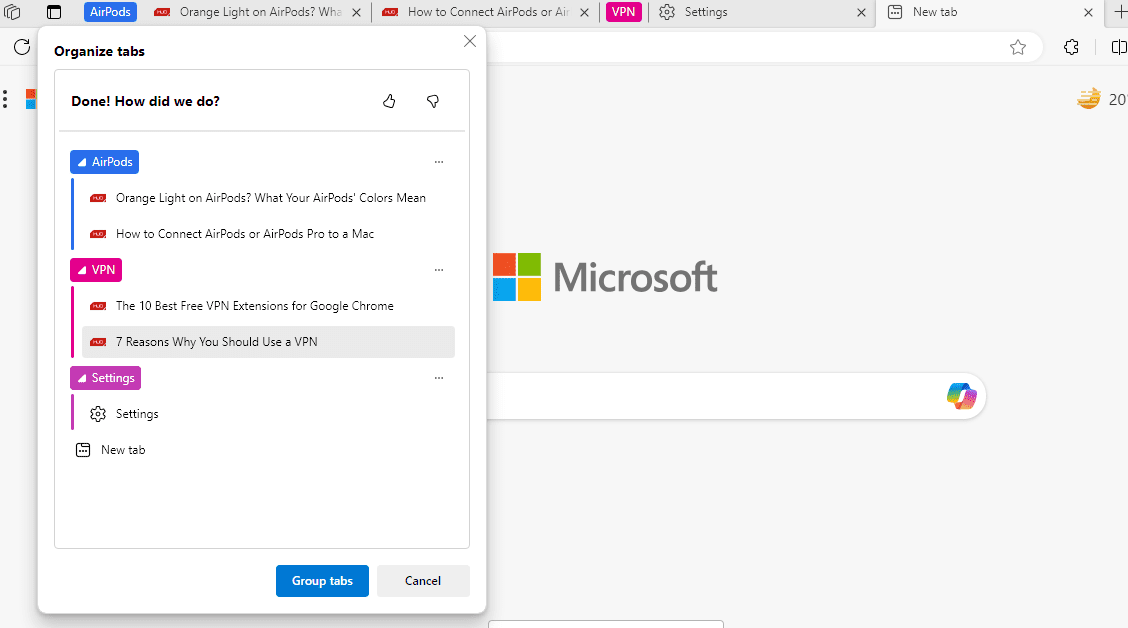
Dacă nu vezi meniul de acțiuni din Tab, mergi la edge://settings/appearance, derulează la secțiunea „Personalizează bara de instrumente” și activează opțiunea „Afișează meniul de acțiuni din filă”.
Cum să organizezi filele în Firefox
Firefox nu dispune de o funcție nativă pentru gruparea filelor. În acest caz, va trebui să apelezi la extensii pentru a gestiona mai multe file. Deși există multe extensii disponibile, Simple Tab Groups este una populară și ușor de utilizat.
Descarcă: Simple Tab Groups pentru Firefox (Gratuit)
După ce ai descărcat extensia, dă clic dreapta pe orice filă, alege „Mutați fila în grup”, apoi „Creați grup nou”. Atribuie un nume grupului și adaugă toate filele relevante.
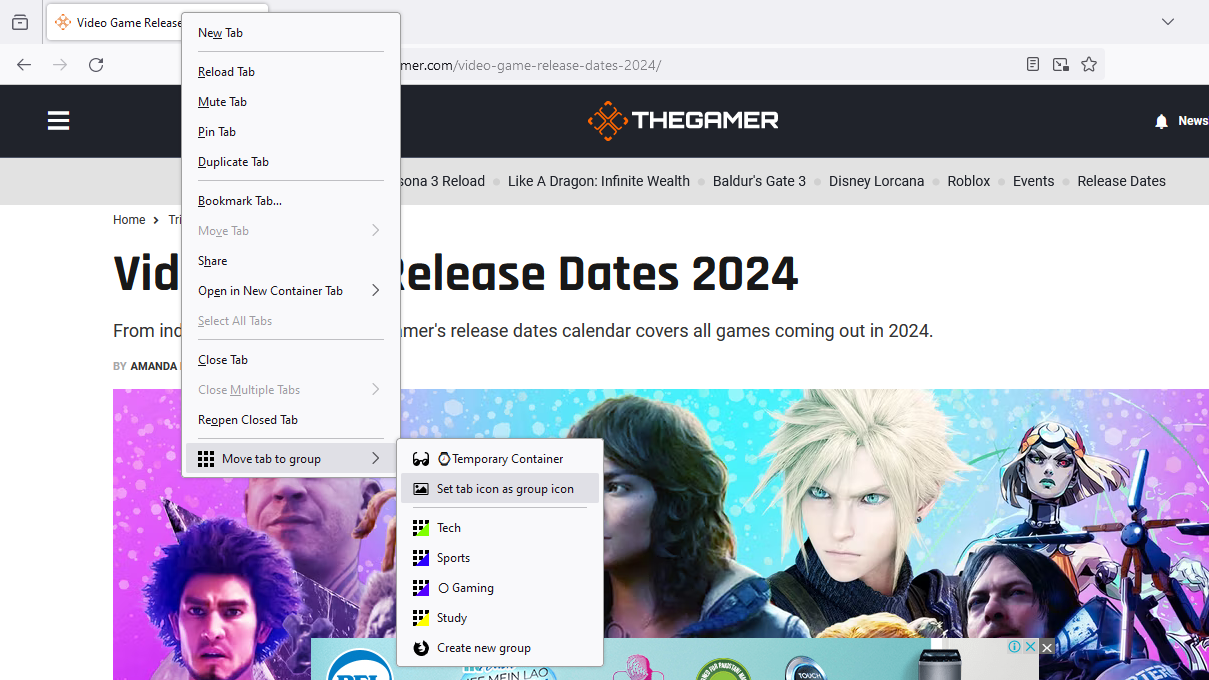
Simple Tab Groups ascunde filele grupate, curățând spațiul de lucru. Pentru a accesa grupurile, dă clic pe pictograma extensiei și alege „Simple Tab Groups”. Aici, poți crea grupuri noi sau poți accesa grupurile existente. Un clic dreapta pe numele grupului oferă opțiuni suplimentare, precum redenumirea, exportul sau deschiderea filelor într-o fereastră separată.
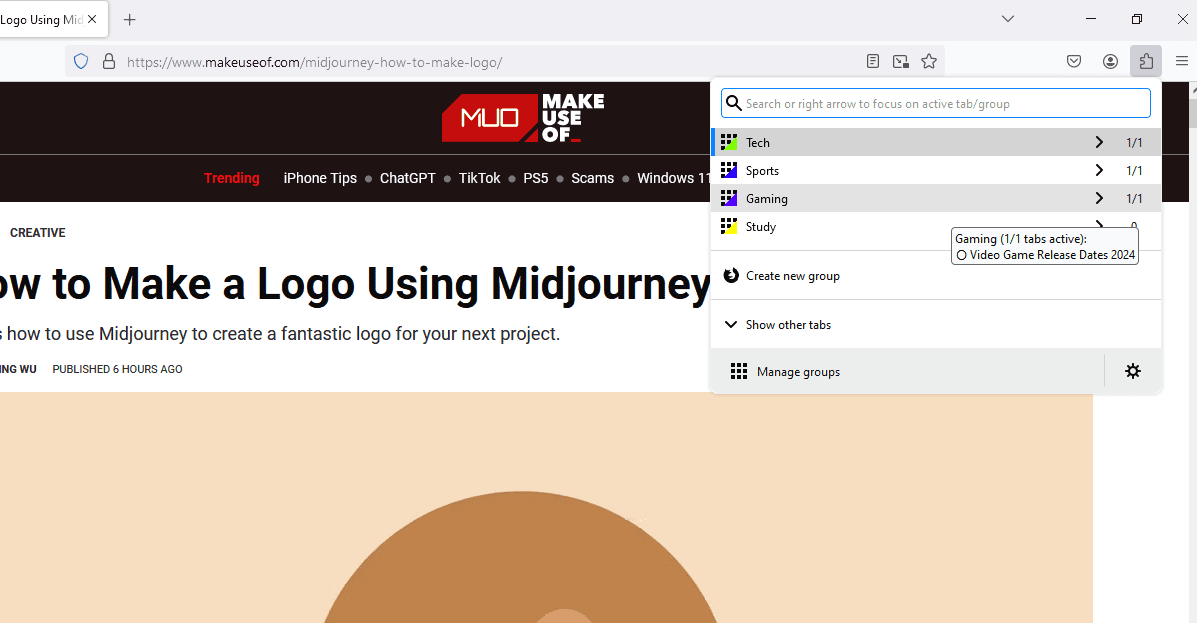
Poți crea un grup nou și dând clic pe pictograma extensiei, selectând „Simple Tab Groups” și apoi „Creează grup nou”.
Pentru acces rapid, fixează extensia pe bara de instrumente.
Cum să organizezi filele în Safari
Pentru a crea un grup de file în Safari, urmează acești pași:
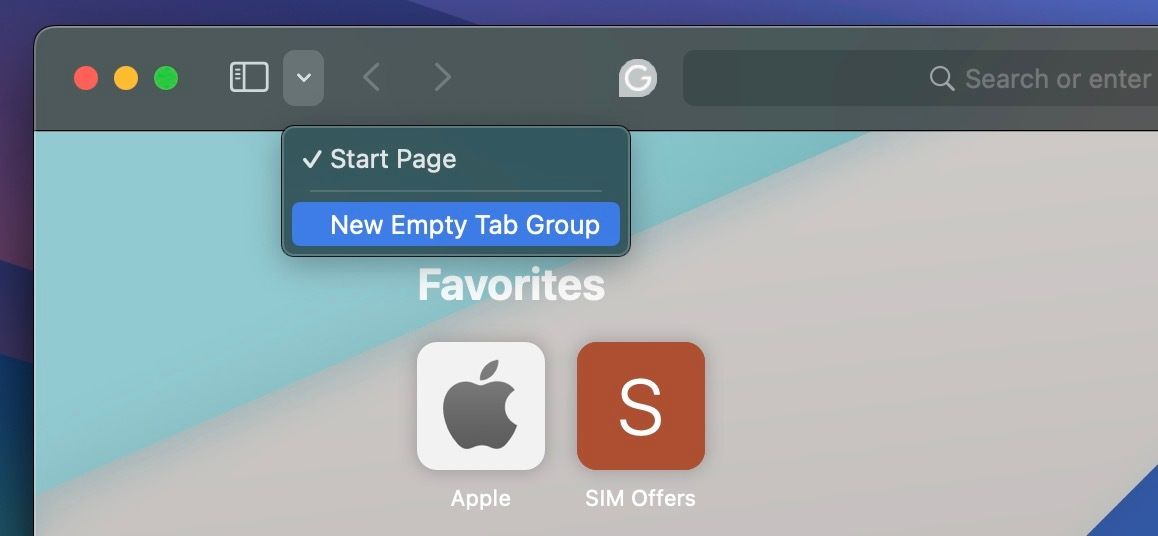
- Dă clic pe pictograma săgeată în jos (de lângă pictograma barei laterale) și alege „Grup nou de file goale”, dacă nu vrei să adaugi file imediat.
- Dacă ai deja file deschise, poți selecta „Grup de file noi cu X file” pentru a le adăuga automat la un grup nou.
- Odată creat grupul, Safari îți permite să îl redenumești după preferință.
- Poți crea un grup și prin meniul „Fișier”.
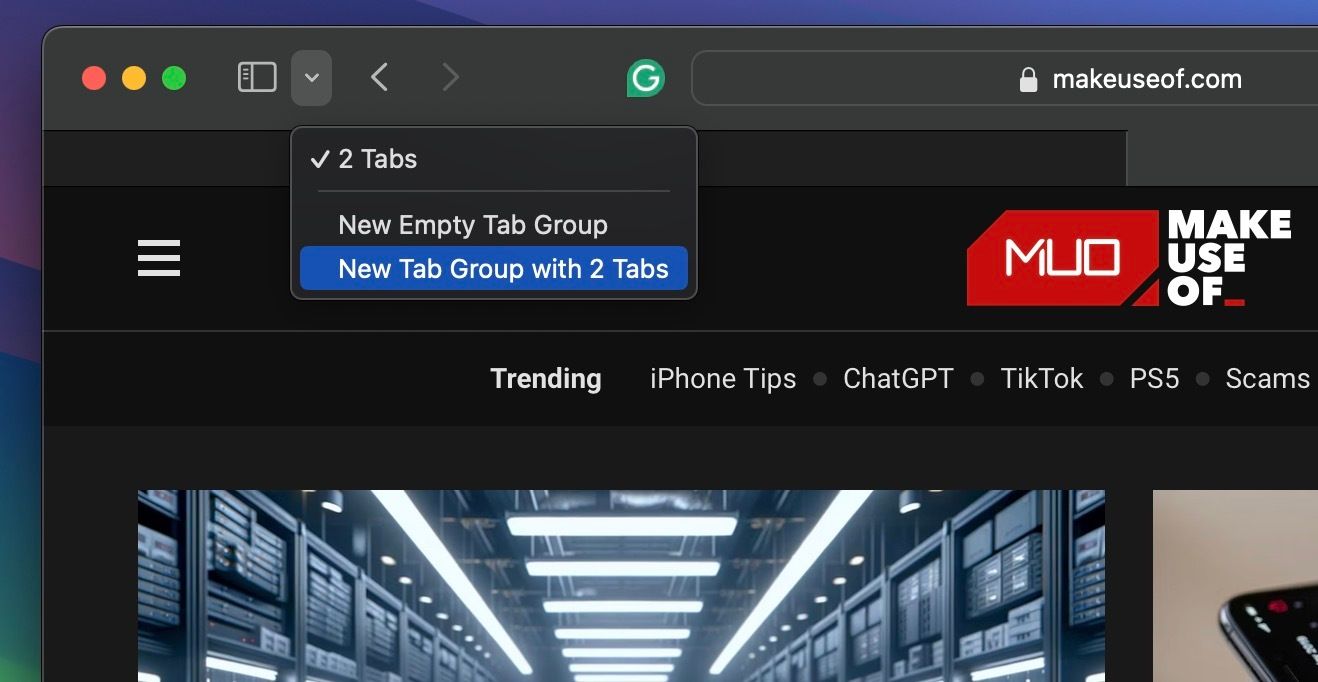
După ce ai organizat toate filele în grupuri, dă clic pe săgeata în jos (de lângă pictograma barei laterale) pentru a vizualiza toate grupurile și alege-l pe cel dorit.