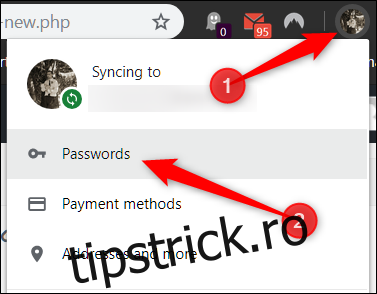Google Chrome vine cu un manager de parole la îndemână deja încorporat. Puteți solicita browserului dvs. să salveze și să completeze parole pentru diferite site-uri atunci când vi se solicită să vă conectați. Iată cum să gestionați toate parolele salvate în Chrome.
Cuprins
Cum să salvezi o parolă în Chrome
Primul lucru de care trebuie să gestionați parolele salvate este să vă asigurați că salvarea parolei este activată, ceea ce se face prin meniul de parole. Faceți clic pe fotografia de profil din colțul din dreapta sus și apoi faceți clic pe „Parole”. De asemenea, puteți introduce chrome://settings/parole în caseta polivalentă și apăsați Enter.
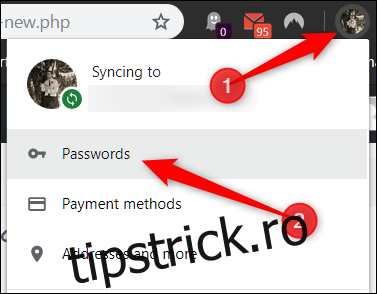
Comutați comutatorul etichetat „Oferă salvarea parolelor” în poziția activată (ar trebui să fie activat în mod implicit).

Acum, mergeți la un site web unde trebuie să vă conectați, să completați datele de conectare și să vă conectați. După trimiterea formularului, Chrome vă întreabă dacă doriți să vă salvați parola. Faceți clic pe „Salvați”. Dacă faceți clic pe „Niciodată”, site-ul este adăugat la o listă de parole „Niciodată salvate”. Vă vom arăta cum să eliminați un site din lista „Niciodată salvată” de mai jos.

Presupunând că ați salvat parola, data viitoare când accesați pagina de conectare a site-ului respectiv, Chrome va completa automat formularul de conectare. Dacă aveți mai multe nume de utilizator și parole salvate pentru un singur site, faceți clic pe câmp și alegeți informațiile de conectare pe care doriți să le utilizați.

Cum să eliminați un site din lista „Niciodată salvată”.
Dacă ați făcut clic accidental pe „Niciodată” când Chrome vă întreabă dacă doriți să vă salvați parola pe un site, iată cum puteți elimina acel site din lista de excepții. Când eliminați un site, data viitoare când vă conectați, vi se oferă opțiunea de a vă salva parola.
Deschideți meniul de parole făcând clic pe fotografia de profil din colțul din dreapta sus, apoi faceți din nou clic pe „Parole”. De asemenea, puteți introduce chrome://settings/parole în caseta polivalentă și apăsați Enter.
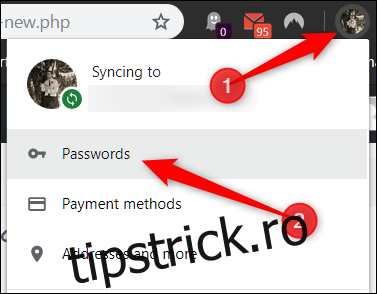
Derulați în jos până când vedeți titlul „Niciodată salvat”. Aceasta este o înregistrare completă a tuturor site-urilor pe care le-ați trecut pe lista neagră din lista de parole salvate de Chrome.
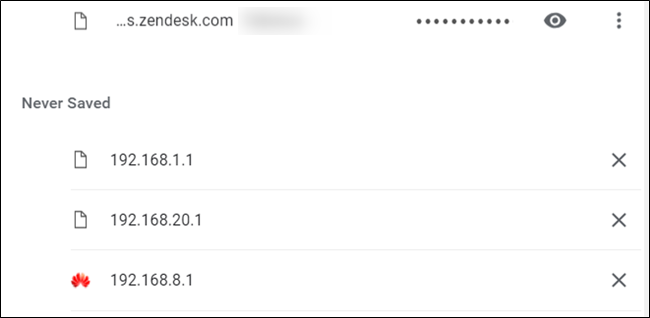
Derulați prin site-uri până când găsiți intrarea pe care ați trimis-o accidental la această listă în primul rând, apoi faceți clic pe X din dreapta adresei URL.
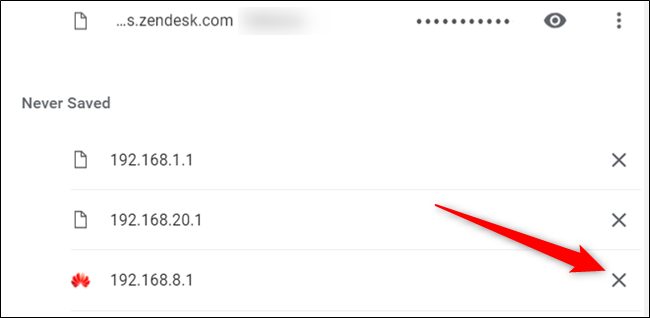
Intrarea dispare și este salvată din viața sa de purgatoriu. Acum, ori de câte ori vă conectați din nou la acel site, Chrome vă întreabă dacă doriți să salvați din nou parola.
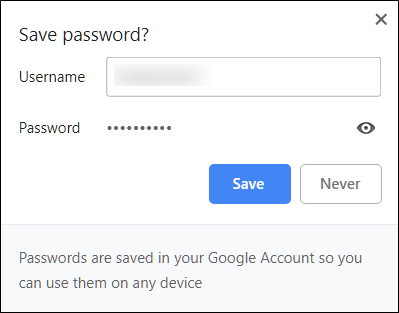
Cum să vizualizați parolele salvate
Pentru a vedea o listă cu toate numele de utilizator și parolele salvate în Chrome, deschideți meniul de parole făcând clic pe fotografia de profil din colțul din dreapta sus, apoi faceți din nou clic pe „Parole”. De asemenea, puteți introduce chrome://settings/parole în caseta polivalentă și apăsați Enter.
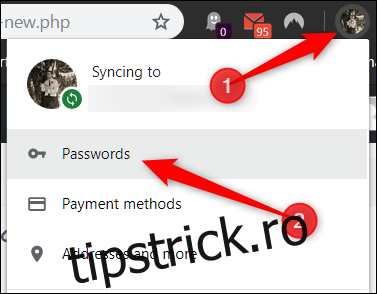
În noua filă, derulați în jos la titlul „Parole salvate” și veți găsi o listă cu toate numele de utilizator și parolele salvate în Chrome.
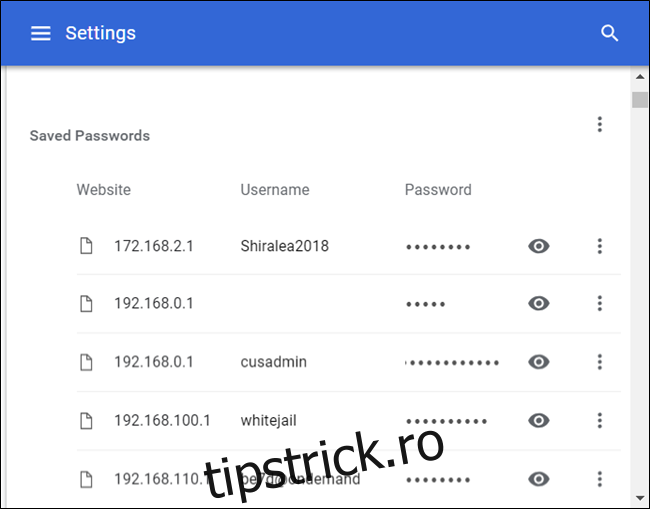
Pentru a vedea parola în text simplu, faceți clic pe pictograma ochiului.
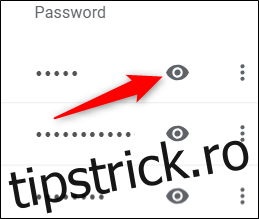
Dacă blocați computerul cu o parolă, trebuie să furnizați numele de utilizator și parola înainte de a putea vizualiza această parolă.
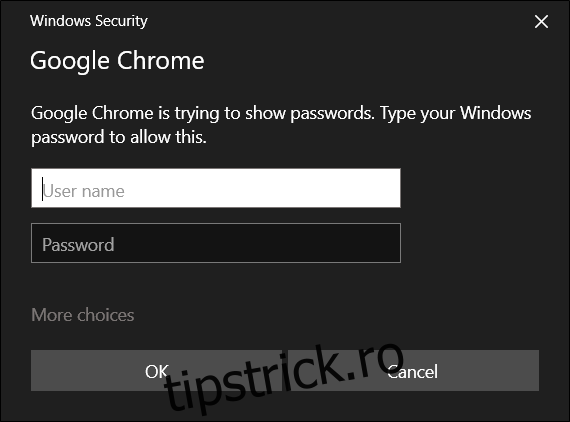
După ce ați introdus cu succes datele de conectare ale computerului dvs., parola salvată se dezvăluie în text simplu.
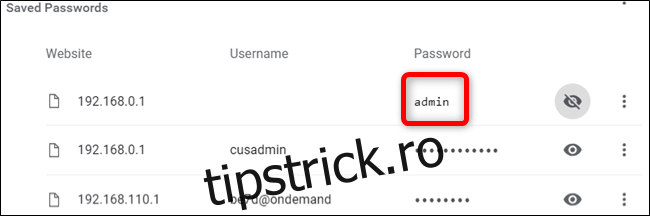
Cum să exportați parolele salvate
Dacă din orice motiv trebuie să exportați întreaga listă de nume de utilizator și parole, Chrome vă permite să faceți și asta.
Nu vă recomandăm exportul parolelor decât dacă știți ce faceți sau dacă chiar trebuie, deoarece tot ce este exportat este stocat într-un fișier CSV, care nu este criptat și, atunci când este deschis, poate fi citit ca text simplu. .
Din meniul Parole din Chrome, lângă „Parole salvate”, faceți clic pe meniul de setări, apoi faceți clic pe „Exportați parole”.
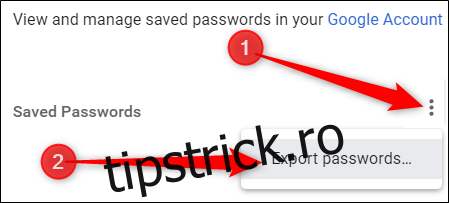
Vi se solicită să confirmați exportul parolelor dvs., deoarece acesta este un risc uriaș de securitate, deoarece fișierul este complet lizibil de către om.
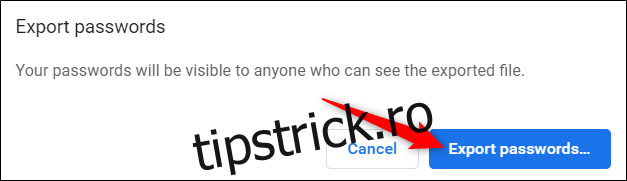
Din nou, când accesați informații sensibile, vi se solicită să introduceți numele de utilizator și parola computerului pentru a confirma această acțiune.

Alegeți un loc sigur pentru a vă stoca fișierul și faceți clic pe „Salvați”.

Cum să eliminați parolele salvate
Dacă ați făcut clic din greșeală pe Salvați într-o parolă, dar nu mai aveți acel cont sau pur și simplu nu doriți să mai fie salvată parola dvs., le puteți elimina din Chrome la fel de repede cum le salvați.
Din meniul de setări Parole, faceți clic pe pictograma de setări (trei puncte) de lângă parola pe care doriți să o eliminați, apoi faceți clic pe „Eliminați”.
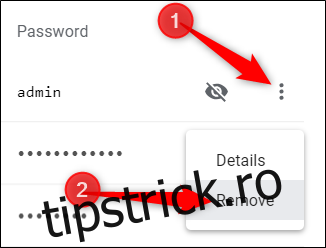
Parola selectată se șterge imediat. O fereastră pop-up vă va anunța cu privire la modificare și, dacă ați eliminat-o accidental, puteți face clic pe Anulați pentru a vă restabili parola.
Pentru a șterge fiecare intrare din lista de parole, mai întâi va trebui să accesați meniul Setări al Chrome. Faceți clic pe cele trei puncte din dreapta sus, apoi alegeți „Setări”. De asemenea, puteți să tastați chrome://settings/ în caseta polivalentă și să apăsați Enter.

Odată ajuns în meniul Setări, derulați în jos și faceți clic pe „Avansat”.
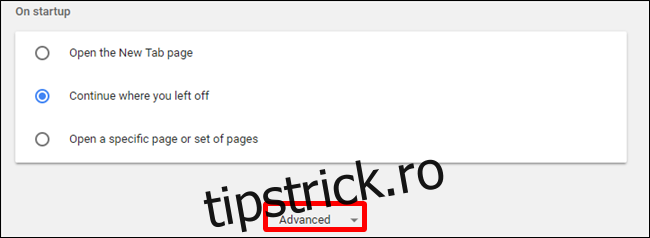
Mai derulați puțin în jos până când vedeți „Ștergeți datele de navigare”. Apasa pe el.

În fereastra pop-up, faceți clic pe fila „Avansat”, alegeți „Tot timpul” din meniul Interval de timp, bifați „Parole”, apoi, în final, faceți clic pe „Ștergeți datele”. Nu există cale de întoarcere, așa că asigurați-vă că doriți să le ștergeți pe toate înainte de a da clic în continuare.
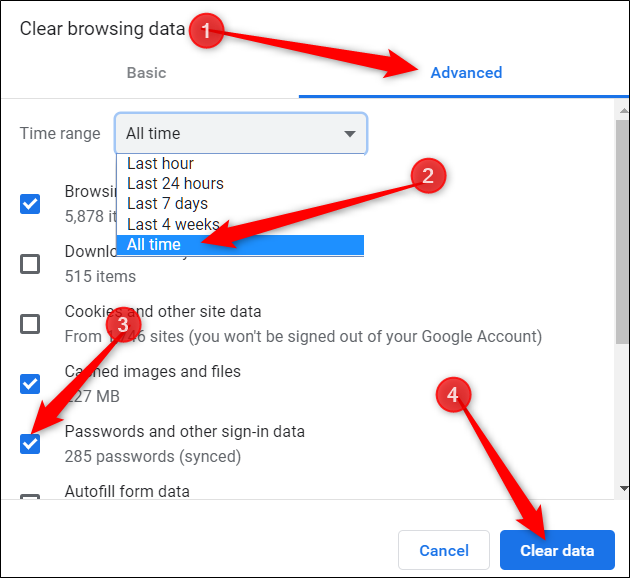
Urmați instrucțiunile și toate parolele pe care le-ați salvat vreodată în Google Chrome vor fi șterse din browser. Data viitoare când accesați un site, mai bine sperați că vă amintiți parola sau aveți un manager de parole, altfel vă veți găsi făcând clic pe „Ați uitat parola?” link atunci când vă conectați.