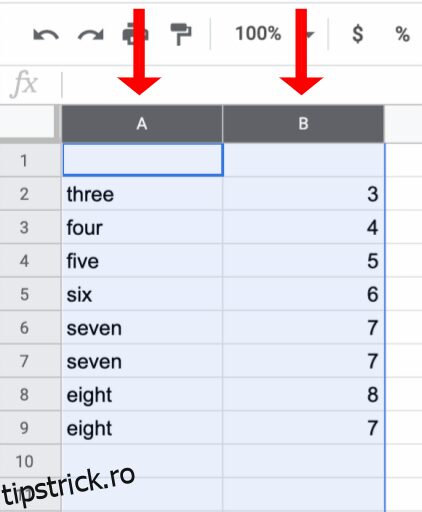Dacă sunteți un utilizator obișnuit de Foi de calcul Google, probabil că ați întâmpinat o problemă în care ați adăugat accidental intrări duplicat în foaia de calcul. Această situație poate distruge setul de date pe care ai muncit atât de mult să îl alcătuiești. Este posibil să nu știți că instanța a avut loc, mai ales atunci când computerul dvs. se dă peste cap sau când loviți trackpad-ul de pe laptop.
Este prea ușor să ratezi ceva când există o cantitate masivă de date în foaia ta de calcul. Rezultatele tipice includ erori de calcul și celule duplicate care sunt dificil de identificat atunci când se caută sursa problemei.
Din fericire, sunt disponibile mai multe metode diferite pentru a evidenția duplicatele în foile de calcul.
- Utilizați caracteristica încorporată Eliminare duplicate.
- Utilizați evidențierea pentru a găsi duplicate.
- Copiați celule unice și mutați-le într-o foaie nouă.
- Utilizați un instrument de căutare de duplicate terță parte.
- Creați un tabel pivot care numără duplicatele individual.
Procesele de mai sus facilitează găsirea acelor intrări duplicate, astfel încât să le puteți șterge sau să le ignorați dacă este necesar. Iată opțiunile tale.
Cuprins
Utilizați funcția Foi de calcul Google Eliminați duplicatele
Indiferent dacă încercați să găsiți duplicate într-o coloană, două coloane sau o foaie de lucru întreagă, caracteristica Eliminare duplicate elimină cu exactitate celulele cu aceleași date. Cu toate acestea, rețineți că elimină toate duplicatele, chiar dacă acestea nu sunt asociate cu aceleași date.
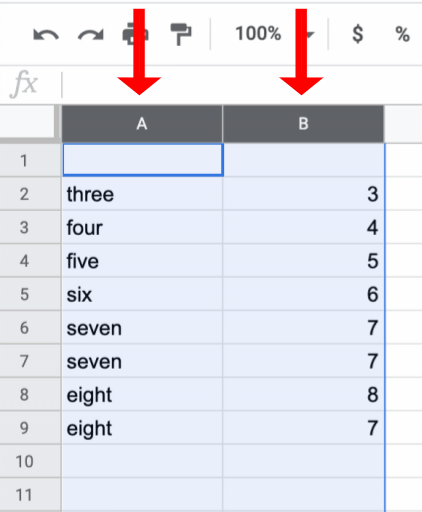
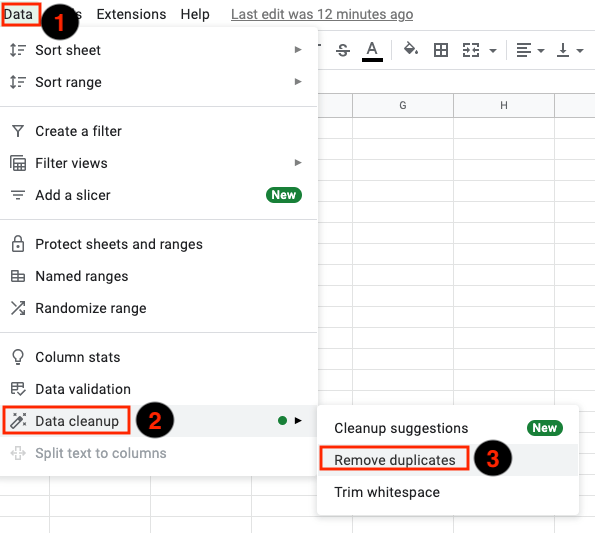
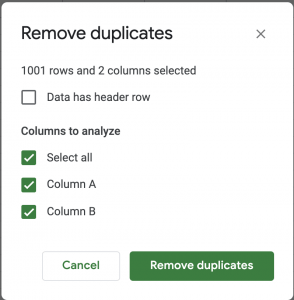
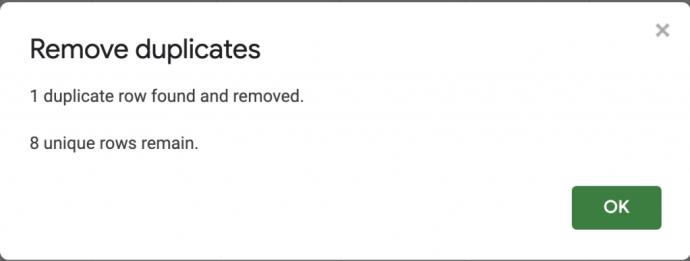
Utilizarea funcției încorporate „Găsiți și eliminați duplicatele” din Foi de calcul Google este cea mai simplă modalitate de a elimina duplicatele, dar, uneori, este posibil să doriți să examinați copiile înainte de a le elimina. O modalitate excelentă de a face acest lucru este prin evidențierea culorilor.
Evidențiați duplicatele folosind Culori pentru eliminarea ușoară
Când vine vorba de identificarea erorilor din foile de calcul, folosirea evidențierilor pentru a evidenția orice informație incorectă este o altă modalitate bună de a merge.
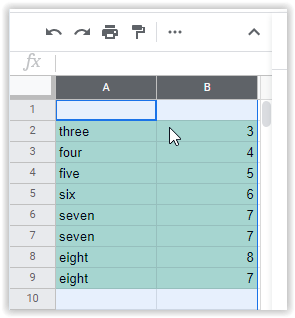
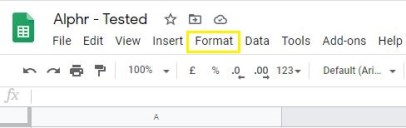
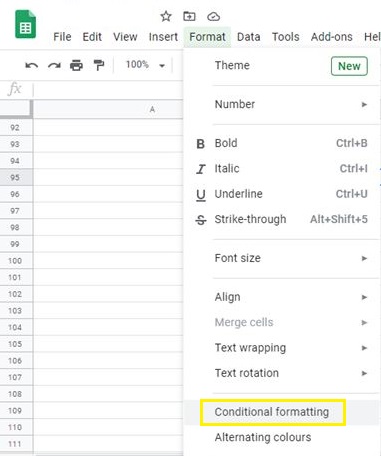
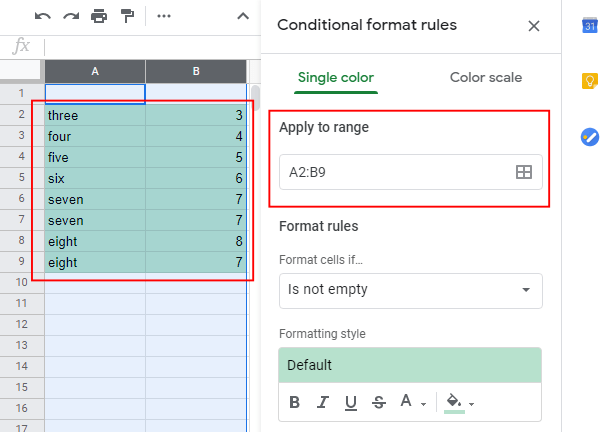
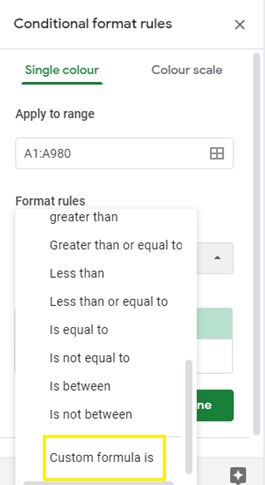
=countif(A:A,A1)>1.
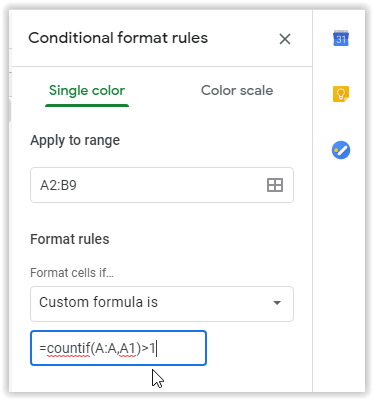
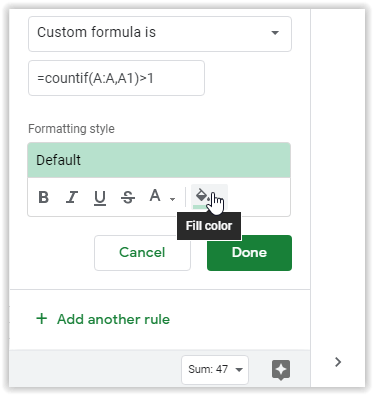
Foaia de calcul va evidenția acum celulele duplicate în culoarea pe care ați ales-o și puteți scana selecția pentru orice duplicat.
Notă: Cel mai bine este să evidențiați celulele unei coloane începând cu rândul 1, decât să alegeți celulele din mijloc. Formula nu-i place să folosească rândul 2 ca prima coloană. A ratat câteva duplicate în câmpul selectat (A2:B9). Odată ce rândul 1 a fost adăugat (A1:B9), a găsit toate copiile. Vezi cele două imagini de mai jos.
Imaginea #1: arată duplicatele pierdute atunci când selectați celulele rândului 2 ca primele celule (A2 și B2):
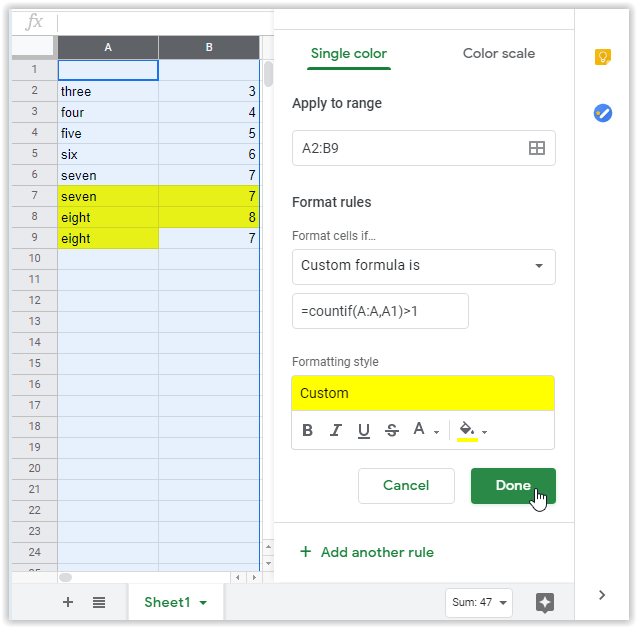
Imaginea #2: arată toate duplicatele în timp ce selectați celulele rândului 1 ca primele celule (A1 și B1):
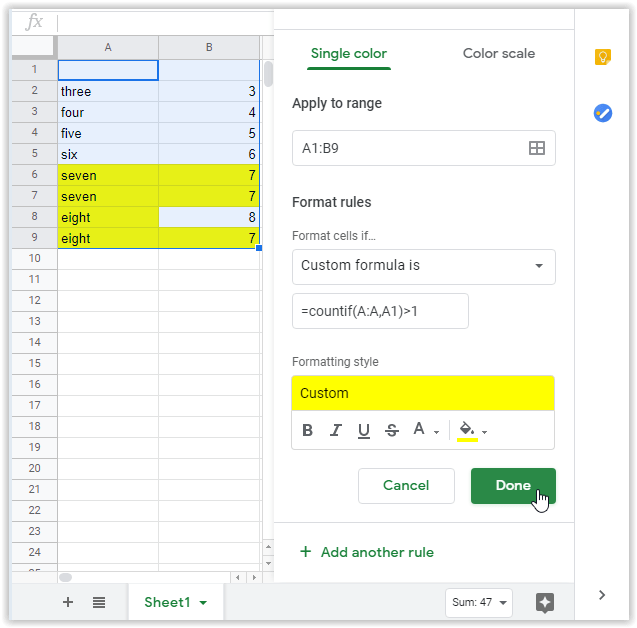
Asigurați-vă că toate duplicatele existente sunt corecte, deoarece unele copii nu sunt deloc duplicate. Ele pot fi același număr pentru două conturi diferite, utilizatori, angajați, etc. După ce confirmați celulele copycat de care nu aveți nevoie, ștergeți-le. În cele din urmă, puteți închide meniul de formatare și puteți restabili culoarea standard în celule.
Copiați celule unice în Foi de calcul Google pentru eliminarea ușoară a duplicatelor
Dacă preferați să sortați automat datele brute, cel mai bine este să copiați toate celulele unice, mai degrabă decât duplicatele. Acest proces oferă o sortare și o filtrare mai rapidă. Dacă sunteți sigur că informațiile dvs. sunt corecte și preferați să eliminați duplicatele, încercați metoda de mai jos.
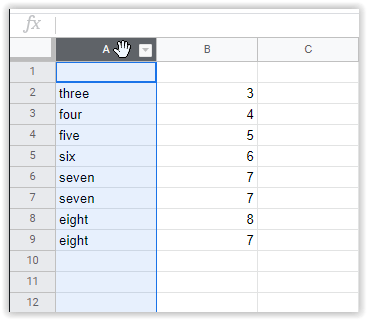
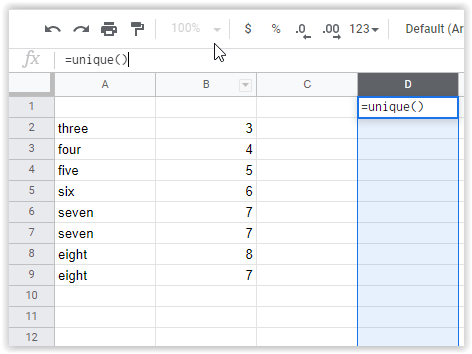
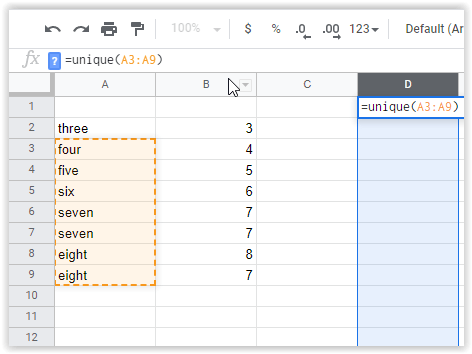
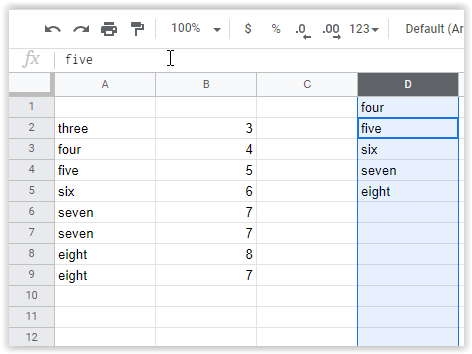
Odată ce acest lucru este finalizat, puteți verifica intrările manual sau puteți importa datele în foaia de calcul de lucru.
Utilizați un supliment terță parte pentru a găsi și elimina duplicatele din Foi de calcul
Există pluginuri online disponibile pentru utilizare cu Foi de calcul Google. Veți găsi suplimentele în Google Workspace Marketplace, inclusiv instrumente pentru eliminarea automată a intrărilor duplicate.
Eliminați duplicatele de către Ablebits
Un instrument adecvat, cunoscut sub numele de Eliminare duplicate de către Ablebits, vă permite să găsiți rapid duplicate pe o întreagă foaie de informații sau căutând în maximum două coloane.
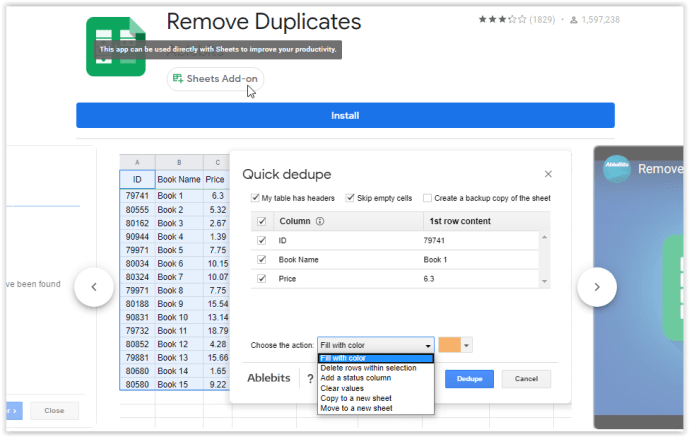
Puteți muta, șterge și evidenția rezultatele. Instrumentul include două setări de expert: găsiți și ștergeți duplicatele și găsiți celule sau calități unice în documentul dvs. Aceste două opțiuni facilitează urmărirea informațiilor pe măsură ce mergi.
În general, utilizarea unui instrument expert pentru a vă găsi informațiile ar putea merita pe termen lung. Această opțiune este în primul rând pentru utilizatorii care caută continuu duplicate în foile de calcul și care preferă să petreacă timpul făcând altceva.
Utilizați un tabel pivot pentru a găsi rânduri duplicate în foi de calcul
Un tabel pivot este un instrument convenabil pentru a analiza mai îndeaproape datele. Un tabel pivot nu șterge automat celulele sau rândurile duplicate; oferă o defalcare a coloanelor care au duplicate, astfel încât să puteți privi manual datele și să vedeți ce trebuie să eliminați, dacă este ceva.
Crearea unui tabel pivot este mai implicată decât celelalte metode prezentate în acest articol. Trebuie să adăugați un tabel pivot pentru fiecare coloană pentru a vă asigura că rezultatele sunt uniforme și că identifică cu exactitate duplicatele.
Notă: dacă nu aveți nume de coloane în foaia de calcul, tabelele pivot nu vor funcționa corect pentru a găsi duplicate. Încercați să adăugați temporar un rând nou și apoi denumiți coloanele folosind acel nou rând.
Iată pașii pentru a utiliza un tabel pivot pentru a identifica celulele sau rândurile duplicate.
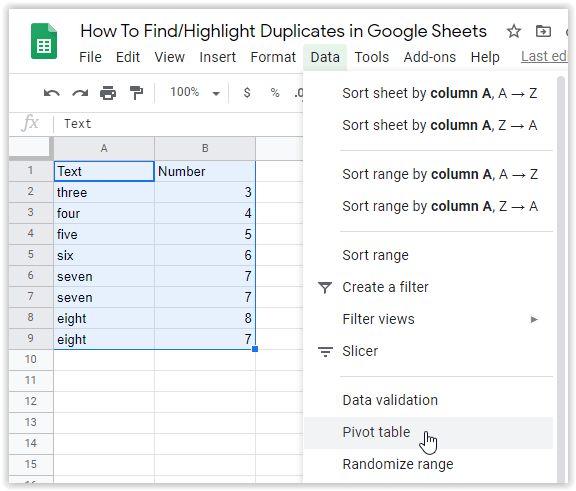
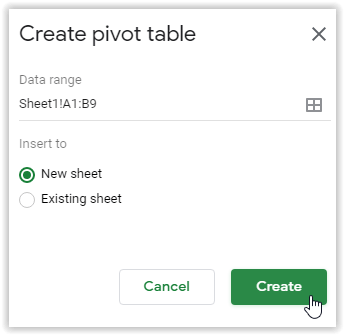
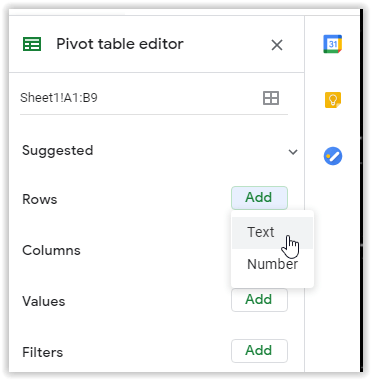
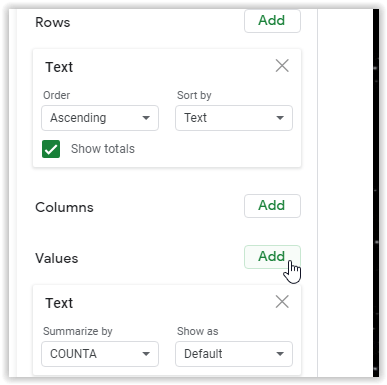
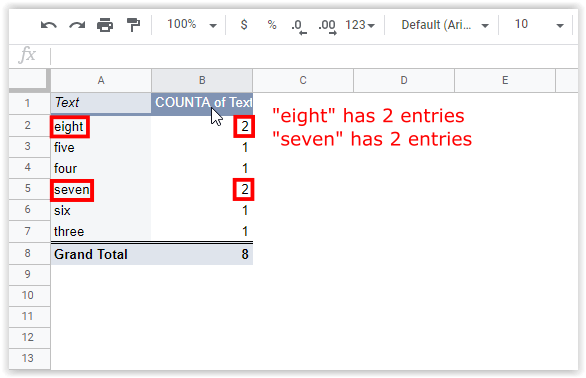
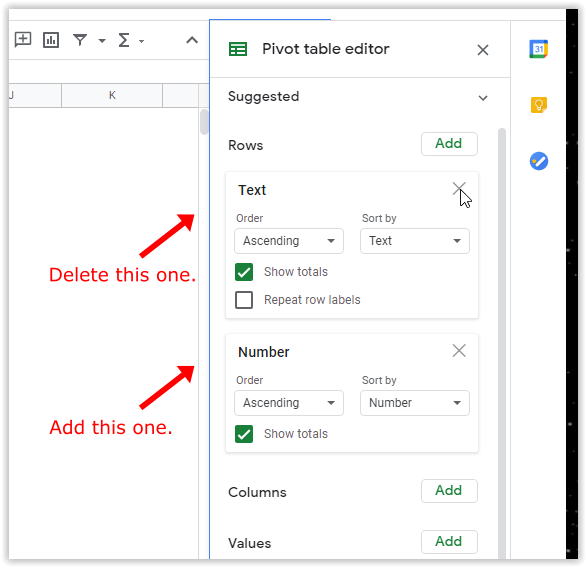
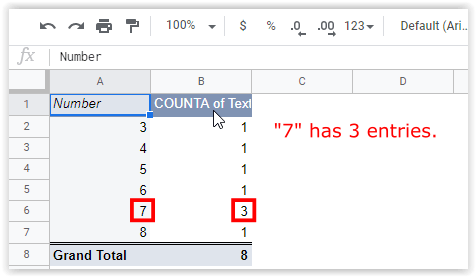
După cum am menționat anterior, metoda tabelului pivot este puțin mai implicată. Cu toate acestea, vă oferă un raport specific despre locațiile înregistrărilor duplicate, care poate fi util pentru analiza datelor. Pentru mai multe informații despre tabelele pivot, consultați tutorialul Alphr despre crearea, editarea și reîmprospătarea tabelelor pivot în Foi de calcul Google.
În general, o celulă duplicată în Foi de calcul Google poate cauza probleme cu datele dvs. dacă nu sunteți atent, mai ales când sortați informațiile financiare într-o foaie de calcul utilă.
Cele mai frecvente cauze pentru duplicate sunt:
- Mai multe persoane au adăugat același client, factură, categorie, articol etc.
- Importurile de date sunt adăugate la datele deja prezente a doua oară.
- Acțiunile de copiere/lipire au adăugat intrări duplicat.
Din fericire, identificarea, eliminarea și ștergerea celulelor de date identice sunt surprinzător de ușoare în Foi de calcul Google, ceea ce este pozitiv dacă aveți de-a face continuu cu foi de calcul în fluxul de lucru de zi cu zi. Dacă căutați ceva pentru a sorta conținutul mai repede, puteți utiliza oricând un supliment precum Eliminați duplicatele de la Ablebits pentru a vă asigura că informațiile sunt bine sortate și organizate.
Aveți experiență, sfaturi sau întrebări despre utilizarea oricăreia dintre metodele menționate în acest articol? Anunțați-ne în secțiunea de comentarii de mai jos.