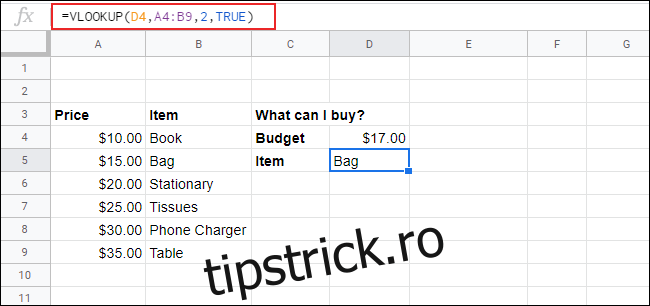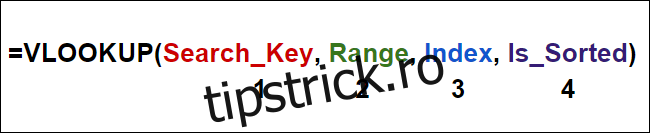VLOOKUP este una dintre cele mai greșit înțelese funcții din Google Sheets. Vă permite să căutați și să legați împreună două seturi de date din foaia de calcul cu o singură valoare de căutare. Iată cum să-l folosești.
Spre deosebire de Microsoft Excel, nu există un asistent VLOOKUP care să vă ajute în Foi de calcul Google, așa că trebuie să introduceți formula manual.
Cuprins
Cum funcționează VLOOKUP în Foi de calcul Google
CĂUTARE V poate părea confuz, dar este destul de simplu odată ce înțelegeți cum funcționează. O formulă care utilizează funcția CĂUTARE V are patru argumente.
Prima este valoarea cheii de căutare pe care o căutați, iar a doua este intervalul de celule pe care îl căutați (de exemplu, de la A1 la D10). Al treilea argument este numărul de index al coloanei din intervalul dvs. de căutat, unde prima coloană din interval este numărul 1, următoarea este numărul 2 și așa mai departe.
Al patrulea argument este dacă coloana de căutare a fost sortată sau nu.
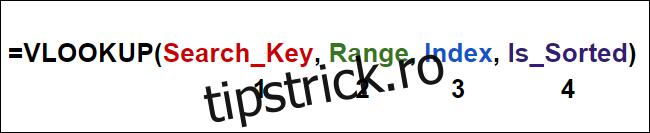
Argumentul final este important doar dacă căutați cea mai apropiată potrivire cu valoarea cheie de căutare. Dacă preferați să returnați potriviri exacte la cheia dvs. de căutare, setați acest argument la FALSE.
Iată un exemplu despre cum ați putea folosi VLOOKUP. O foaie de calcul a companiei poate avea două foi: una cu o listă de produse (fiecare cu un număr de identificare și preț) și a doua cu o listă de comenzi.
Puteți utiliza numărul ID ca valoare de căutare VLOOKUP pentru a găsi rapid prețul pentru fiecare produs.
Un lucru de remarcat este că VLOOKUP nu poate căuta prin datele din stânga numărului de index al coloanei. În majoritatea cazurilor, fie trebuie să ignorați datele din coloanele din stânga cheii de căutare, fie să plasați datele cheii de căutare în prima coloană.
Folosind VLOOKUP pe o singură foaie
Pentru acest exemplu, să presupunem că aveți două tabele cu date pe o singură foaie. Primul tabel este o listă cu numele angajaților, numerele de identificare și zilele de naștere.
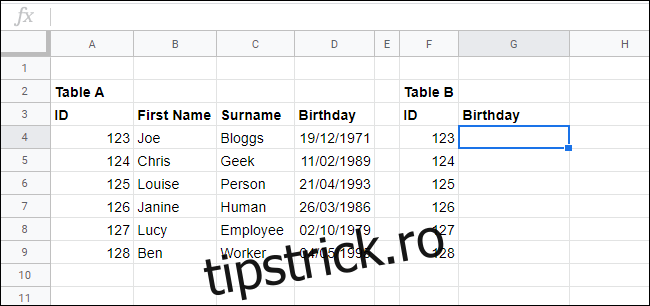
Într-un al doilea tabel, puteți utiliza VLOOKUP pentru a căuta date care utilizează oricare dintre criteriile din primul tabel (nume, număr ID sau ziua de naștere). În acest exemplu, vom folosi VLOOKUP pentru a furniza ziua de naștere pentru un anumit număr de identificare a angajatului.
Formula corespunzătoare pentru aceasta este =VLOOKUP(F4, A3:D9, 4, FALSE).
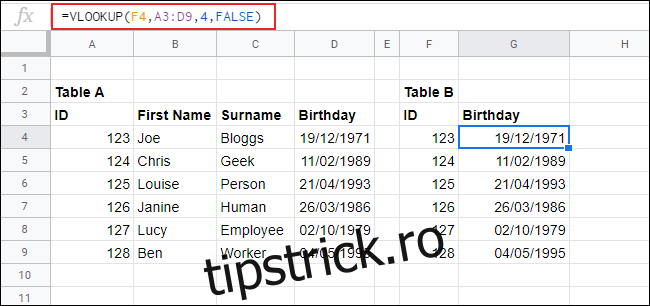
Pentru a defalca acest lucru, VLOOKUP folosește valoarea celulei F4 (123) ca cheie de căutare și caută în intervalul de celule de la A3 la D9. Returnează date din coloana numărul 4 din acest interval (coloana D, „Zi de naștere”) și, deoarece dorim o potrivire exactă, argumentul final este FALS.
În acest caz, pentru numărul ID 123, VLOOKUP returnează o dată de naștere de 19/12/1971 (folosind formatul ZZ/LL/AA). Vom extinde acest exemplu în continuare adăugând o coloană în tabelul B pentru nume de familie, făcându-l să lege datele de naștere cu persoanele reale.
Acest lucru necesită doar o simplă modificare a formulei. În exemplul nostru, în celula H4, =VLOOKUP(F4, A3:D9, 3, FALSE) caută numele de familie care se potrivește cu numărul ID 123.
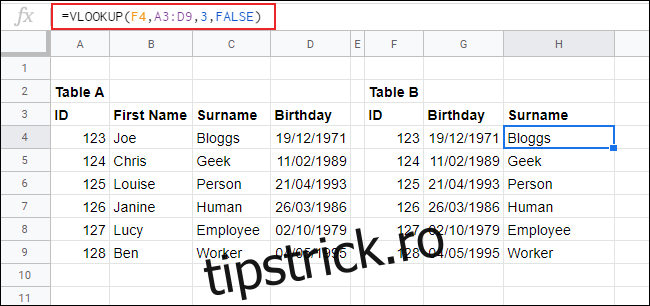
În loc să returneze data de naștere, returnează datele din coloana numărul 3 („Nume”) potrivite cu valoarea ID situată în coloana numărul 1 („ID”).
Utilizați VLOOKUP cu mai multe foi
Exemplul de mai sus a folosit un set de date dintr-o singură foaie, dar puteți utiliza, de asemenea, VLOOKUP pentru a căuta date pe mai multe foi dintr-o foaie de calcul. În acest exemplu, informațiile din tabelul A se află acum pe o foaie numită „Angajați”, în timp ce tabelul B este acum pe o foaie numită „Zile de naștere”.
În loc să utilizați un interval de celule tipic, cum ar fi A3:D9, puteți face clic pe o celulă goală și apoi tastați: =VLOOKUP(A4, Employees!A3:D9, 4, FALSE).
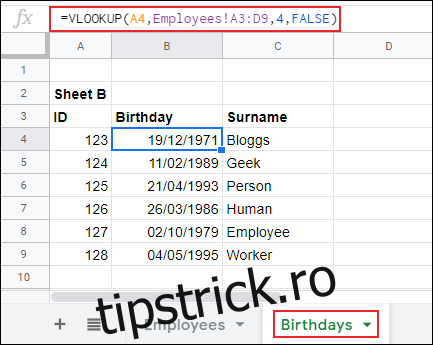
Când adăugați numele foii la începutul intervalului de celule (Angajați!A3:D9), formula CĂUTARE V poate folosi datele dintr-o foaie separată în căutarea sa.
Utilizarea wildcards cu VLOOKUP
Exemplele noastre de mai sus au folosit valori exacte ale cheilor de căutare pentru a găsi datele care se potrivesc. Dacă nu aveți o valoare exactă a cheii de căutare, puteți utiliza și metacaractere, cum ar fi un semn de întrebare sau un asterisc, cu CĂUTARE V.
Pentru acest exemplu, vom folosi același set de date din exemplele noastre de mai sus, dar dacă mutăm coloana „Prenumele” în coloana A, putem folosi un prenume parțial și un wildcard asterisc pentru a căuta numele de familie ale angajaților.
Formula CĂUTARE V pentru a căuta nume de familie folosind un prenume parțial este =CĂUTAREV(B12, A3:D9, 2, FALSE); valoarea cheii de căutare merge în celula B12.
În exemplul de mai jos, „Chr*” din celula B12 se potrivește cu numele de familie „Geek” din tabelul de căutare.
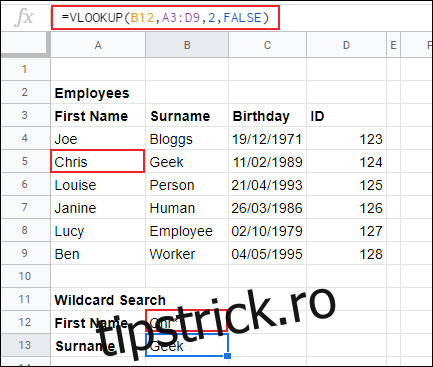
Căutarea celei mai apropiate potriviri cu VLOOKUP
Puteți folosi argumentul final al unei formule de CĂUTARE V pentru a căuta fie o potrivire exactă, fie cea mai apropiată de valoarea cheii de căutare. În exemplele noastre anterioare, am căutat o potrivire exactă, așa că am setat această valoare la FALSE.
Dacă doriți să găsiți cea mai apropiată potrivire cu o valoare, schimbați argumentul final al lui VLOOKUP la TRUE. Deoarece acest argument specifică dacă un interval este sortat sau nu, asigurați-vă că coloana de căutare este sortată de la AZ, altfel nu va funcționa corect.
În tabelul nostru de mai jos, avem o listă de articole de cumpărat (A3 până la B9), împreună cu numele și prețurile articolelor. Sunt sortate după preț, de la cel mai mic la cel mai mare. Bugetul nostru total de cheltuit pentru un singur articol este de 17 USD (celula D4). Am folosit o formulă VLOOKUP pentru a găsi cel mai accesibil articol de pe listă.
Formula corespunzătoare pentru acest exemplu este =VLOOKUP(D4, A4:B9, 2, TRUE). Deoarece această formulă de CĂUTARE V este setată să găsească cea mai apropiată potrivire mai mică decât valoarea de căutare în sine, poate căuta doar articole mai ieftine decât bugetul stabilit de 17 USD.
În acest exemplu, cel mai ieftin articol sub 17 USD este geanta, care costă 15 USD și acesta este articolul pe care formula VLOOKUP a returnat ca rezultat în D5.