În configurația standard, un calculator personal include două unități de procesare grafică. Prima, activă în mod implicit, este cunoscută sub denumirea de placă grafică integrată sau „on-board”, fiind frecvent un cip fabricat de Intel. Cea de-a doua, placa grafică „dedicată”, este de obicei furnizată de liderii pieței, Nvidia sau AMD.
Deși plăcile grafice dedicate sunt frecvent întâlnite în sistemele destinate jocurilor, nu este neobișnuit ca și configurațiile non-gaming să dispună de un GPU dedicat, deși acesta ar putea fi dintr-o gamă inferioară.
Cum verific dacă aplicațiile folosesc placa grafică dedicată?
Atunci când o aplicație solicită mai multă putere grafică decât poate oferi placa integrată, sistemul comută automat la GPU-ul dedicat. Această tranziție este tipică în timpul jocurilor. Totuși, există posibilitatea de a impune unei aplicații să folosească în mod constant placa grafică dedicată. În continuare, vom explora metodele pentru a realiza acest lucru.
După cum am menționat, principalii producători de GPU-uri sunt Nvidia și AMD. Vom detalia cum puteți forța o aplicație să utilizeze GPU-ul dedicat oferit de fiecare dintre acești producători.
Configurări în Windows 10
Pentru a aplica aceste modificări, este necesar să aveți instalată versiunea Windows 10 1809 sau una mai recentă. Metodele descrise sunt universale și funcționează indiferent de producătorul GPU-ului.
Deschideți aplicația Setări, apoi navigați la categoria Sistem.
Accesați fila Afișare și derulați în jos până găsiți „Setări grafice”.
În cadrul ecranului Setări grafice, accesați meniul derulant „Alegeți o aplicație pentru a seta preferința”.
Selectați tipul de aplicație căreia doriți să-i alocați GPU-ul dedicat: aplicație clasică pentru programele desktop și aplicație universală pentru aplicațiile UWP sau cele din Microsoft Store.
După alegerea tipului de aplicație, faceți click pe butonul Răsfoire și indicați locația fișierului executabil. Odată adăugată, apăsați butonul „Opțiuni” care se află sub numele aplicației.
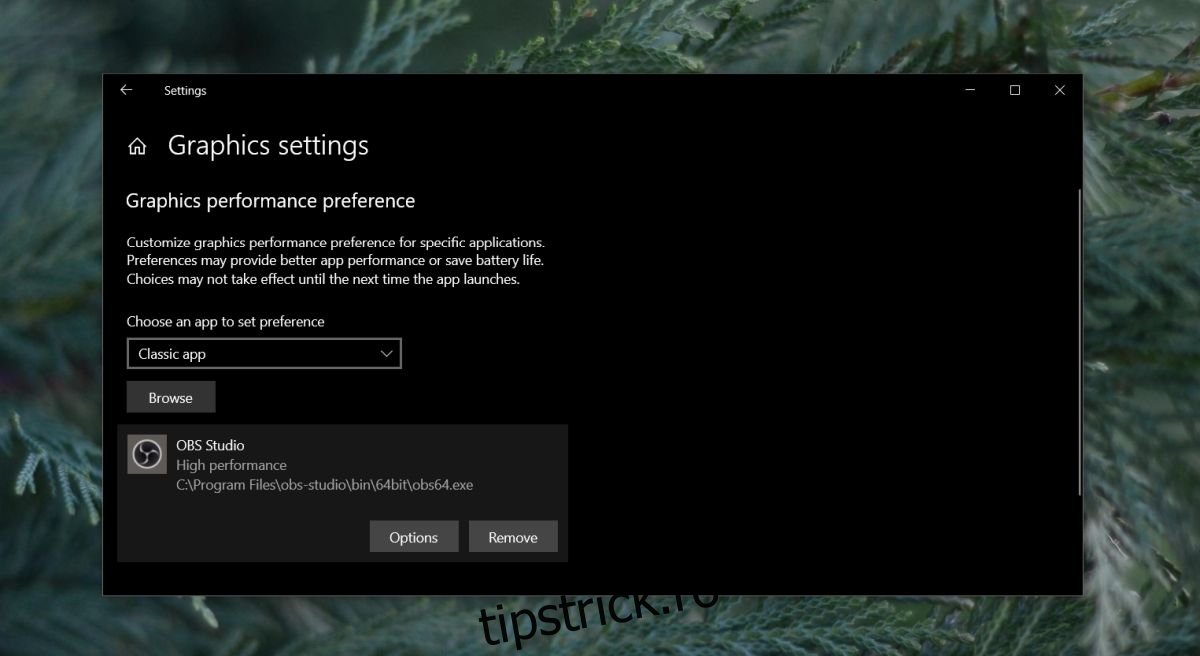
În fereastra care se deschide, alegeți opțiunea „Performanță ridicată”, apoi confirmați selecția cu „Salvare”.
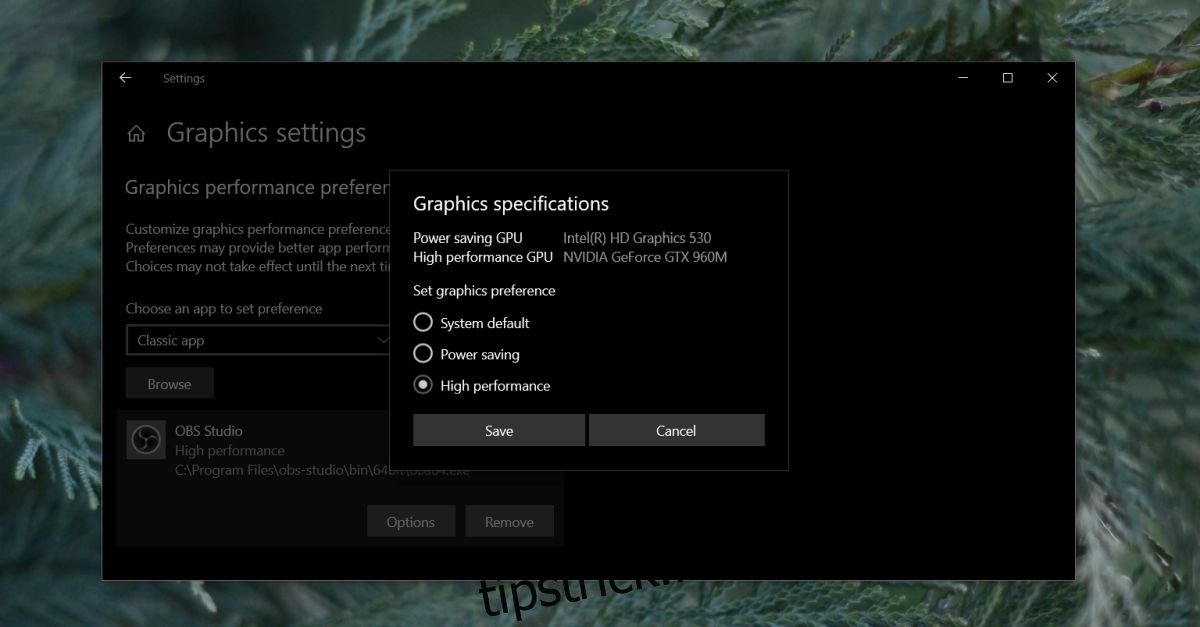
Cum se impune utilizarea plăcii grafice NVIDIA
Este important de menționat că NVIDIA utilizează tehnologia Optimus, care activează automat GPU-ul dedicat atunci când este detectată o cerință mai mare de resurse grafice. Cu toate acestea, puteți forța o aplicație să ruleze exclusiv pe GPU-ul dedicat.
Metoda simplă pentru NVIDIA
Deschideți panoul de control NVIDIA. Faceți click dreapta într-o zonă goală a ecranului și selectați opțiunea „Panou de control NVIDIA”.
În meniul Desktop, activați opțiunea „Adăugați „Run cu procesor grafic” la meniul contextual”.
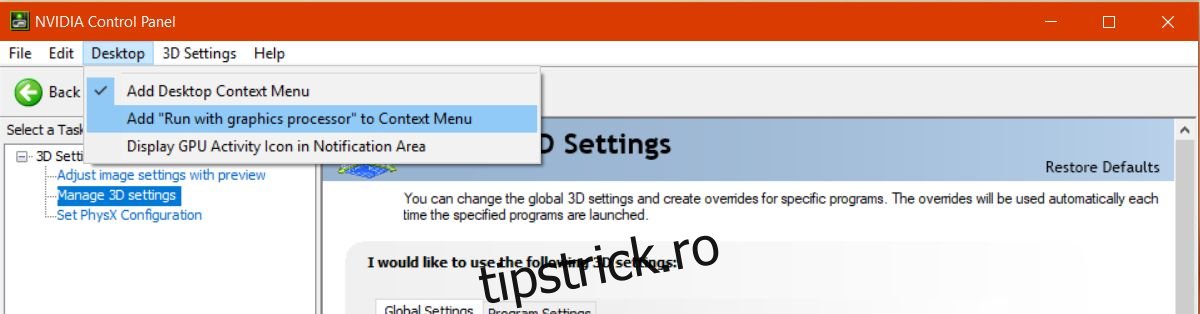
Reveniți la ecranul principal. Faceți click dreapta pe aplicația dorită. În meniul contextual va apărea opțiunea „Run cu procesor grafic”. Alegeți „Procesor NVIDIA de înaltă performanță” din submeniu, iar aplicația va utiliza exclusiv GPU-ul dedicat.
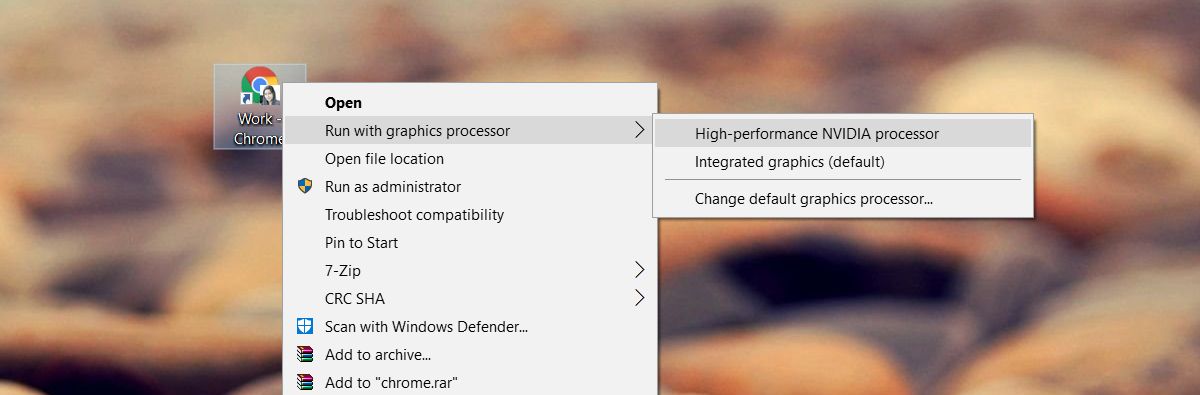
Cum se impune utilizarea plăcii grafice AMD
Forțarea unei aplicații să ruleze pe GPU-ul dedicat AMD este posibilă, dar metoda este mai puțin directă comparativ cu opțiunea oferită de NVIDIA.
În cazul AMD, se selectează aplicațiile care vor folosi placa grafică dedicată, fără a avea o opțiune directă în meniul contextual. În schimb, aplicațiile trebuie adăugate în Centrul de control AMD Catalyst.
Deschideți aplicația AMD Catalyst Control Center printr-un click dreapta pe ecran, selectând „Centrul de control al catalizatorului”.
Din panoul din stânga, alegeți secțiunea „Putere”.
În cadrul secțiunii „Putere”, selectați „Setări grafice pentru aplicații comutabile”.
Aici veți găsi o listă a aplicațiilor recunoscute de AMD ca având nevoie de suport grafic sporit. De asemenea, este disponibil un buton „Adăugați aplicație”.
Faceți click pe el și indicați fișierul EXE al aplicației pe care doriți să o forțați să folosească placa AMD.
După adăugarea aplicației, deschideți meniul derulant alăturat pentru a ajusta setările grafice. Alegeți „Performanță înaltă”, iar aplicația va folosi permanent placa grafică AMD.
Notăm că anumite opțiuni pot varia în funcție de versiunea driverului și modelul GPU-ului. Aceste soluții sunt funcționale, dar elementele de meniu pot fi situate diferit.
Aplicații Windows UWP – GPU NVIDIA
Din păcate, metodele descrise anterior nu se aplică direct aplicațiilor UWP. Cu toate acestea, este posibilă forțarea utilizării GPU-ului dedicat, dar printr-o metodă diferită specifică GPU-urilor NVIDIA.
Deschideți panoul de control NVIDIA și accesați Setări 3D> Gestionați setările 3D.
Selectați fila Setări program și apăsați butonul „Adăugați”. Căutați aplicația UWP pe care doriți să o rulați cu GPU-ul dedicat și adăugați-o.
În meniul drop-down „Selectați procesorul grafic preferat pentru acest program”, alegeți GPU-ul dedicat dorit.
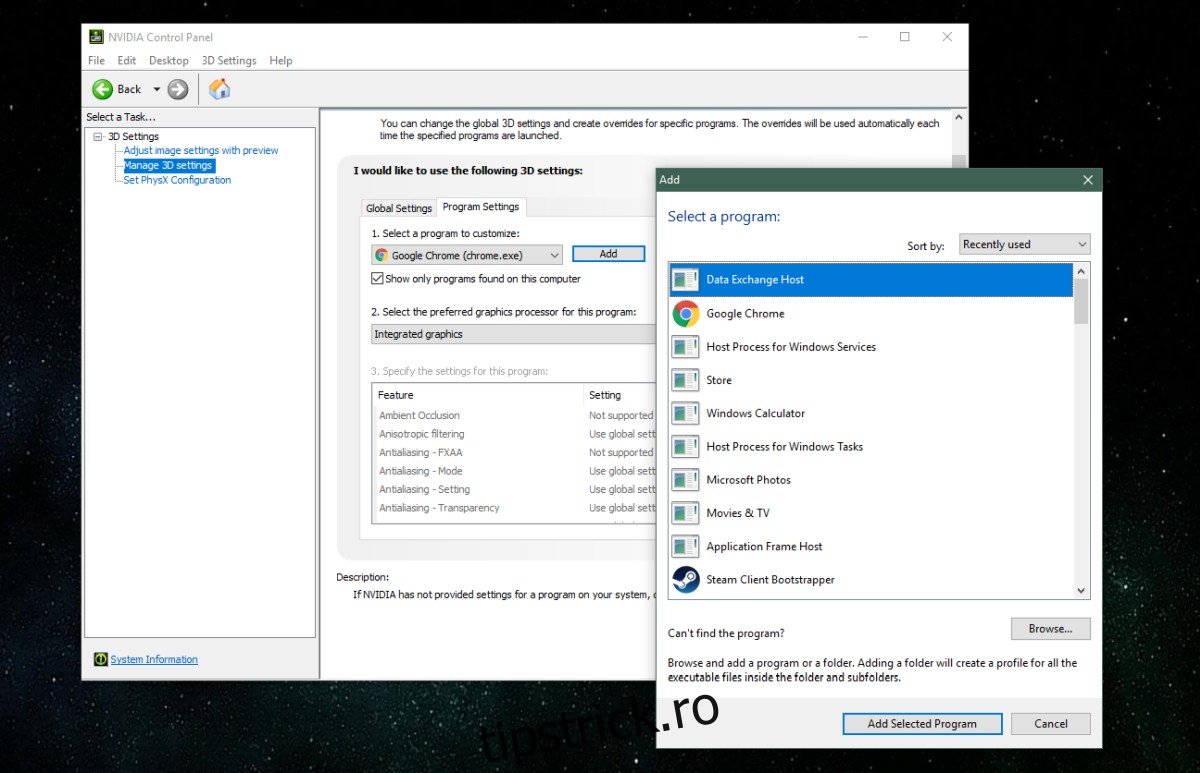
În loc de concluzie
Pentru a vizualiza informațiile prezentate într-un format video, vă invităm să accesați tutorialul nostru de mai jos.