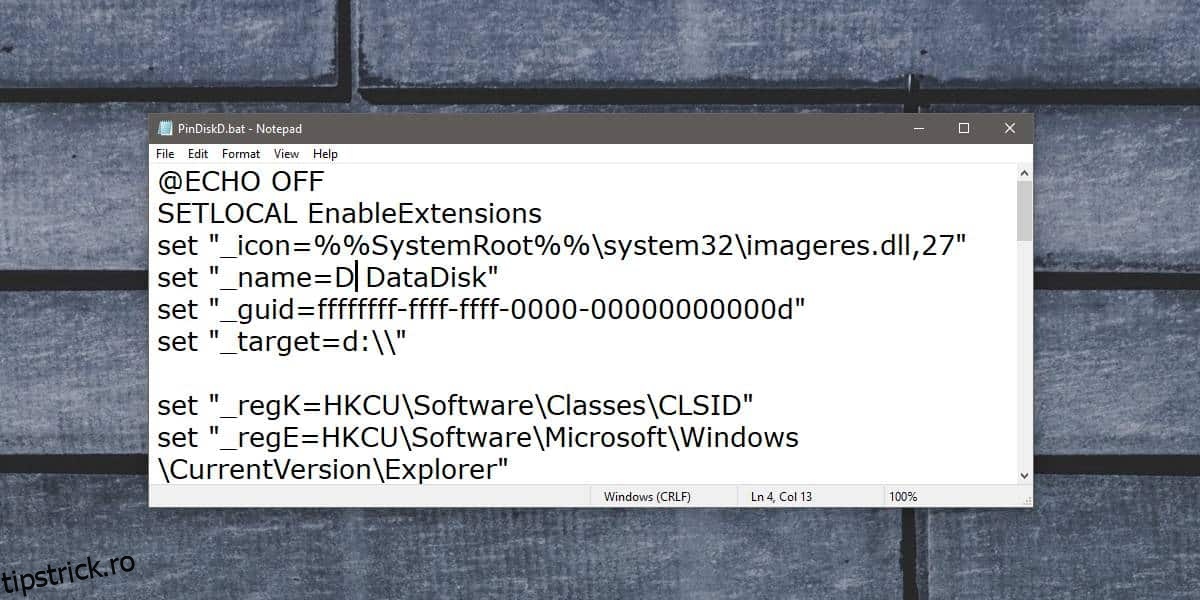Panoul de navigare din File Explorer vine cu unele elemente fixate în mod implicit. Unul dintre aceste elemente este Acest PC și, dacă îl extindeți, puteți accesa bibliotecile Windows, precum și unitățile de pe disc. Dacă trebuie să fixați elemente suplimentare în panoul de navigare, le puteți fixa sub „Acces rapid”. Puteți fixa ambele unități și foldere aici. Dacă preferați să fixați unitățile în panoul de navigare, astfel încât să fie fixate ca element propriu în loc de sub-element sub Acest PC sau Acces rapid, puteți. Pentru a face acest lucru, aveți nevoie de un script batch.
Acest script a fost scris de utilizatorul Superuser JosefZ și poate fixa unitățile C și D în panoul de navigare din File Explorer. Scriptul poate fi modificat pentru a fixa și alte unități.
Faceți o copie de rezervă a cheii de registry
Înainte de a utiliza acest script, trebuie să faceți o copie de rezervă a unei chei de registry. Deschideți registrul Windows și navigați la următoarea locație.
HKEY_CURRENT_USERSoftwareMicrosoftWindowsCurrentVersionExplorerHideDesktopIconsNewStartPanel
Faceți clic dreapta pe cheia NewStartPanel și exportați-o într-o locație sigură. Aceasta este o precauție pe care ar trebui să o iei cu siguranță.
Fixați unitatea în panoul de navigare
Deschideți Notepad și inserați următoarele în el. Salvați fișierul cu orice nume la alegere și cu extensia de fișier BAT.
@ECHO OFF
SETLOCAL EnableExtensions
set "_icon=%%SystemRoot%%system32imageres.dll,27"
set "_name=D DataDisk"
set "_guid=ffffffff-ffff-ffff-0000-00000000000d"
set "_target=d:"
set "_regK=HKCUSoftwareClassesCLSID"
set "_regE=HKCUSoftwareMicrosoftWindowsCurrentVersionExplorer"
if NOT "%~1"=="" goto :deleAll
reg add %_regK%{%_guid%} /ve /t REG_SZ /d "%_name%" /f
reg add %_regK%{%_guid%}DefaultIcon /ve /t REG_EXPAND_SZ /d %_icon% /f
reg add %_regK%{%_guid%} /v System.IsPinnedToNameSpaceTree /t REG_DWORD /d 0x1 /f
reg add %_regK%{%_guid%} /v SortOrderIndex /t REG_DWORD /d 0x42 /f
reg add %_regK%{%_guid%}InProcServer32 /ve /t REG_EXPAND_SZ /d %%systemroot%%system32shell32.dll /f
reg add %_regK%{%_guid%}Instance /v CLSID /t REG_SZ /d {0E5AAE11-A475-4c5b-AB00-C66DE400274E} /f
reg add %_regK%{%_guid%}InstanceInitPropertyBag /v Attributes /t REG_DWORD /d 0x11 /f
reg add %_regK%{%_guid%}InstanceInitPropertyBag /v TargetFolderPath /t REG_EXPAND_SZ /d "%_target%" /f
reg add %_regK%{%_guid%}ShellFolder /v FolderValueFlags /t REG_DWORD /d 0x28 /f
reg add %_regK%{%_guid%}ShellFolder /v Attributes /t REG_DWORD /d 0xF080004D /f
reg add %_regE%DesktopNameSpace{%_guid%} /ve /t REG_SZ /d "%_name%" /f
reg add %_regE%HideDesktopIconsNewStartPanel /v {%_guid%} /t REG_DWORD /d 0x1 /f
:endlocal
ENDLOCAL
goto :eof
:deleAll
reg delete %_regK%{%_guid%} /f
reg delete %_regE%DesktopNameSpace{%_guid%} /f
reg delete %_regE%HideDesktopIconsNewStartPanel /v {%_guid%} /f
goto :endlocal
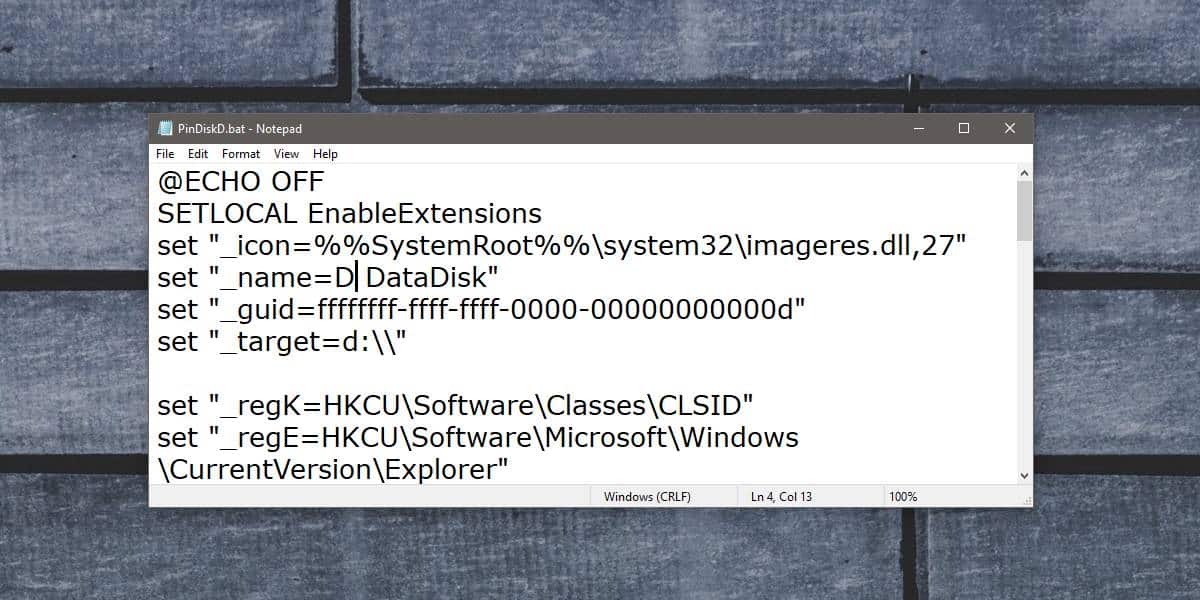
După ce salvați fișierul, faceți clic dreapta pe el și rulați-l cu drepturi de administrator. Scriptul de mai sus va adăuga unitatea D în panoul de navigare din File Explorer.
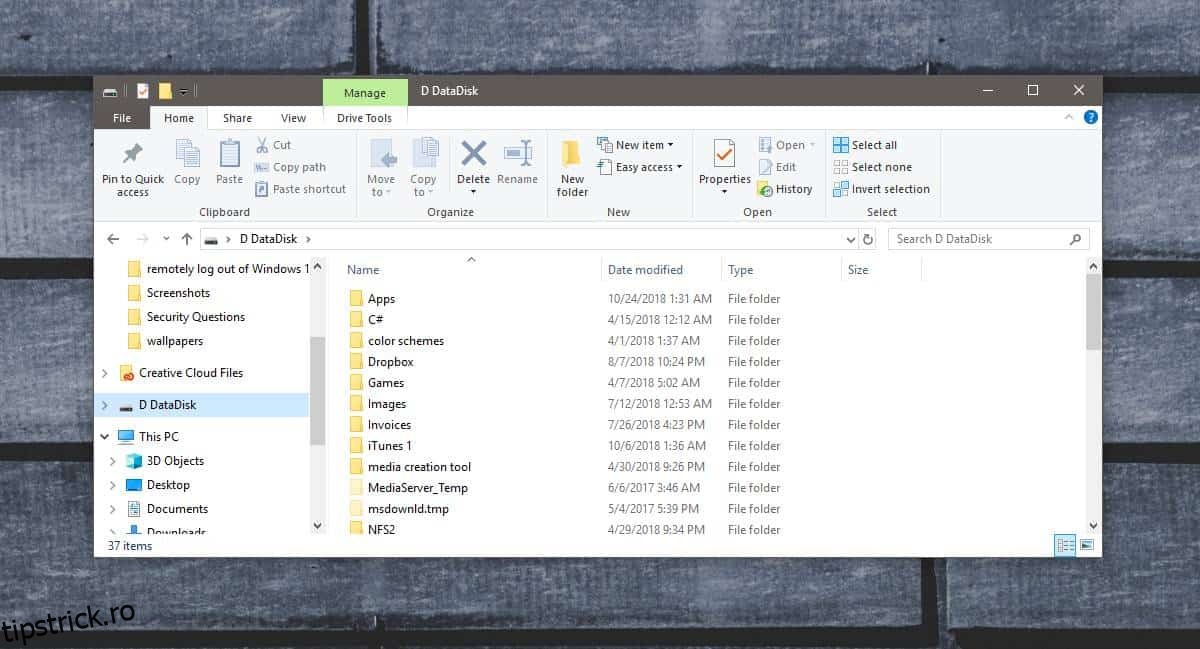
Pentru a adăuga unitatea C, trebuie să modificați scriptul de mai sus. Mai exact, trebuie să modificați liniile 3-6 și să le modificați în următoarele.
set "_icon=%%SystemRoot%%system32imageres.dll,31" set "_name=c SystemDisk" set "_guid=ffffffff-ffff-ffff-0000-00000000000c" set "_target=c:"
Comparați cele două seturi de linii și veți putea modifica scriptul astfel încât să poată adăuga orice unitate la alegere.
Pentru a elimina o unitate, deschideți Linia de comandă cu drepturi de administrator și CD-ul în folderul în care ați salvat scripturile. Rulați următoarea comandă, dar înlocuiți „name-of-script.bat” cu numele cu care ați salvat scriptul.
name-of-script.bat x
Va trebui să rulați acest lucru pentru toate unitățile pe care le-ați fixat în panoul de navigare. Dacă executarea comenzii duce la probleme, restaurați cheia de registry pentru care ați făcut backup.