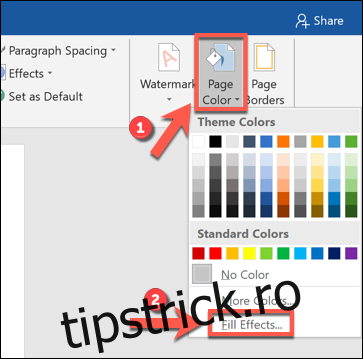De la jurnalele cu marcatori pentru planificarea personală, până la hârtia milimetrică pentru proiectarea diagramelor matematice complexe, hârtia grilă cu puncte are multe utilizări. Totuși, dacă nu aveți niciunul la îndemână, puteți crea un șablon de hârtie cu grilă cu puncte în Microsoft Word.
Word facilitează crearea de șabloane pentru toate tipurile de documente. După ce creați șablonul de hârtie cu grilă cu puncte, îl puteți reutiliza, imprima sau partaja.
Setarea unui fundal de document Dot Grid în Microsoft Word
Pentru a începe, deschideți un nou document Microsoft Word. Faceți clic pe Design > Culoarea paginii în panglică, apoi selectați „Efecte de umplere” în meniul derulant.
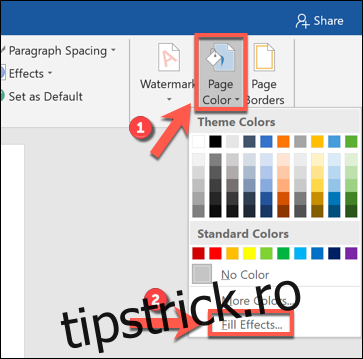
Faceți clic pe „Model” pentru a vedea diferitele modele pe care le puteți aplica ca fundal pentru documentul dvs.
Pentru a crea efectul de grilă de puncte, selectați fie „Grilă punctată” fie „Grilă mare” în al doilea rând. După cum sugerează numele, acestea vor acoperi fundalul documentului dvs. fie cu puncte, fie cu linii într-o grilă.
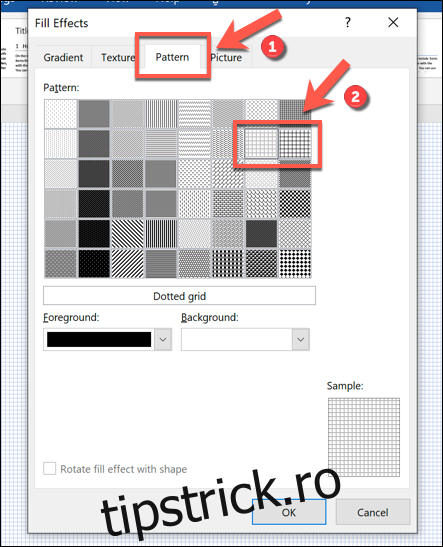
De asemenea, puteți alege o culoare pentru șablonul de grilă de puncte. Pentru a face acest lucru, faceți clic pe „Primul plan”, apoi selectați o culoare din meniul drop-down.
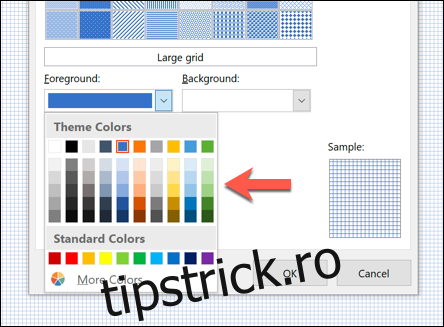
Când sunteți mulțumit de setările dvs., faceți clic pe „OK” pentru a salva. Acest lucru va aplica modificările documentului dvs., iar modelul de umplere a grilei cu puncte va apărea pe fiecare pagină ulterioară.
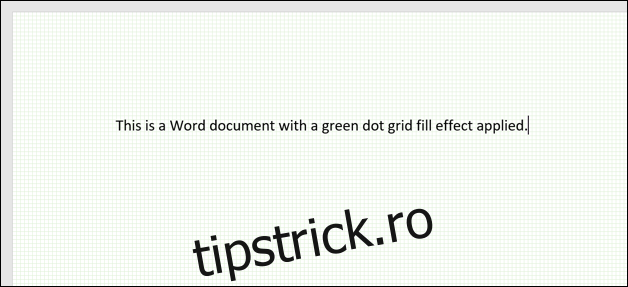
Puteți adăuga pagini noi sau puteți face modificări suplimentare șablonului, cum ar fi adăugarea unui antet sau subsol cu numele dvs. sau marca companiei.
Salvarea șablonului de hârtie pentru grilă cu puncte
Puteți salva șablonul ca document Word sau șablon sau ca PDF.
Pentru a face acest lucru, faceți clic pe Fișier > Salvare ca > Răsfoire în panglică.
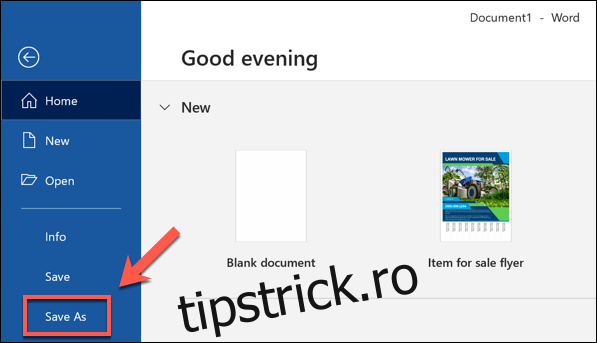
Puteți selecta cum doriți să salvați fișierul din meniul derulant „Salvare ca tip”. Pentru a-l salva ca fișier Word tipic, selectați „Document Word (*.docx)”.
Pentru a crea un PDF al șablonului dvs., selectați în schimb „PDF (*.pdf)”. Dacă preferați să salvați fișierul ca șablon Word standard pe care îl puteți reutiliza, selectați „Șablon Word (*.dotx)”.
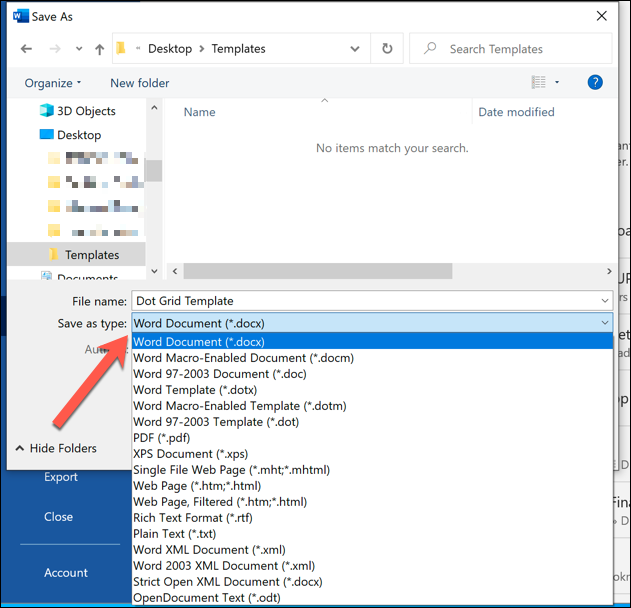
După ce ați făcut selecția, faceți clic pe „Salvați”.