În sistemul de operare Windows 10, există mai multe metode prin care poți facilita localizarea indicatorului mouse-ului, o problemă frecventă, în special pe ecranele de înaltă rezoluție sau pe laptopuri. Uneori, reducerea vitezei de deplasare a cursorului poate rezolva problema, însă există și alte opțiuni pentru a-l face mai vizibil, inclusiv posibilitatea de a-l localiza cu ajutorul Windows-ului.
Modificarea vitezei indicatorului
Unul dintre primii pași pe care îi poți face este să ajustezi viteza de mișcare a indicatorului. Este posibil ca motivul pentru care nu îl vezi să fie tocmai viteza sa excesivă. Încetinirea acestuia îți oferă mai mult timp să-l localizezi înainte ca acesta să ajungă la marginile ecranului.
Accesează Panoul de control, apoi navighează la Hardware și sunet > Mouse, iar de aici alege tab-ul „Opțiuni indicator” din partea superioară a ferestrei.
Glisorul „Mișcare” reglează viteza de deplasare a indicatorului. Mută-l spre dreapta pentru a accelera și spre stânga pentru a încetini. Va trebui să experimentezi puțin pentru a găsi setarea ideală. Ceea ce îți dorești este o viteză suficientă pentru a traversa ecranul fără mișcări ample ale mâinii, dar nu atât de rapidă încât să pierzi cursorul din vedere.
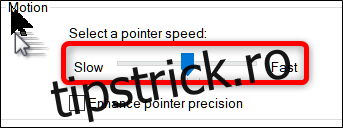
În funcție de modelul mouse-ului tău, Windows oferă și o funcție de precizie avansată, pe care o poți activa prin bifarea căsuței „Îmbunătățiți precizia pointerului”, situată sub glisorul de viteză.
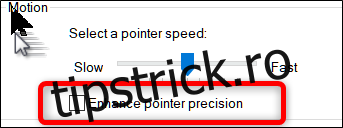
Această funcție accelerează cursorul prin anticiparea mișcărilor mouse-ului sau a trackpad-ului. Windows monitorizează viteza cu care deplasezi mouse-ul și ajustează viteza cursorului în consecință. Cu cât miști mouse-ul mai rapid, cu atât indicatorul se deplasează mai mult, iar invers, cu cât miști mai încet, cu atât indicatorul se va mișca mai puțin.
Cu această opțiune dezactivată, mișcările cursorului sunt direct proporționale cu distanța pe care o deplasezi cu mouse-ul. Atunci când este activată, mișcările cursorului se bazează pe evaluarea Windows-ului despre ceea ce ar fi optim.
Activarea urmelor indicatorului
Dacă încă ai probleme cu localizarea cursorului, poți adăuga o urmă care îl urmează, asemenea cozii unei comete.
Reîntoarce-te la Panoul de control > Hardware și sunet > Mouse > Opțiuni indicator. În secțiunea Vizibilitate, bifează căsuța „Afișați traseele indicatorului” și apoi apasă pe „Aplică”.
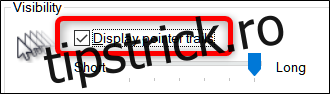
De fiecare dată când vei mișca mouse-ul, cursorul va lăsa în urmă o serie de imagini, ajutându-te să-l observi mai ușor în timpul deplasării pe ecran.
Modificarea culorii și dimensiunii indicatorului
O altă metodă prin care poți crește vizibilitatea indicatorului este să îi schimbi culoarea și dimensiunea. Poți alege dintre albul standard Windows, negrul, sau chiar poți inversa culoarea acestuia.
Accesează Panoul de control, apoi navighează la Acces ușor > Centru de acces ușor > Facilitați utilizarea mouse-ului.
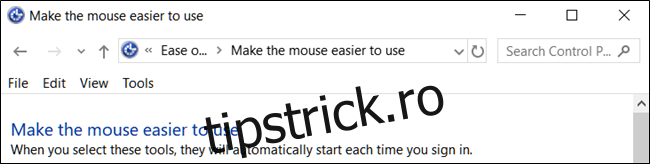
În secțiunea „Indicatoare mouse”, selectează culoarea și dimensiunea dorite. Valoarea implicită este „Alb standard”. Alege o schemă și o dimensiune, apoi apasă pe „Aplică” pentru a le testa. Dacă nu îți place rezultatul, poți alege o altă schemă.
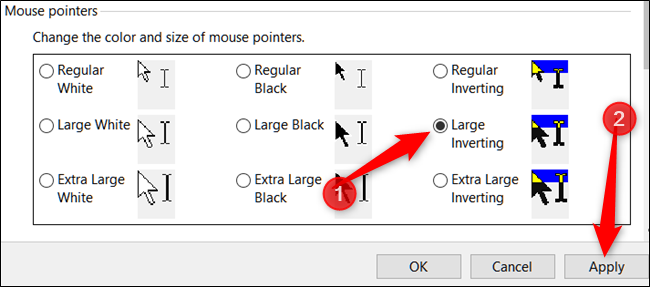
Schema inversată este foarte utilă pentru cei care au dificultăți în a observa albul implicit. Atunci când alegi schema inversată, culoarea cursorului se schimbă dinamic în funcție de culoarea fundalului peste care se mișcă.
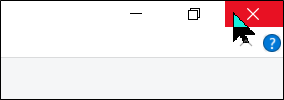
Afișarea locației indicatorului
În final, dacă încă ai dificultăți în a găsi cursorul, există o ultimă opțiune pe care o poți folosi. Aceasta acționează ca un fel de far pentru cursor, generând un efect vizual în jurul său, atunci când apeși tasta Ctrl, dezvăluind locația sa exactă.
În primul rând, mergi din nou la Panoul de control > Hardware și sunet > Mouse > Opțiuni indicator.
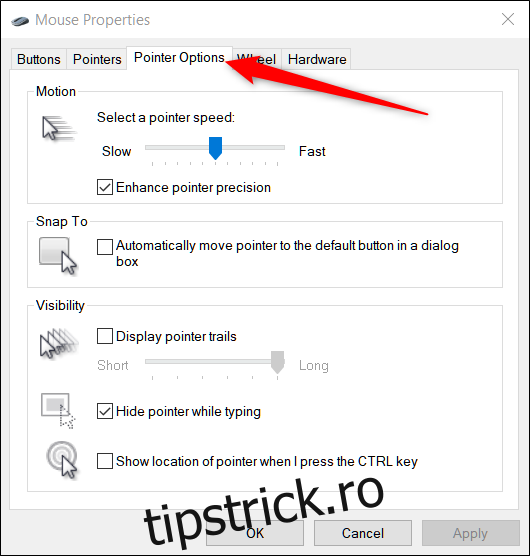
În partea de jos a ferestrei, activează căsuța „Afișați locația indicatorului atunci când apăs tasta CTRL” și apoi apasă pe „Aplică”.
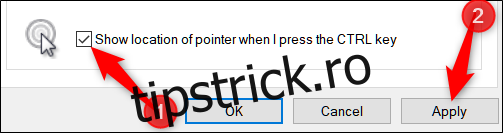
Acum, de fiecare dată când vei apăsa tasta Ctrl, Windows îți va arăta unde se află cursorul.