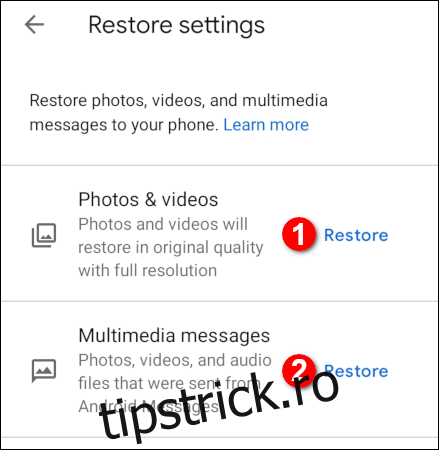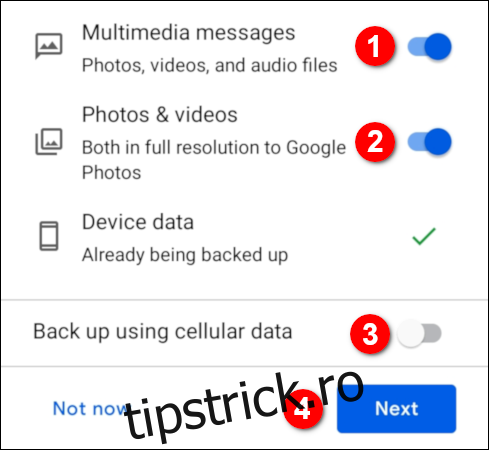Mutarea de la un telefon la altul poate fi la fel de traumatizantă ca schimbarea școlii sau mutarea într-un oraș nou. Pentru a face tranziția mai puțin dureroasă, puteți folosi Google One pentru a face backup și a restabili Android.
Cuprins
Ce este Google One?
Fiecare cont Google include 15 GB de spațiu de stocare partajat în Gmail, Google Drive și Fotografii. Potrivit Google, singurele fișiere care nu vă consumă spațiul liber sunt articolele „Partajate cu mine”, împreună cu fotografiile și videoclipurile stocate în „Calitate înaltă”. Niciun conținut media pe care l-ați achiziționat de pe Google Play nu vă folosește spațiul liber.
Puteți obține spațiu de stocare suplimentar Google One dacă plătiți o taxă lunară sau anuală. Din august 2018, puteți crește capacitatea de stocare de la 100 GB la 30 TB. Alte beneficii includ asistență pentru clienți, partajarea familiei (până la șase persoane), beneficii Google Store și reduceri la hotel.
Puteți alege dintre următoarele planuri:
100 GB: 1,99 USD pe lună sau 19,99 USD anual
200 GB: 2,99 USD pe lună sau 29,99 USD anual
2 TB: 9,99 USD pe lună sau 99,99 USD anual
10 TB: 99,99 USD pe lună
20 TB: 199,99 USD pe lună
30 TB: 299,99 USD pe lună
Puteți descărca și instala Aplicația Google One de pe Google Play gratuit. Cu toate acestea, când deschideți aplicația, vi se solicită să selectați un abonament. Nu puteți utiliza această aplicație dacă doriți să rămâneți cu planul gratuit de 15 GB.
Cum să faceți backup pentru dispozitivul dvs. Android utilizând Google One
După instalare, prima dată când lansați aplicația Google One, vă solicită cu trei comutări să faceți o copie de rezervă pentru „Mesaje multimedia”, „Fotografii și videoclipuri” și la „Copie de rezervă folosind datele celulare”. Activați-le pentru a se potrivi preferințelor dvs. Google One activează opțiunea „Date dispozitiv” în mod implicit.
Când ați terminat, atingeți „Următorul”.
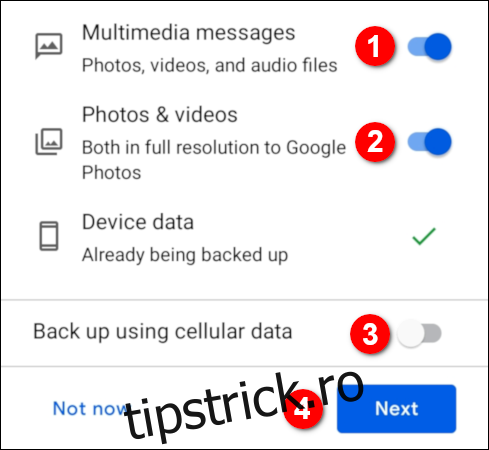
Apare o solicitare de permisiune. Atingeți „Permite” pentru a acorda „Fotografii” acces la fotografiile, media și fișierele dvs.
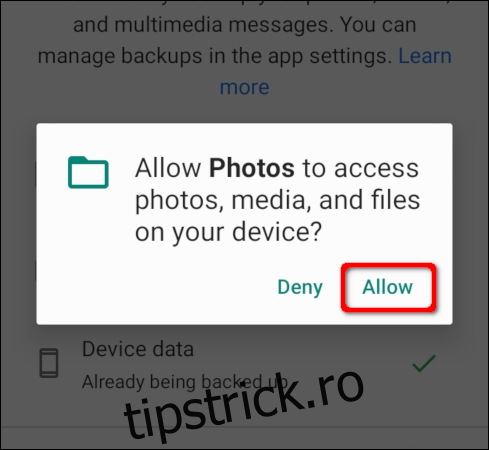
Aplicația se încarcă cu fila Acasă deschisă în mod implicit. Primul element pe care îl vedeți este cardul „Backup dispozitiv”.
Dacă sunteți gata să salvați media telefonului în starea sa actuală, atingeți „Fă backup acum”. Dacă doriți să faceți modificări (acum sau mai târziu), atingeți „Vedeți detalii”.
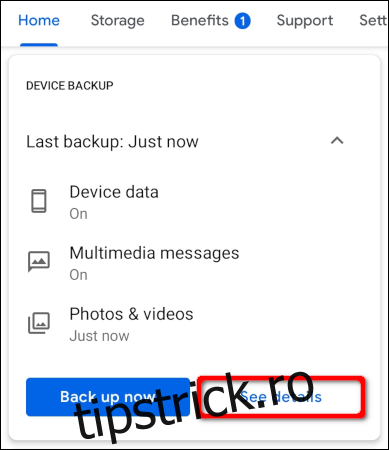
Dacă ați apăsat „Vedeți detalii”, puteți modifica setările de rezervă în următorul ecran. Dacă este necesar, activați sau dezactivați opțiunile „Date dispozitiv”, „Mesaje multimedia sau „Fotografii și videoclipuri”. De asemenea, puteți activa sau dezactiva opțiunea „Copie de rezervă folosind datele celulare”.
Când ați terminat, atingeți „Fă backup acum”.
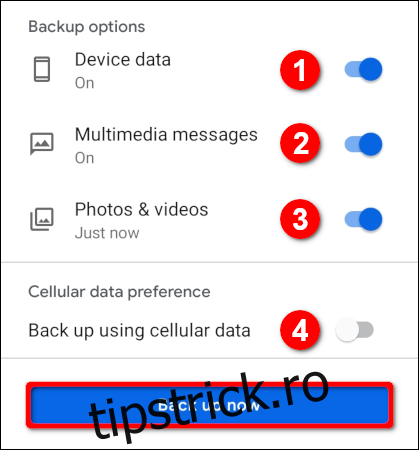
În viitor, dacă doriți să vă păstrați setările actuale, puteți doar să atingeți „Fă backup acum” pe pagina principală.
Rețineți că Google One nu face backup automat pentru niciun conținut media trimis prin aplicația de mesaje text a producătorului telefonului. Trebuie să salvați manual orice conținut media atașat în Google Foto, care este copiat de rezervă automat dacă ați activat opțiunea de backup „Fotografii și videoclipuri”.
Cu toate acestea, dacă utilizați aplicația Google Messages ca client implicit de mesagerie, Google One va face backup pentru tot automat.
Așadar, dacă ați folosit anterior aplicația Samsung pentru a trimite conținut media, cum ar fi autocolante și videoclipuri, prin text, puteți instala clientul Google și îl puteți seta ca implicit pentru a face copii de rezervă. Totuși, nu veți vedea conținutul media în niciunul dintre clienți până când nu restabiliți din backupul Google One.
Restaurați-vă dispozitivul utilizând Google One
Dacă mutați de la un telefon vechi sau înlocuiți o unitate deteriorată, procesul de configurare Android include deja o opțiune de restaurare dacă ați activat backup-urile și restaurările automate pentru contul dvs. Google. Atingeți copia de rezervă creată pentru dispozitivul dvs. Apoi, selectați elementele de rezervă pe care doriți să le returnați pe telefon, inclusiv aplicațiile, istoricul apelurilor, setările dispozitivului și mesajele, apoi atingeți „Restaurare”.
Când dispozitivul este pornit și funcționează, deschideți aplicația Google One. Este posibil să vedeți un card „Restaurare” sub cardul „Backup dispozitiv”. Dacă o faceți, atingeți „Restaurați copierea de rezervă” pentru a începe.
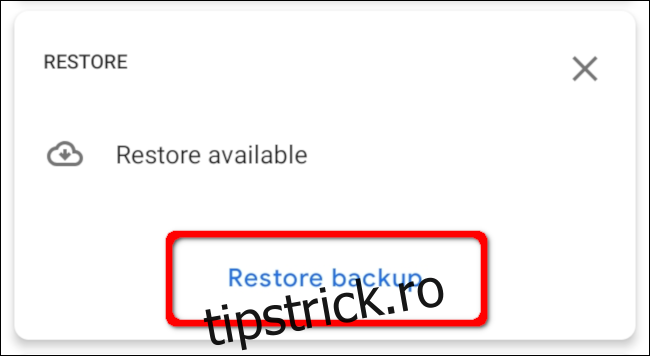
Dacă nu vedeți un card „Restaurare”, atingeți „Setări” în bara de instrumente a aplicației. Apoi, atingeți „Restaurare din backup” în secțiunea „Setări de stocare”.
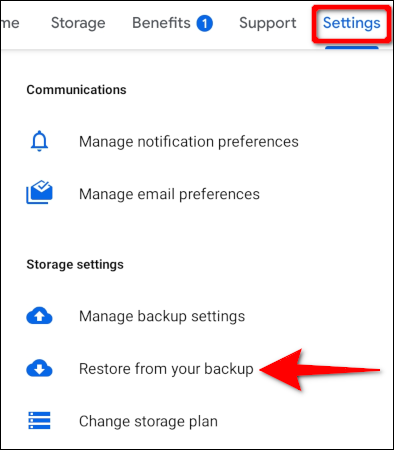
Pe următorul ecran, atingeți linkurile „Restaurare” pentru a vă restaura imaginile și videoclipurile în calitatea lor originală și toate conținuturile media trimise prin aplicația Google Messages.