Dacă imaginea de fundal atrage atenția inutilă sau trebuie să estompați o parte a unei imagini care conține informații sensibile, puteți face acest lucru direct în PowerPoint. Vă vom arăta cum.
Estompați o imagine întreagă

Mai întâi, deschideți PowerPoint și navigați la diapozitivul care conține imaginea pe care doriți să o estompați. Selectați imaginea și aceasta deschide automat fila „Format imagine”.

Apoi, selectați „Efecte artistice” din grupul „Ajustare”.
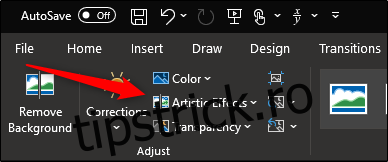
În meniul drop-down care apare, faceți clic pe opțiunea Blur.
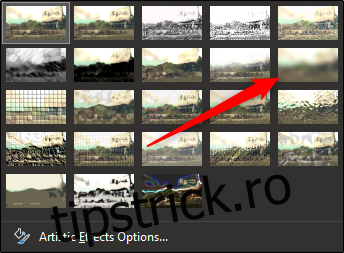
Imaginea ta în întregime este acum neclară. Dacă nu este atât de neclar pe cât ați dori, îl puteți regla manual. Înapoi în meniul drop-down „Efecte artistice”, selectați „Opțiuni pentru efecte artistice”.
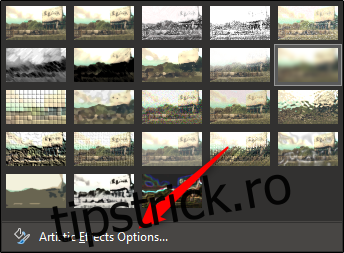
Panoul „Format imagine” apare în partea dreaptă a ferestrei. Sub „Efecte artistice”, găsiți bara de lângă „Rază” și trageți setarea la dreapta pentru a crește neclaritatea imaginii până când sunteți mulțumit de ea.
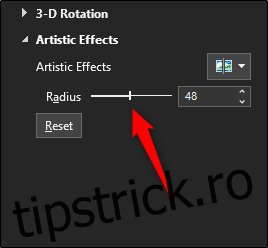
Ce se întâmplă dacă doriți să estompați doar o anumită parte a unei imagini în loc de întreaga imagine? Deși nu este un proces simplu, există o modalitate prin care poți face acest lucru.
Estompa o parte a unei imagini
La fel de Biroul afirmă, nu există un instrument de estompare conceput în mod explicit pentru a estompa o parte a unei imagini. Acest truc necesită o mică manipulare a celorlalte instrumente.
Primul lucru pe care trebuie să-l faceți este să introduceți o formă care să acopere zona fotografiei pe care doriți să o estompați. Puteți utiliza una dintre formele implicite din grupul „Ilustrații” din fila „Inserare” sau puteți desena o formă liberă.
Odată ce aveți forma, reglați-o pentru a acoperi partea din imagine pe care doriți să o estompați.

După ce inserați forma, sunteți mutat la fila „Format formă”. În grupul „Stiluri de formă”, selectați „Umplere formă”, apoi selectați „Pipetă” din meniul derulant.
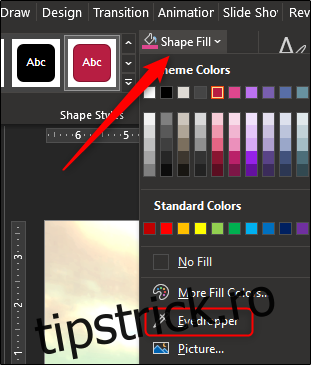
Acest lucru vă permite să alegeți o parte a imaginii care este aproape de culoarea pe care doriți să faceți forma.

Apoi, întoarceți-vă la grupul „Stiluri de formă” din fila „Format de formă”. Faceți clic pe „Efecte de formă”, apoi selectați „Margini moi” din meniul derulant care apare.
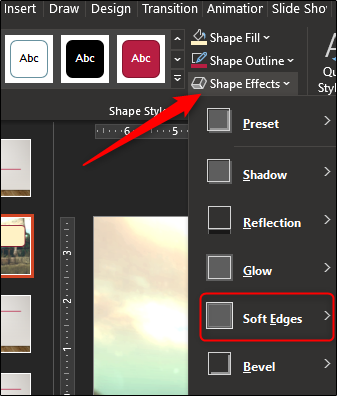
Apare un submeniu care prezintă mai multe variații diferite ale marginilor moi. Alegeți unul care funcționează cel mai bine pentru dvs. Pentru acest exemplu, am selectat variația de 25 de puncte.

Acea parte specifică a imaginii ar trebui să apară acum neclară, fără a atrage atenția inutilă.

Acum, trebuie să grupăm imaginea și forma, astfel încât să rămână împreună dacă mai târziu trebuie să ajustați altceva. Pentru a face acest lucru, țineți apăsată tasta ctrl și faceți clic pe ambele obiecte.
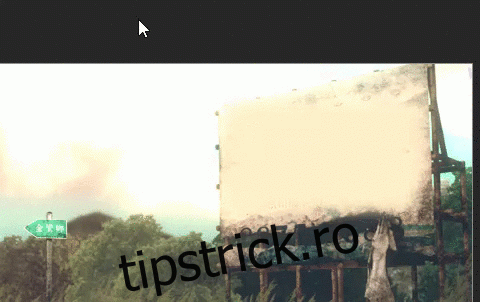
Acum, în fila „Format imagine”, selectați „Grup” din secțiunea „Aranjare”. În meniul drop-down, faceți clic pe „Grup”.
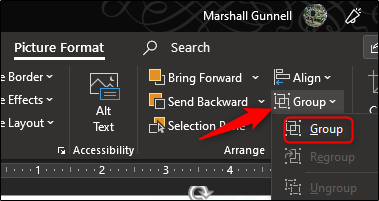
Cele două obiecte sunt acum unite. Acest lucru vă permite să reglați fundalul în timp ce forma neclară rămâne în locația corectă.

