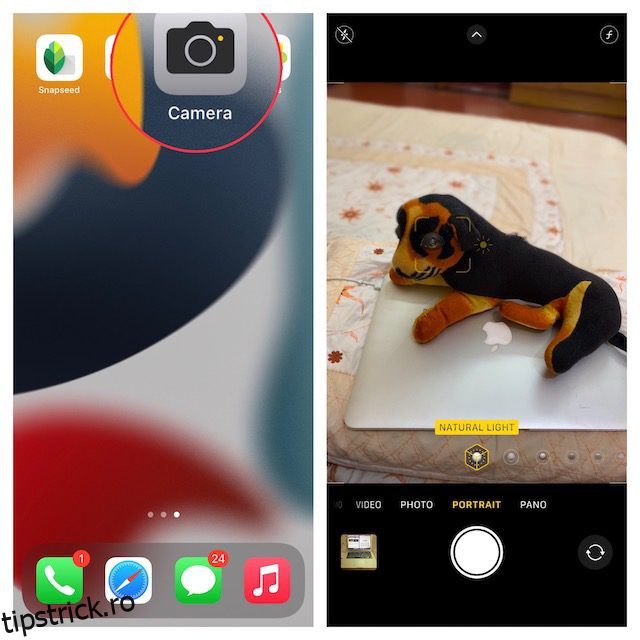În timp ce camerele DSLR sunt încă alegerea de top pentru fotografi profesioniști, iPhone-ul tău și majoritatea dispozitivelor Android sunt mai mult decât capabile să surprindă fotografii frumoase cu efect bokeh ca un profesionist. Când doriți să puneți întregul reflector asupra subiectului, păstrând atenția departe de fundal, efectul de estompare din fotografiile portret joacă un rol major. Deși majoritatea iPhone-urilor moderne includ hardware și software puternic pentru camere pentru a vă ajuta să faceți clic pe imagini portret uimitoare, puteți estompa o fotografie și pe modelele mai vechi de iPhone. Deci, dacă sunteți setat să vă îmbunătățiți jocul de fotografie și să faceți subiecții să iasă în evidență, vedeți cele mai bune 5 moduri de a estompa fundalul unei fotografii pe iPhone.
Cuprins
5 moduri de a estompa o fotografie pe iPhone-ul tău (2022)
1. Estompați fundalul pe iPhone folosind modul Portret
Pentru a estompa o fotografie de pe iPhone, nu trebuie să te uiți în altă parte, dar modul Portret este încorporat chiar în aplicația de stocare a camerei. Pentru cei neinițiați, modul Portret permite camerei să creeze un efect de adâncime a câmpului, permițându-vă astfel să faceți fotografii cu o focalizare clară asupra subiectului și un fundal neclar.
Următoarele modele de iPhone acceptă modul Portret:
- iPhone 13, iPhone 13 mini, iPhone 13 Pro și iPhone 13 Pro Max
- iPhone 12, iPhone 12 mini, iPhone 12 Pro și iPhone 12 Pro Max,
- iPhone SE și iPhone SE 3
- iPhone 11, iPhone 11 Pro și iPhone 11 Pro Max
- iPhone XR, iPhone XS și iPhone XS Max
- iPhone X și iPhone 8 Plus
- iPhone 7 Plus
1. Pentru a începe, lansați aplicația Cameră pe iPhone și glisați de la dreapta la stânga pentru a alege modul „Portret” din partea de jos.
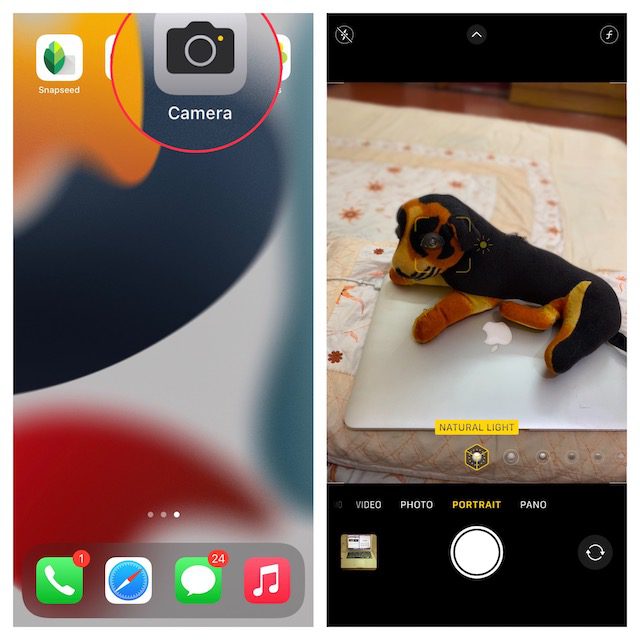
2. Acum, aliniați fotografia, asigurându-vă că subiectul este între doi și opt picioare distanță de cameră. Rețineți că numele efectului de iluminare portret, cum ar fi Lumina naturală, va deveni galben atunci când subiectul este aliniat cu precizie. Apoi, atingeți butonul Declanșator și ați capturat cu succes o fotografie portret cu fundal neclar pe iPhone.

Iată câteva lucruri pe care ar trebui să le amintiți când faceți clic pe o fotografie portret pe iPhone:
- Pentru a vă ajuta să faceți fotografii portret mai bune, aplicația pentru cameră vă avertizează când sunteți prea aproape, prea departe sau dacă zona este prea întunecată.
- Modelele iPhone Pro (11 Pro și ulterioare) oferă mai multe opțiuni de zoom pentru modul portret, cum ar fi 1x sau 2x. Puteți atinge pictograma 1x sau 2x pentru a comuta între opțiuni. Seria iPhone 13 Pro vă permite totuși să comutați între mărirea 1x și 3x. Nu există opțiune de zoom 2x pe cele mai recente variante de iPhone 13 Pro și 13 Pro Max.
- iPhone XR și iPhone SE 2 trebuie să detecteze fața unei persoane pentru a face o fotografie în modul portret. Nu funcționează asupra obiectelor neînsuflețite.
2. Schimbați estomparea fundalului în Fotografii portret pe iPhone
Pe iPhone-uri, puteți modifica estomparea fundalului chiar și după ce ați capturat un portret. Așadar, indiferent dacă doriți ca fotografiile dvs. portret să arate și mai atrăgătoare sau să utilizați un efect de iluminare diferit, aplicația Fotografii vă poate permite să vă editați fotografiile cu ușurință.
1. Mai întâi, deschideți aplicația Fotografii pe iPhone și mergeți la fotografia portret pe care doriți să o editați. După aceea, atingeți „Editați” în colțul din dreapta sus al ecranului.
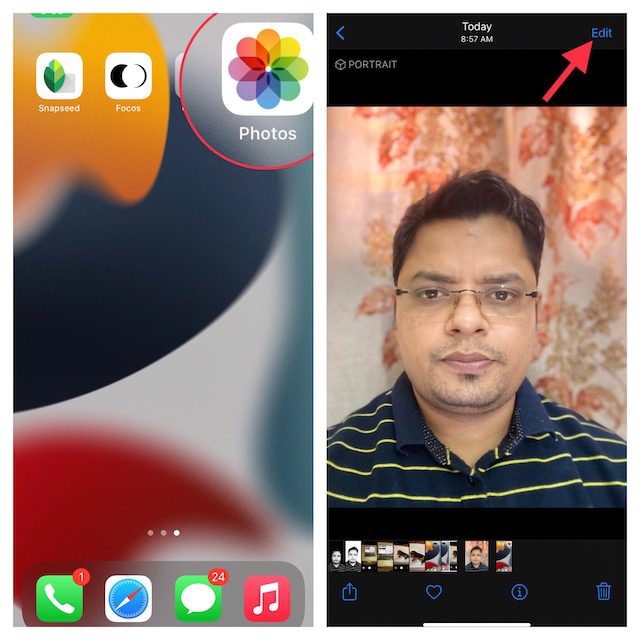
2. Acum, atingeți pictograma f/număr din stânga sus și utilizați glisorul „Control adâncime” care apare sub fotografia dvs. pentru a regla puterea de estompare. În timp ce un număr mic întărește efectul de estompare, un număr mare scade efectul de estompare a fundalului pe iPhone.
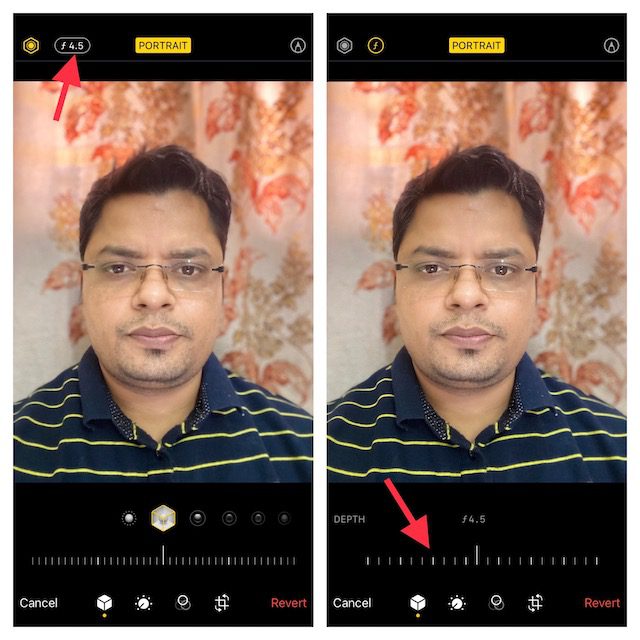
3. Portret Lighting, pe de altă parte, vă permite să adăugați diferite efecte de iluminare de studio (acceptate pe iPhone 8 Plus, iPhone X și mai târziu) la fotografiile dvs. portret. Atingeți pictograma „Iluminare portret” (care arată ca un hexagon) din colțul din stânga sus al ecranului și apoi alegeți efectul de iluminare dorit.
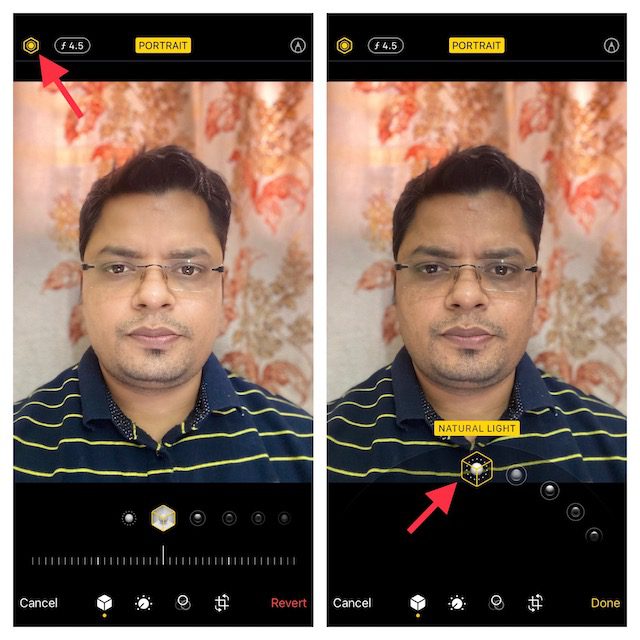
- Lumină naturală: așa cum sugerează și numele, vă permite să utilizați efecte de lumină naturală pentru fotografiile portret. Alegeți-l dacă nu doriți ca camera să modifice efectul luminii și să vă prezinte o fotografie autentică.

- Studio Light: vă permite să luminează fața subiectului.

- Lumină contur: Folosiți-o pentru a adăuga umbre pentru trăsături faciale mai definite.

- Lumină de scenă: devine fundalul complet negru, păstrând în același timp întreaga focalizare pe subiect.

- Stage Light Mono: Deși este practic același cu Stage Light, adaugă un efect alb-negru fotografiilor tale portret.

- High-Key Mono: creează o fotografie alb-negru cu un fundal alb, perfectă pentru documente guvernamentale și acte de identitate.

4. După ce ați ajustat în mod ideal efectul de estompare portret, atingeți butonul „Terminat” din colțul din dreapta jos al ecranului pentru a salva toate aceste modificări. Mai târziu, dacă doriți vreodată să anulați modificările, navigați la imagine -> Editați -> Reveniți -> Reveniți la original.
Notă:
- Merită menționat faptul că doar cele mai recente modele de iPhone acceptă Depth Control. În prezent, iPhone SE 2 și 3, iPhone XR, iPhone XS/ XS Max, iPhone 11, iPhone 11 Pro, iPhone 11 Pro Max, iPhone 12 mini, iPhone 12, iPhone 12 Pro, iPhone 12 Pro Max, iPhone 13 mini, iPhone 13, iPhone 13 Pro și iPhone 13 Pro Max acceptă Controlul adâncimii.
- Rețineți că camera din spate a iPhone XR acceptă doar modurile de portret Lumină naturală, Lumină studio și Lumină contur.
3. Estompați fundalul apropiindu-vă de subiectul dvs
Ce se întâmplă dacă nu aveți un iPhone modern, dar doriți totuși să estompați o fotografie pe iPhone? Nu vă deranjați, există un sfat vechi, dar eficient, care vă poate ajuta să estompați fundalul unei imagini de pe iPhone.
Apropiați-vă de subiect pentru a estompa fundalul. Da, ai citit bine! Când fotografiați cu camera aproape de subiect, camera încorporată creează o adâncime mică de câmp. Pentru cei neobișnuiți, o adâncime mică de câmp permite ca doar o mică parte a unei imagini să fie focalizată și estompează restul imaginii. Pe scurt, cu cât iei mai aproape camera iPhone de subiect, cu atât adâncimea câmpului devine mai mică. Vă sugerăm să alegeți unul dintre cele mai bune trepiede pentru iPhone pentru a reduce agitația și pentru a face clic pe fotografii/videoclipuri mai stabile.
Totuși, rețineți că dacă luați camera prea aproape de subiect, camera nu va reuși complet să focalizeze. Subiectul va părea complet neclar. Prin urmare, asigurați-vă că aveți un ochi pe subiect, asigurându-vă că acesta este în focalizare clară în timp ce vă apropiați de subiect. Asigurați-vă că păstrați subiectul din prim-plan clar și fundalul neclar. Din fericire, este destul de ușor să setați focalizarea camerei iPhone.
- Deschideți aplicația Cameră și atingeți locul în care doriți să focalizați subiectul. Acum, o casetă galbenă va apărea pe ecran pentru a indica punctul de focalizare.
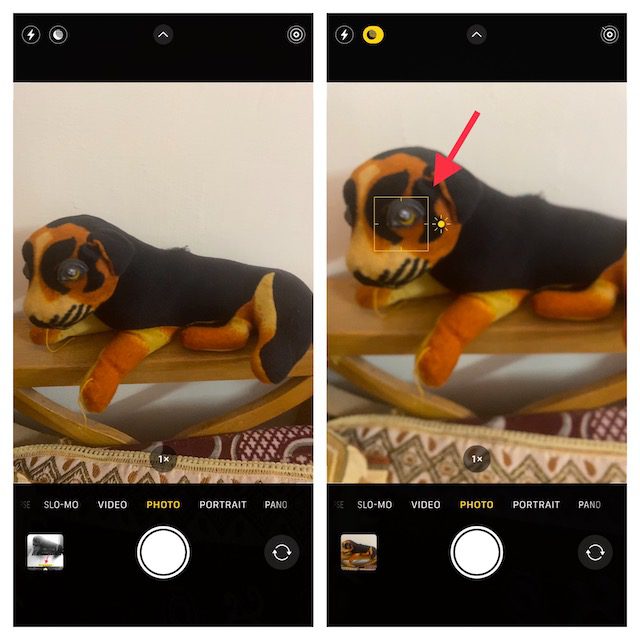
- Pentru orice eventualitate, fundalul nu pare neclar, apropiați-vă puțin și atingeți pentru a seta din nou focalizarea.
Notă:
- Apple a introdus modul Macro pe iPhone 13 Pro și 13 Pro Max pentru a vă permite să faceți fotografii extrem de aproape. Ceea ce îl face un plus demn este capacitatea de a face fotografii și videoclipuri ale subiecților care sunt la o distanță de până la 2 cm de obiectivul camerei iPhone.
- Puteți utiliza acest mod de cameră pentru a captura imagini cu texturi, flori, insecte sau, de altfel, orice lucru mic sau la distanță apropiată, cu focalizare îmbunătățită și detalii bogate.
- Pentru a utiliza fotografia macro, deschideți aplicația Cameră, asigurați-vă că modul Foto este activ și apoi aliniați fotografia cu subiectul. Apoi, apropiați-vă de subiect, care poate fi la o distanță de până la 2 cm de obiectiv. Trebuie să activați noua opțiune „Macro Control” pentru a face clic pe fotografiile de prim-plan. Odată ce obiectivul a focalizat subiectul, apăsați butonul declanșator pentru a face fotografia.
4. Utilizați o aplicație terță parte pentru a estompa fundalul foto pe iPhone
Există mai multe aplicații terță parte care vă pot permite să estompați fundalul unei fotografii pe un iPhone. Cu toate acestea, Focos este una dintre cele mai populare și eficiente aplicații, datorită capacității sale de a produce efecte bokeh de calitate. Îl puteți folosi pentru a transforma orice imagine într-o imagine în stil portret cu adâncime de câmp reglabilă. Aplicația este disponibilă gratuit și necesită iOS 11.2 sau o versiune ulterioară.
1. Lansați aplicația Focos pe iPhone. După aceea, atingeți pictograma fotografie și selectați imaginea pe care doriți să o editați. Apoi, utilizați glisorul pentru efectul de estompare pentru a regla estomparea fundalului fotografiei iPhone.
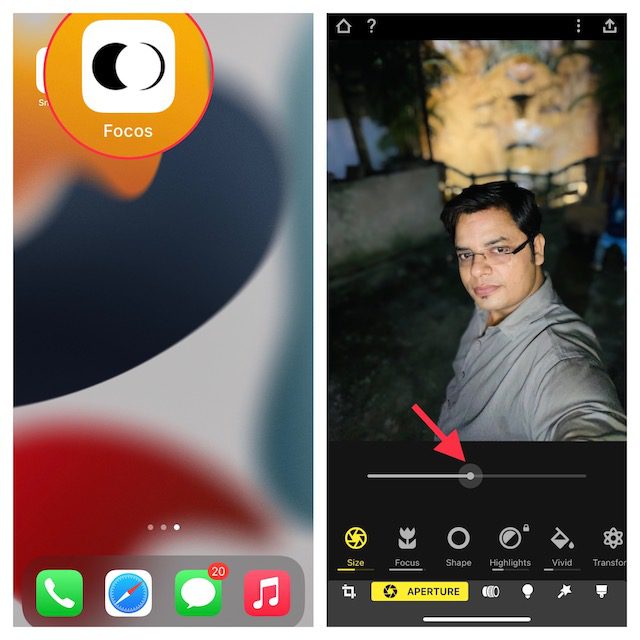
2. Când sunteți mulțumit de rezultate, atingeți butonul de export din dreapta sus și salvați sau partajați fotografia, în funcție de nevoile dvs.
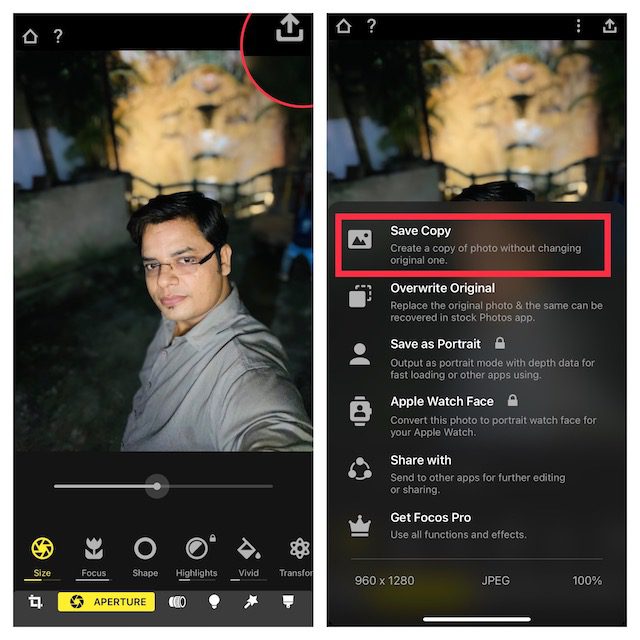
5. Folosiți efectul de vignetă neclară pentru a vă concentra subiecții
Deși efectul de vignetă neclară nu vă poate permite să obțineți același rezultat ca și metodele explicate mai sus, este ceva ce ar trebui să încercați pentru a vedea dacă vă place. Vă întrebați cum funcționează efectul de vignetă? Ei bine, în loc să estompeze întregul fundal al unei fotografii, creează o vignetă neclară în jurul marginilor ecranului. Drept urmare, marginile neclare vă direcționează focalizarea către subiect.
Și Snapseed by Google (gratuit) a fost mult timp considerat un instrument de încredere în acest scop. Nu e de mirare că este considerată una dintre cele mai bune aplicații de editare foto pentru iPhone și iPad. Să ne uităm la cum funcționează:
1. Lansați aplicația Snapseed pe iPhone și atingeți pictograma „plus” pentru a vă afișa biblioteca de fotografii. Acum, puteți fie să deschideți o imagine de pe dispozitiv, să faceți o imagine sau să deschideți ultima imagine. Alternativ, puteți derula prin biblioteca dvs. de fotografii pentru a alege imaginea pe care doriți să o editați.
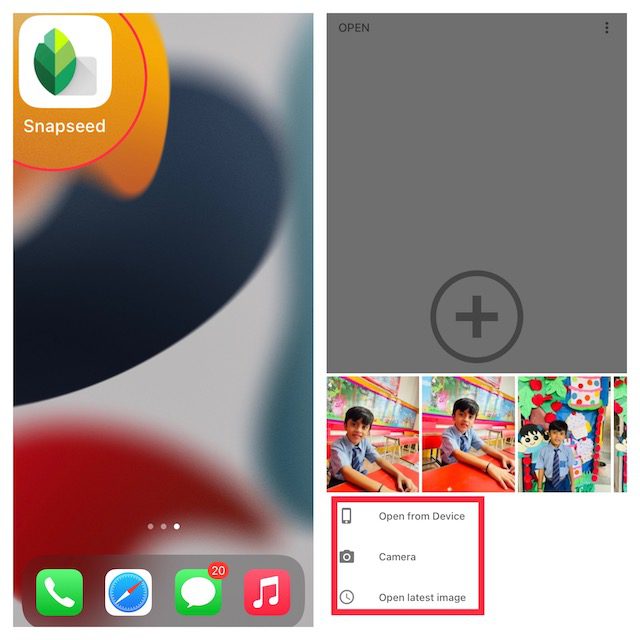
2. Apoi, treceți la fila „Tools” din partea de jos și selectați instrumentul „Lens Blur”.
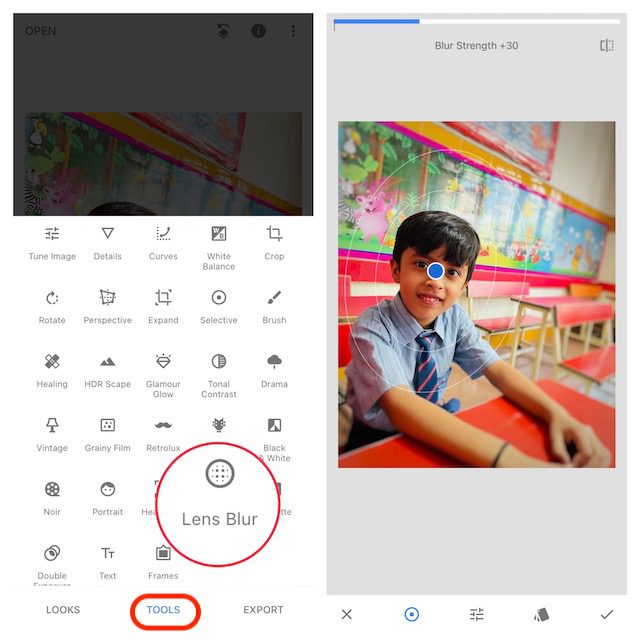
3. În continuare, ar trebui să vedeți câteva cercuri albe pe imaginea dvs. În timp ce porțiunea din interiorul cercului interior va fi focalizată, porțiunea din exterior va fi neclară. Imaginea dvs. va trece de la claritate la neclară în zonele dintre cele două cercuri. În funcție de nevoile dvs., puteți trage cercul într-o zonă preferată sau chiar îl puteți redimensiona ciupind cu degetele.
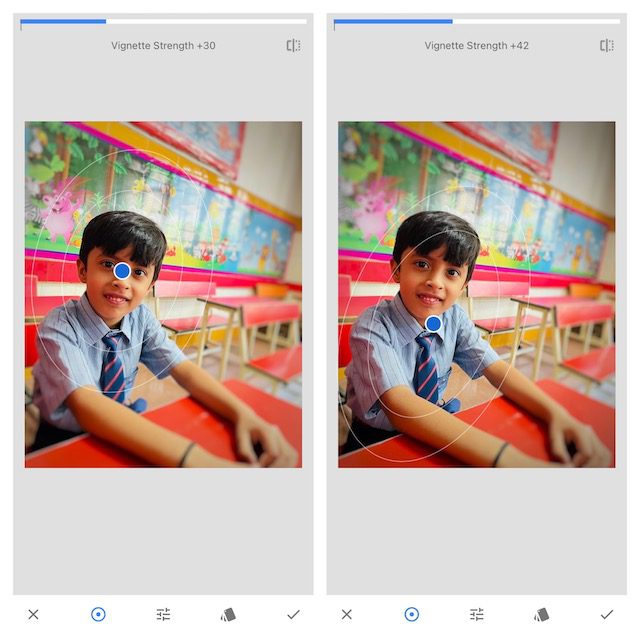
- Dacă doriți să reglați puterea de estompare, glisați în sus sau în jos și alegeți „Intensitate estompare”. După aceea, glisați la stânga sau la dreapta pentru a regla cu precizie puterea estomparii.
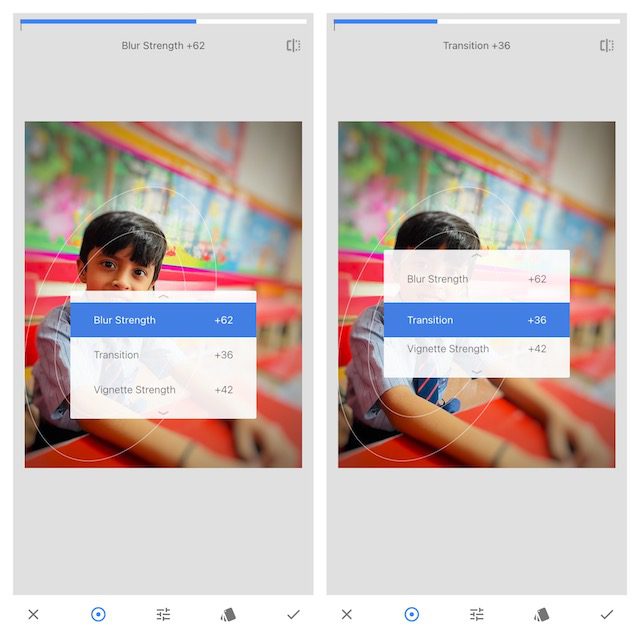
- De asemenea, aveți opțiunea de a ajusta „Tranziția” și „Forța vignetei” în același mod. În timp ce Tranziția vă permite să reglați modul în care zona focalizată trece la estompare, Vignette Strength vă permite să controlați cât de întunecate apar marginile imaginii.
4. După ce ați editat perfect imaginea, apăsați bifa din colțul din dreapta jos al ecranului.
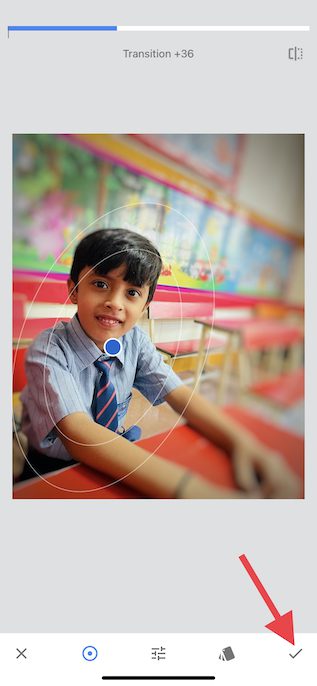
5. Acum, apăsați „Export” și alegeți opțiunea Salvare copie, Salvare sau Export din meniu și ați terminat!
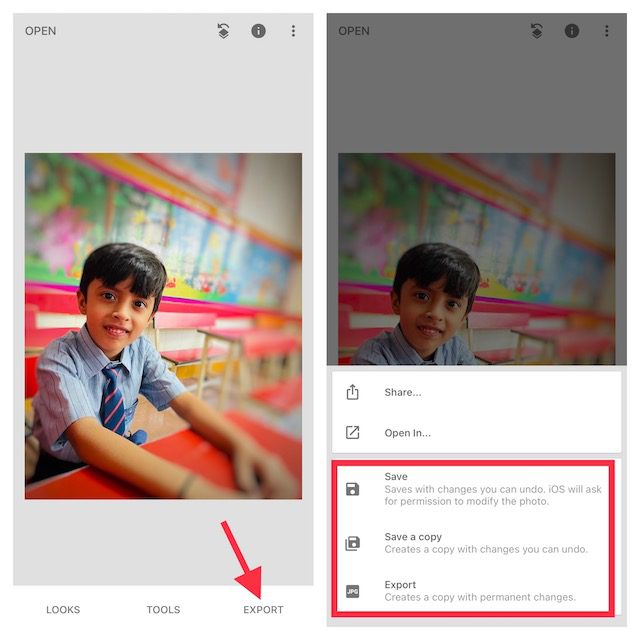
Estompați fundalul fotografiilor de pe iPhone-ul dvs
Deci, da, acestea sunt cele mai eficiente modalități de a estompa fundalul în fotografii pe iOS. Cu modul portret disponibil acum pe majoritatea iPhone-urilor moderne, este cea mai bună metodă de a obține o estompare naturală a fundalului în imagini. De asemenea, aveți câteva aplicații de la terțe părți capabile, cum ar fi Snapseed și Focos, în App Store, pentru a profita la maximum, chiar și pe modelele mai vechi de iPhone. Acestea fiind spuse, care este metoda ta preferată pentru a face clic pe fotografii portret cu fundal neclar pe iPhone. Și dacă doriți să vă îmbunătățiți și mai mult abilitățile de fotografie, v-aș recomanda să explorați rezumatul celor mai bune aplicații și sfaturi pentru modul de noapte pentru a profita la maximum de Apple ProRaw.