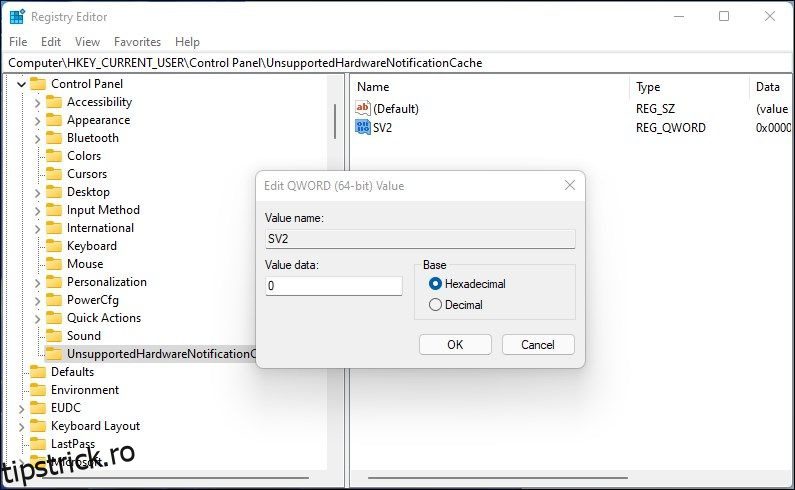Cuprins
Recomandări cheie
- Windows 11 are cerințe hardware mai stricte, rezultând un filigran „Cerințe de sistem nu sunt îndeplinite” pentru hardware neacceptat.
- Puteți elimina filigranul modificând Editorul de registry sau folosind Editorul de politici de grup.
- Noile actualizări pot face ca filigranul să reapară, necesitându-vă să repetați pașii de eliminare.
Dacă rulați Windows 11 pe hardware neacceptat, versiunea mai nouă a sistemului de operare va afișa un filigran „Cerința de sistem nu este îndeplinită” în colțul din stânga jos al ecranului.
Acest lucru poate să nu fie o problemă dacă utilizați sistemul de operare într-o mașină virtuală. Dar un filigran poate ieși ca degetul mare pentru majoritatea oamenilor. Din fericire, puteți elimina cerințele de sistem care nu sunt îndeplinite cu filigran cu un hack de registry și cu Editorul de politici de grup.
De ce Windows 11 afișează filigranul „Cerințele de sistem nu sunt îndeplinite”?
Microsoft Windows 11 are o cerință hardware mult mai strictă decât predecesorii săi. Dacă sistemul dumneavoastră nu îndeplinește cerințele minime de sistem, inclusiv TPM 2.0, instalarea se va opri brusc.
Cu toate acestea, odată cu problema au venit multe soluții care v-au permis să ocoliți restricția și să instalați Windows 11 pe hardware neacceptat.
În timp ce Microsoft a permis inițial instalarea pe hardware neacceptat cu un avertisment despre problemele de securitate și lipsa actualizărilor viitoare, acum a decis să pună un filigran permanent pentru a reaminti utilizatorilor că sistemul lor nu este acceptat. Un mesaj similar poate apărea și în aplicația Setări.
1. Eliminați filigranul „Cerința de sistem nu este îndeplinită” utilizând Editorul de registry
Dacă vedeți filigranul „cerințele de sistem nu sunt îndeplinite” pe computer, îl puteți elimina modificând o valoare DWORD în Editorul de registru.
Deoarece modificarea Registrului Windows implică riscuri, creați un punct de restaurare înainte de a face orice modificări utilizând Editorul Registrului.
Urmați acești pași pentru a elimina filigranul „Cerința de sistem nu este îndeplinită” în Windows 11:
HKEY_CURRENT_USER\Control Panel\UnsupportedHardwareNotificationCache
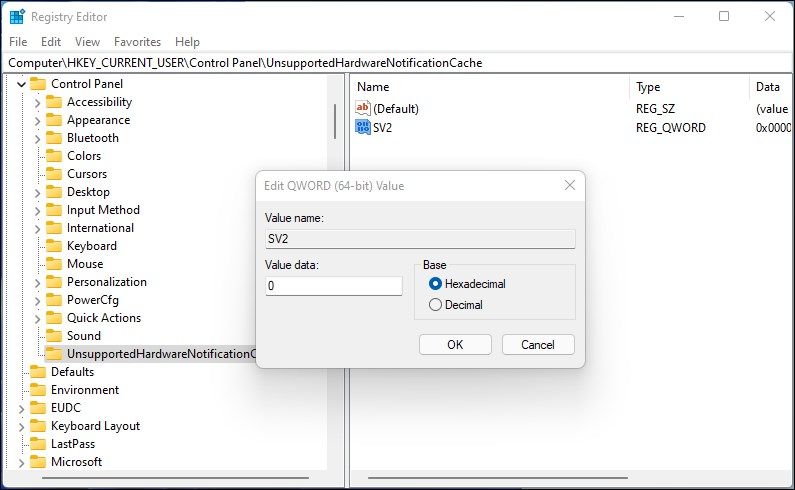
Dacă nu aveți cheia UnsupportedHardwareNotificationCache, trebuie să creați una nouă și să setați valoarea acesteia. Pentru a face acest lucru:
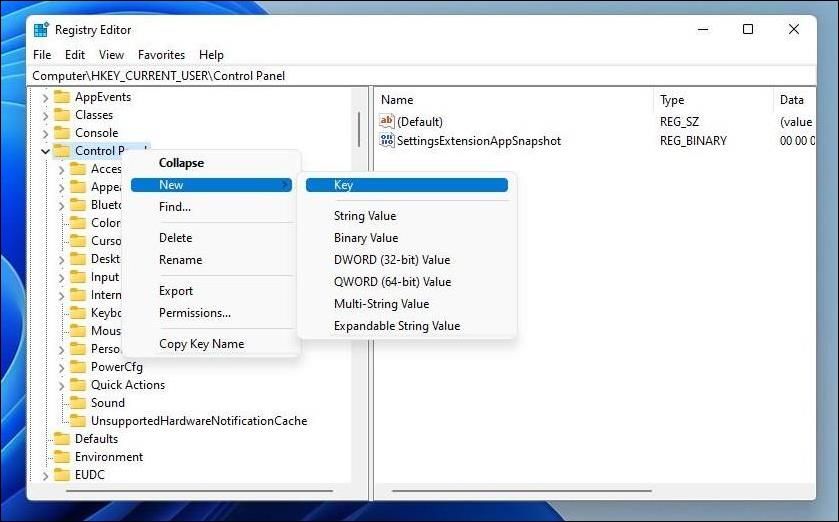
Filigranul poate reapărea cu noi actualizări. Deci, trebuie să repetați pașii după instalarea actualizării pentru a vă menține desktopul curat.
2. Eliminați mesajul Nerespectarea cerinței de sistem utilizând Editorul de politici de grup
Puteți utiliza Editorul de politici de grup pentru a dezactiva mesajul Cerințele de sistem neîntâlnite în Windows 11. Pentru a realiza acest lucru, va trebui să modificăm Ascunderea mesajelor când cerințele de sistem Windows nu sunt îndeplinite Politica de grup și să o setăm la activat.
Doar ediția Windows 11 Pro, Enterprise și Education vine cu Editorul de politici de grup local instalat în mod implicit. Dacă rulați ediția Home, urmați acești pași pentru a activa Editorul de politici de grup în Windows Home.
Pentru a dezactiva cerința de sistem nu mesajul folosind GPedit:
Local Computer Policy > Computer Configuration > Administrative Templates > System
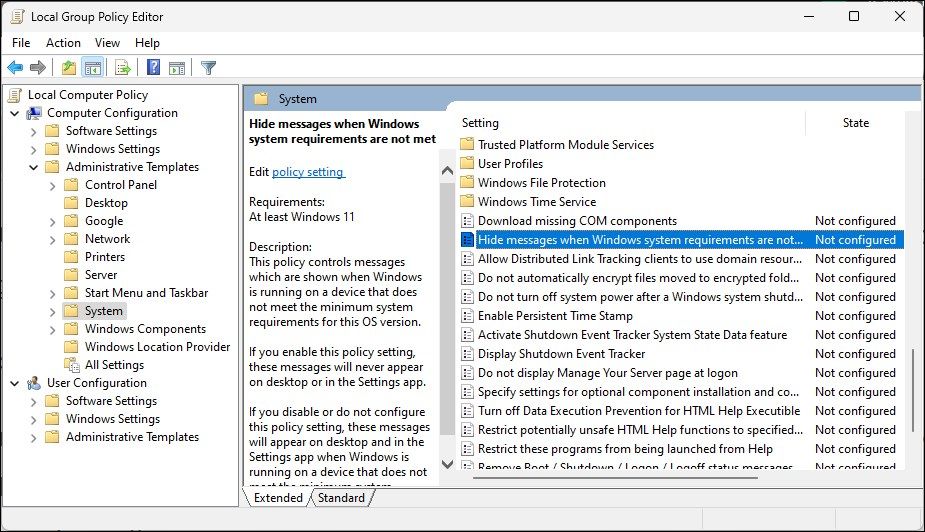
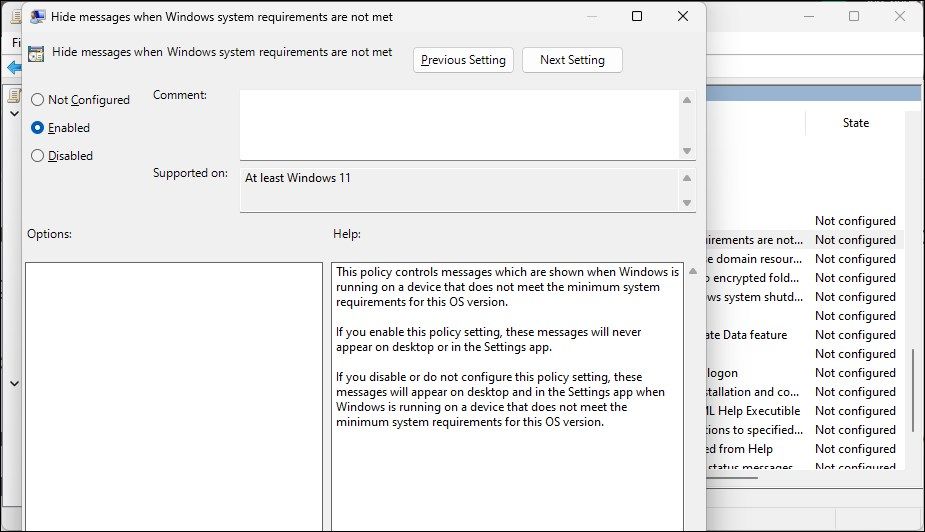
Acum, trebuie să reporniți computerul pentru a aplica modificările. După repornire, mesajul „cerințele minime de sistem nu sunt îndeplinite” nu va fi afișat pe desktop.;
Dacă trebuie să anulați modificările, deschideți din nou politica Ascundere mesaje când cerințele de sistem Windows nu sunt îndeplinite și setați-o la Neconfigurat.
Eliminarea filigranului „Cerința de sistem nu este îndeplinită” în Windows 11
Dacă ați ocolit cerința de pornire securizată TPM pentru a instala Windows 11, veți vedea probabil cerința de sistem nu este îndeplinită pe computer. Din fericire, puteți elimina filigranul modificând o intrare în registrul Windows sau configurând o politică de grup folosind GPedit.