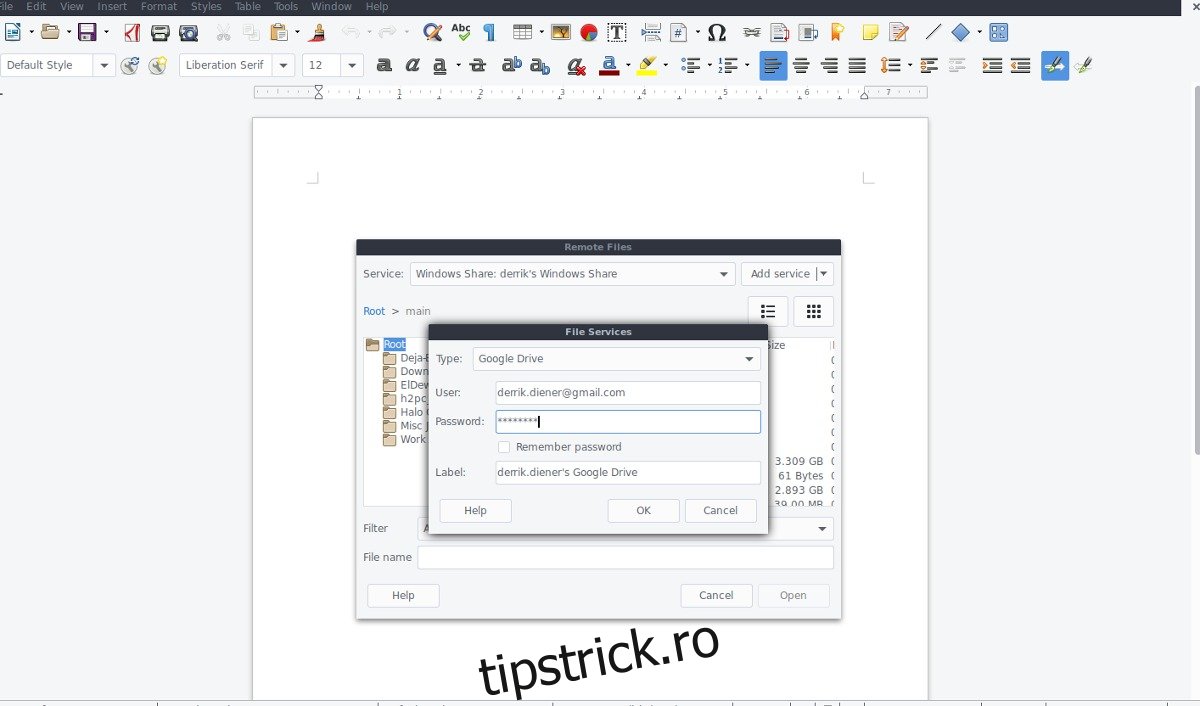Libre Office este un instrument cu adevărat puternic, cu o mulțime de funcții. Una dintre cele mai interesante caracteristici este capacitatea sa de a edita de la distanță documentele de birou Libre. Editarea de la distanță face ca această suită de birou să fie colaborativă și o permite să concureze cu alte suite de birou colaborative precum Google Suite și Microsoft Office.
ALERTA SPOILER: Derulați în jos și urmăriți tutorialul video de la sfârșitul acestui articol.
Caracteristica de acces la distanță, în ciuda faptului că sună destul de simplu, este greu de pus în funcțiune pentru utilizatorul obișnuit. Din această cauză, în acest articol, vom analiza toate modalitățile prin care utilizatorii pot edita de la distanță documentele Libre Office. Pentru a urma acest tutorial, va trebui să aveți documente Libre Office existente (de preferință în format ODT) pe Google Drive, o partajare Samba, server FTP sau conexiune SSH.
Cuprins
Google Drive
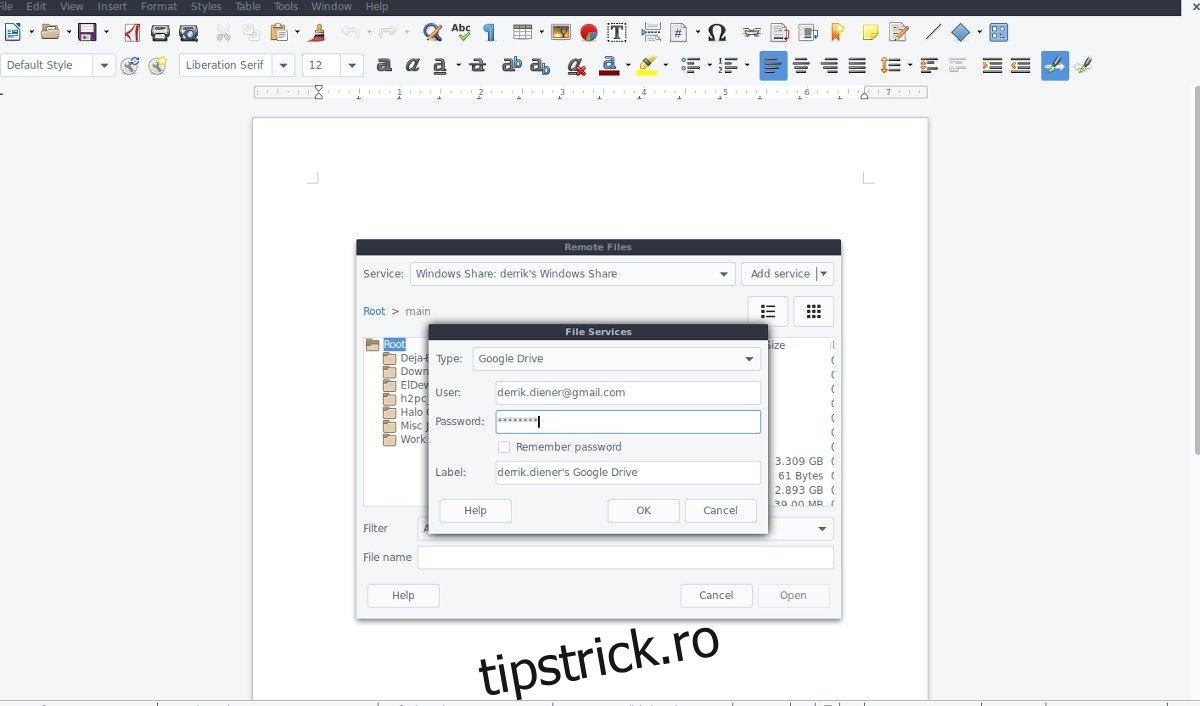
Permiterea utilizatorilor Libre Office să utilizeze fișiere de documente de la distanță printr-o conexiune la cloud Google este genial, mai ales că nu toată lumea are propriul server de acasă. Pentru a încărca un document de la distanță din contul dvs. Google, urmați acești pași.
Mai întâi, deschideți instrumentul Libre Office pe care doriți să îl utilizați. Rețineți că fiecare dintre programele din suită poate citi articole la distanță, nu doar Writer. După ce ați deschis instrumentul, faceți clic pe meniul „Fișier”. În meniul „Fișier”, faceți clic pe opțiunea „Deschideți fișierul la distanță”. Opțiunea „Fișiere la distanță” este o zonă a Libre Office în care utilizatorii trebuie să specifice toate detaliile de conexiune, astfel încât Libre Office să încarce totul corect.
În acest caz, va trebui să selectăm opțiunea Google Drive sub „Adăugați serviciu”. Introduceți numele dvs. de utilizator și parola Google. Asigurați-vă că selectați și opțiunea „Reține parola” dacă nu doriți să reintroduceți aceste informații mai târziu.
Dacă conexiunea Google Drive la Libre Office are succes, veți vedea toate fișierele din contul dvs. Google Drive. Parcurgeți-l și căutați orice fișiere de document compatibile cu Libre Office (ODT, PDF, DOCX etc.) Utilizând browserul de fișiere, faceți dublu clic pe un fișier de la distanță și instrumentul Libre Office îl va încărca direct de pe internet.
De aici, veți putea să editați și să utilizați Drive ca intermediar pentru Libre Office. Doriți o editare în colaborare? Partajați un document prin Google Drive unui prieten și spuneți-i să-și conecteze și contul. Ei vor putea contribui la document.
Partajări Samba/Windows
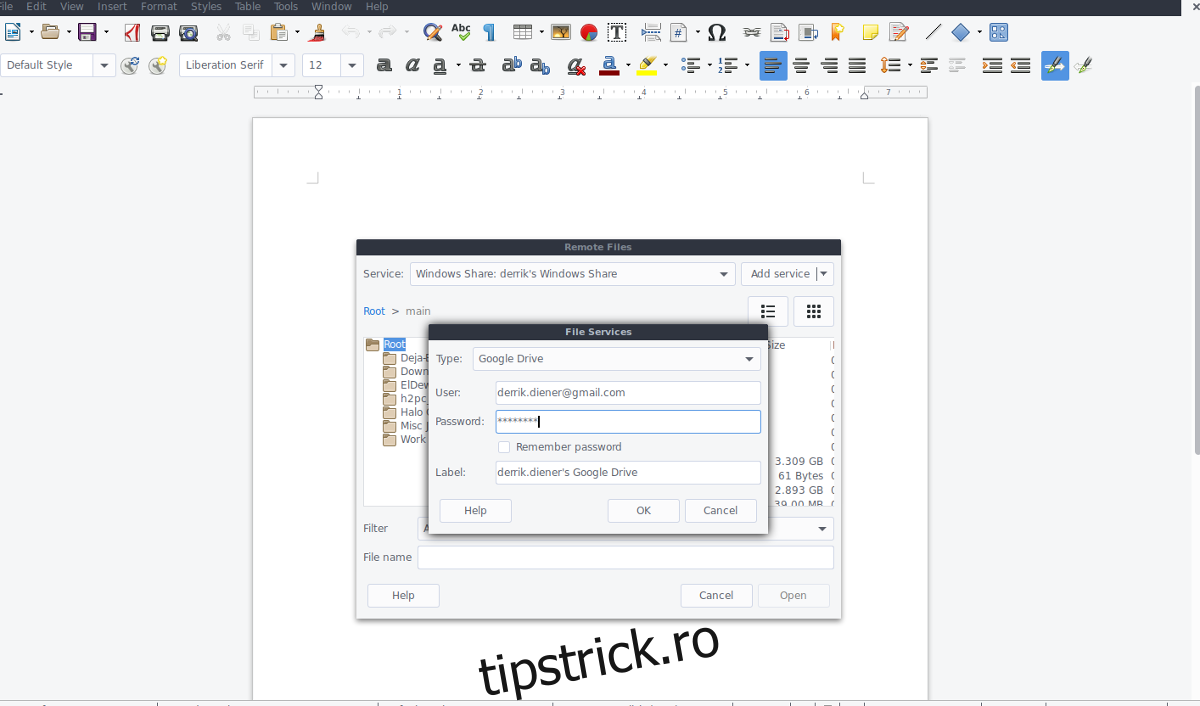
Dacă aveți un server de acasă, sunt șanse ca acesta să folosească Samba. Motivul pentru care mergeți cu Samba are sens, deoarece este un sistem universal de partajare a fișierelor și funcționează foarte ușor cu Windows, Mac și Linux. Folosirea Samba pentru partajarea documentelor în rețeaua locală este destul de ușoară cu Libre Office. Iată cum să-l folosești. Mai întâi, faceți clic pe „Fișier” și selectați „Deschideți fișierul la distanță”.
Selectați „Adăugați servicii”, căutați „Partajare Windows”. În slotul gazdă, ștergeți adresa URL și scrieți adresa IP sau numele de gazdă al serverului de fișiere Samba la distanță. De exemplu, pentru a folosi serverul meu Ubuntu cu Libre Office, aș scrie „ubuntu-server”.
Apoi, scrieți numele acțiunii în Share. Nu sunteți sigur care este cota? Deschideți „Rețea” în managerul de fișiere și căutați numeroasele partajări Samba. De exemplu, pentru a avea acces la fișierele din partajarea numită „Main” de pe serverul meu Ubuntu, aș scrie „principal” în Share.
Sub „Utilizator” completați numele de utilizator utilizat în mod normal pentru a vă conecta la conexiunea Samba. Nu ai un nume de utilizator? Lăsați-l necompletat, iar Libre Office ar trebui să urmeze procedura „Numai pentru oaspeți” pe care Samba a configurat-o.
După conectarea la partajarea Samba/Windows, veți putea căuta orice fișiere de document compatibile cu Libre Office. Faceți dublu clic pe oricare dintre ele pentru a-l încărca.
FTP
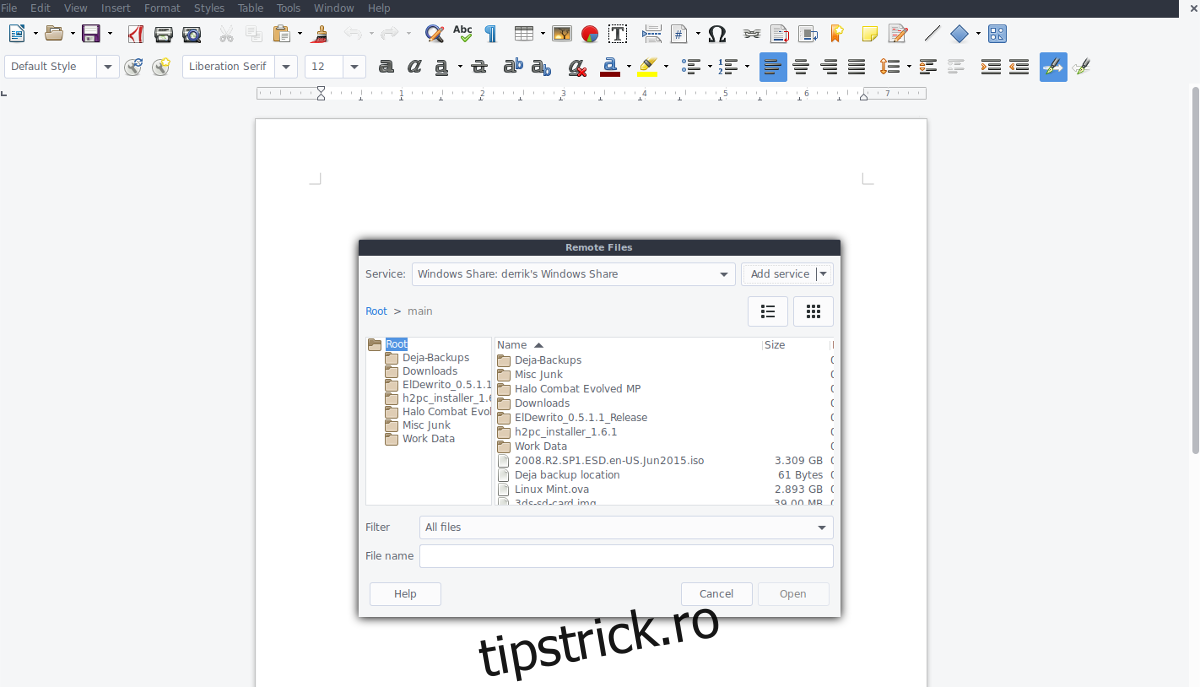
Telecomanda Libre Office acceptă FTP. Deși FTP este vechi, are o anumită utilizare, mai ales dacă serverul sau PC-ul tău nu este suficient de bun pentru a găzdui un server Samba. Pentru a vă conecta prin FTP, deschideți un program Libre Office, selectați „Fișier”, apoi „Deschideți fișierul la distanță”, urmat de „Adăugați serviciu”. În meniul „Adăugați serviciu”, selectați opțiunea FTP.
Introduceți adresa IP sau numele de gazdă al serverului FTP, urmat de numele de utilizator și parola dvs. FTP. Pentru port, păstrați-l la 21, deoarece majoritatea serverelor FTP tind să rămână la valoarea implicită. Dacă refuză să se conecteze, poate fi necesar să aflați pe ce port alternativ rulează serverul și să îl introduceți în meniul de detalii de conectare.
Dacă conexiunea FTP se conectează corect, veți putea folosi meniul browser de fișiere pentru a deschide fișierele de documente Libre Office de la distanță. Pentru editare în colaborare, spuneți altora să se conecteze la același server FTP și să editeze același document.
SSH
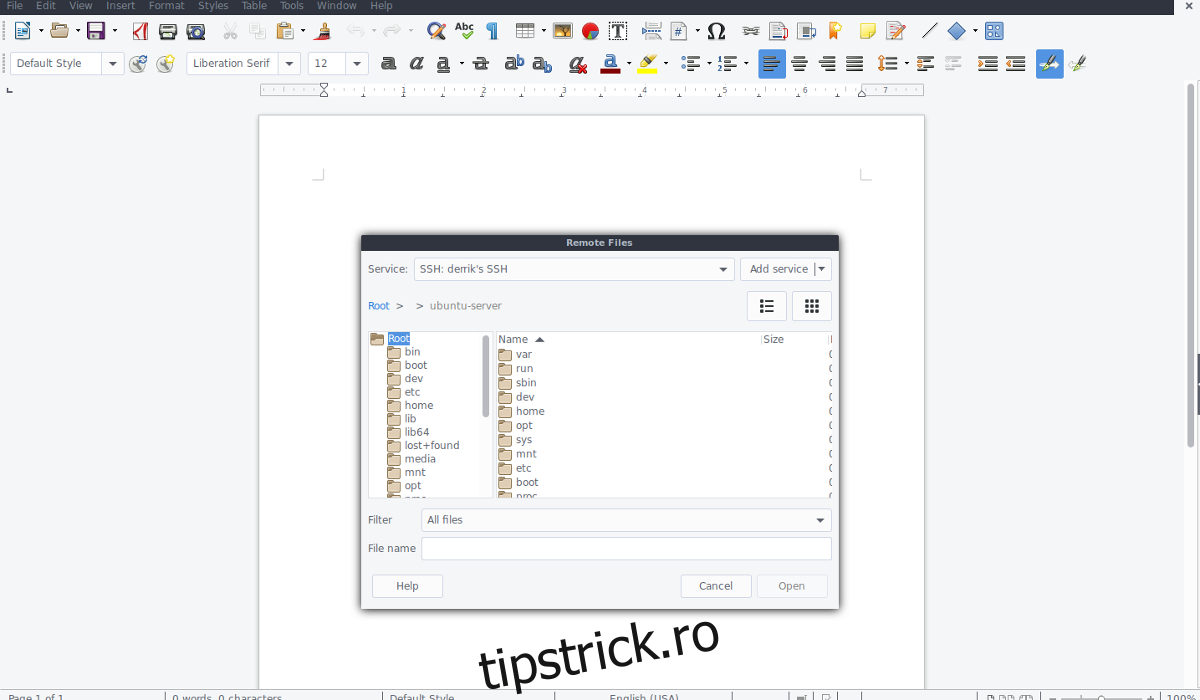
Conectarea la alte mașini Linux prin SSH este o modalitate excelentă de a accesa fișierele de la distanță fără un server de niciun fel. Dacă aveți un document Libre Office pe un computer și trebuie să aveți acces la el de pe altul, aceasta este o opțiune bună. Pentru a-l configura, faceți clic pe „Fișier”, apoi „Deschideți fișierul la distanță” și „Adăugați serviciu”. Selectați „SSH” în meniul drop-down.
Notă: va trebui să configurați SSH pe computerul de la distanță înainte de a putea accepta o conexiune prin Libre Office.
Completați numele de gazdă al computerului la distanță din rețea (sau internet). De exemplu, pentru a ajunge la fișierele de documente ale laptopului meu în Libre Office prin SSH, introdu debian-laptop în secțiunea „Gazdă” și derrik în secțiunea de utilizator.
Dacă SSH se conectează cu succes la Libre Office, utilizați browserul de fișiere pentru a deschide documente de la distanță.