Driverele reprezintă componente esențiale care permit hardware-ului să comunice eficient cu sistemul de operare, asigurând funcționarea corectă a tuturor sarcinilor. Problemele apărute din cauza unui driver defectuos pot fi frustrante, însă, din fericire, atât Microsoft, cât și producătorii de hardware, lansează periodic actualizări pentru a menține stabilitatea sistemului. Cu toate acestea, pot apărea situații precum drivere corupte, lipsă sau incompatibile. În acest articol, vom explora metodele prin care puteți reinstala driverele în Windows 10, incluzând cele pentru plăcile video NVIDIA, AMD și Intel.

Pașii pentru Dezinstalarea și Reinstalarea Driverelor în Windows 10
Prin dezinstalarea și reinstalarea driverelor, veți elimina versiunea curentă și o veți înlocui cu cea mai nouă disponibilă. Am pregătit metode detaliate pentru trei tipuri de drivere: grafică, audio și rețea, explicând pas cu pas procesul de dezinstalare și reinstalare pentru fiecare. Vă rugăm să urmați cu atenție instrucțiunile pentru a reinstala corect driverele în Windows 10.
Secțiunea I: Reinstalarea Driverului Grafic
Pentru a beneficia de o experiență vizuală fluentă și fără probleme, este crucial să aveți instalat cel mai recent driver grafic. Pentru a dezinstala și reinstala driverele grafice în Windows 10, vă rugăm să urmați pașii de mai jos:
1. Apăsați tasta Windows, scrieți „manager dispozitive” și dați clic pe „Deschidere”.

2. Extindeți categoria „Adaptoare de afișare” făcând clic pe săgeată.

3. Dați clic dreapta pe driverul plăcii video și selectați „Dezinstalare dispozitiv”, conform exemplului de mai jos.
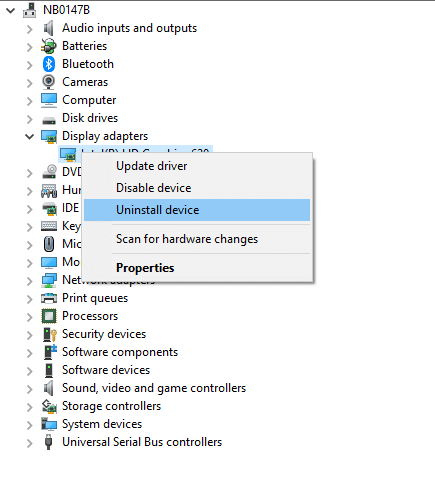
4. Va apărea o fereastră de avertizare. Bifați opțiunea „Ștergeți software-ul driverului pentru acest dispozitiv” și dați clic pe „Dezinstalare”.
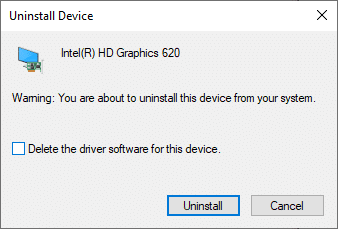
5. Accesați site-ul web al producătorului plăcii video (NVIDIA, AMD, Intel) și descărcați manual driverul potrivit pentru configurația sistemului dumneavoastră. Exemple:
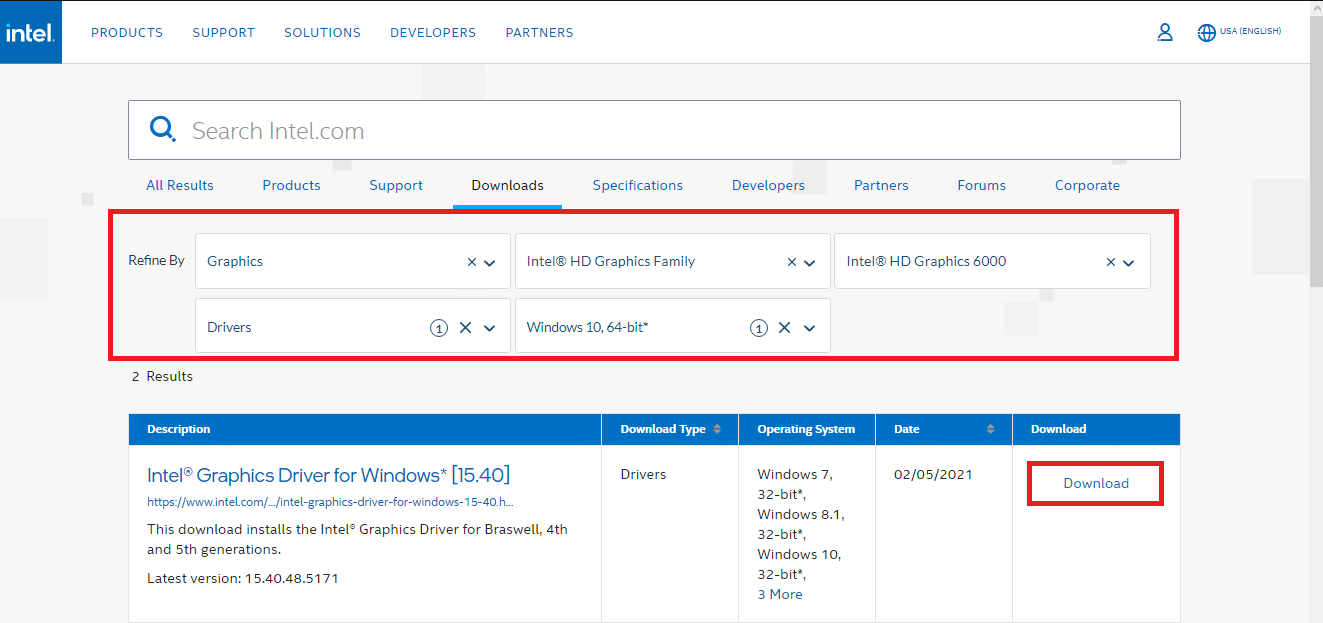
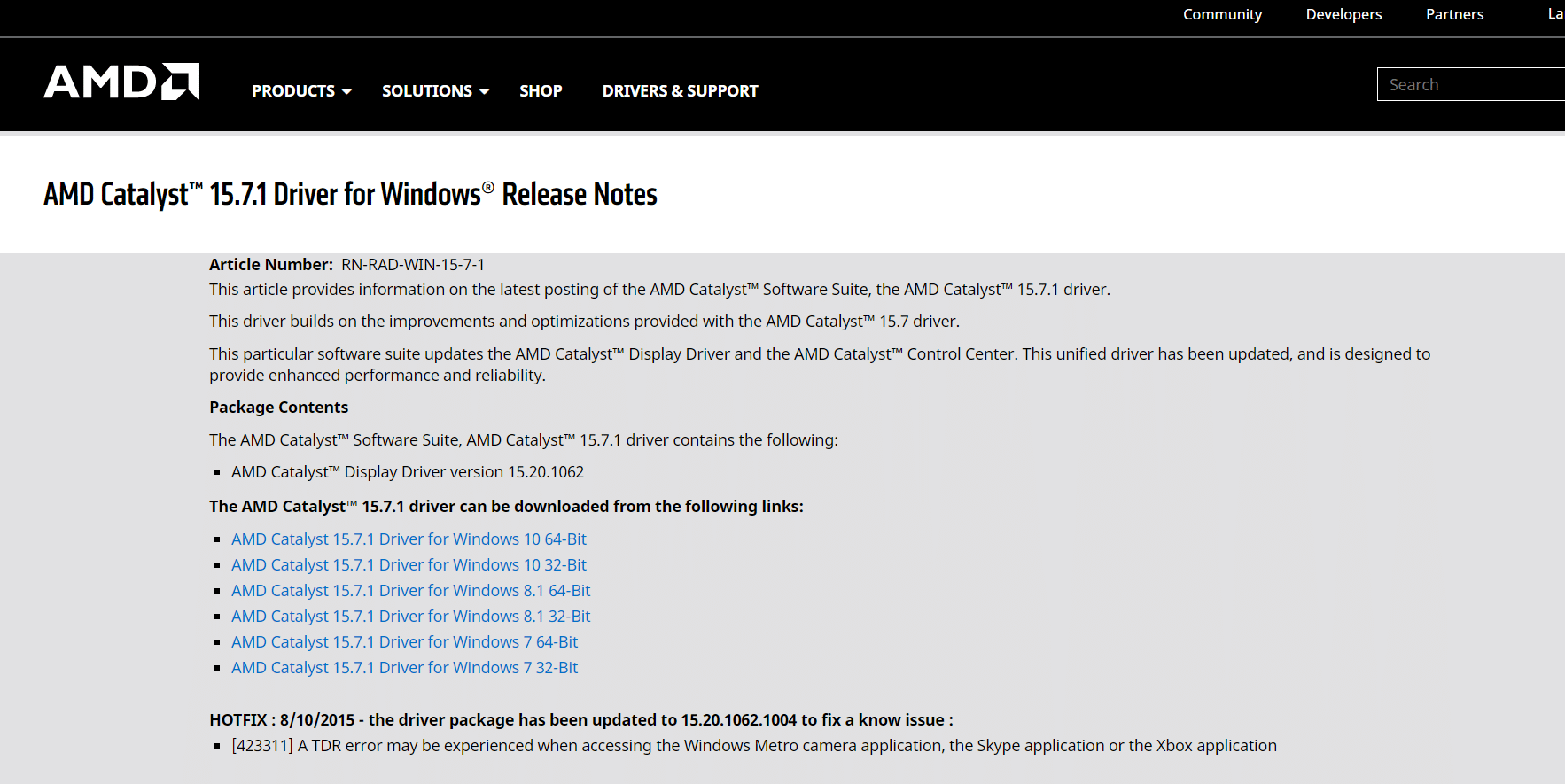

6. Rulați fișierul .exe descărcat pentru a instala driverele.
Secțiunea a II-a: Reinstalarea Driverului Audio
Driverul audio este esențial pentru utilizarea zilnică a computerului, indiferent dacă vizionați filme, jucați jocuri sau efectuați apeluri. Pentru a reinstala driverul audio, urmați acești pași:
1. Deschideți Manager Dispozitive și extindeți secțiunea „Controlere de sunet, video și jocuri”, conform imaginii de mai jos.
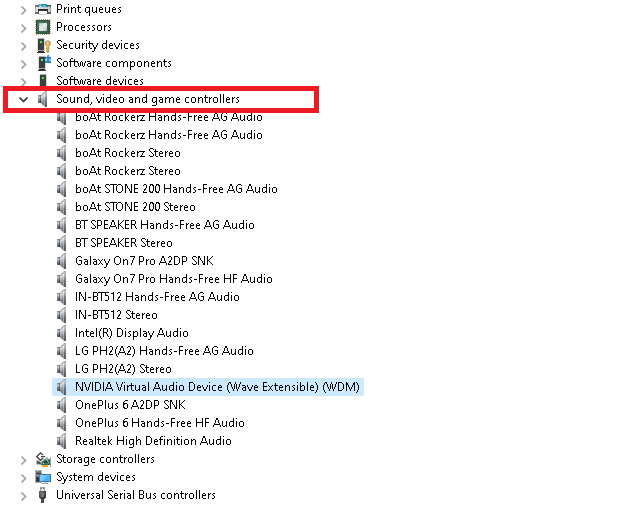
2. Dați clic dreapta pe driverul audio (de exemplu, NVIDIA Virtual Audio Device (Wave Extensible) (WDM)) și selectați „Dezinstalare dispozitiv”, după cum se arată.
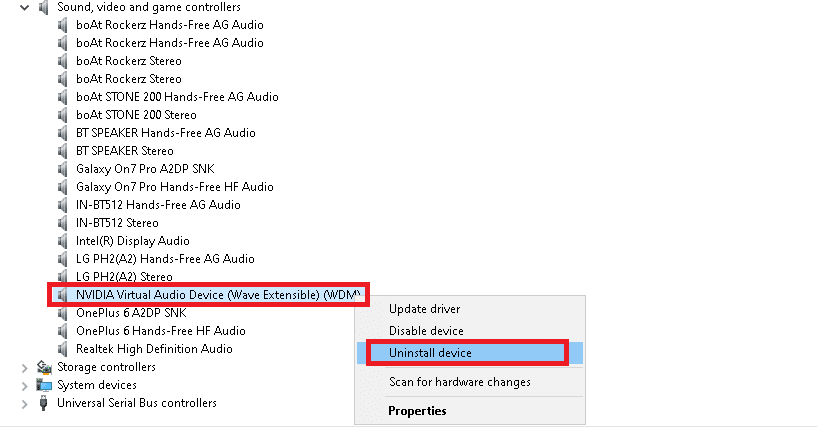
3. Bifați opțiunea „Ștergeți software-ul driverului pentru acest dispozitiv” și confirmați dezinstalarea apăsând „Dezinstalare”.
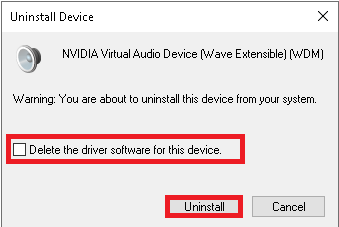
4. Deschideți un browser web și accesați pagina oficială NVIDIA.
5. În meniul de sus, selectați „DRIVERS”, conform ilustrației.

6. Localizați și descărcați driverul corespunzător versiunii Windows instalate pe computerul dumneavoastră.

7. După descărcare, faceți dublu clic pe fișier și urmați instrucțiunile de instalare.
Secțiunea a III-a: Reinstalarea Driverului de Rețea
Pentru a asigura o conexiune la rețea stabilă și eficientă, reinstalați driverele de rețea în Windows 10 urmând acești pași:
1. Deschideți Manager Dispozitive prin intermediul căutării Windows.

2. Dați clic dreapta pe driverul de rețea și selectați „Dezinstalare dispozitiv”, conform imaginii.

3. În fereastra de avertizare, bifați opțiunea „Ștergeți software-ul driverului pentru acest dispozitiv” și confirmați dezinstalarea dând clic pe „Dezinstalare”.

4. Accesați site-ul web al producătorului, de exemplu Intel.

5. Găsiți și descărcați driverele adecvate pentru versiunea Windows instalată.
6. După descărcare, faceți dublu clic pe fișier și urmați instrucțiunile de pe ecran pentru a finaliza instalarea.
***
Ați învățat cum să dezinstalați și să reinstalați driverele în Windows 10 și 7. Sperăm că acest ghid v-a fost util. Vă invităm să vizitați pagina noastră pentru mai multe sfaturi și trucuri utile. Nu ezitați să ne lăsați comentariile dumneavoastră.