În lumea modernă a muzicii digitale, Apple Music a devenit o alegere populară pentru mulți utilizatori care doresc să aibă acces la o vastă bibliotecă muzicală. Funcția iCloud Music Library este, fără îndoială, un instrument valoros care permite abonaților să sincronizeze colecția muzicală între diferitele lor dispozitive Apple. Această caracteristică asigură că aveți acces la piesele preferate, fie că utilizați un iPhone, un iPad, un Mac sau chiar un PC Windows. Totuși, în ciuda avantajelor evidente, există și dezavantaje asociate cu această funcție, mai ales pentru cei care au un catalog muzical extins. Descarcă și sincronizarea melodiilor poate consuma timp și date semnificative. Dacă considerați că iCloud Music Library nu se potrivește nevoilor dumneavoastră sau nu intenționați să rămâneți abonați la Apple Music pe termen lung, este posibil să doriți să dezactivați această opțiune. Vă vom arăta cum să opriți sincronizarea bibliotecii muzicale iCloud pe dispozitivele dumneavoastră Apple.
Cuprins
Ce se întâmplă dacă dezactivați iCloud Music Library
Când dezactivați iCloud Music Library, sincronizarea bibliotecii muzicale Apple Music și a playlist-urilor între dispozitivele conectate cu același Apple ID se va opri. De asemenea, orice muzică care a fost sincronizată anterior va fi eliminată, inclusiv descărcările din Apple Music. Veți putea accesa doar melodiile stocate local pe dispozitivul dumneavoastră.
Rețineți că trebuie să dezactivați iCloud Music Library pe fiecare dispozitiv Apple în parte. Iată cum să opriți această caracteristică pe iOS, iPadOS, macOS și Windows.
Dezactivarea iCloud Music Library pe iPhone sau iPad
- Deschideți aplicația Setări.
- Derulați în jos și selectați Muzică. Dacă ați instalat iOS 18, accesați Setări -> Aplicații -> Muzică.
- Sub Biblioteca, dezactivați comutatorul Sincronizare bibliotecă.
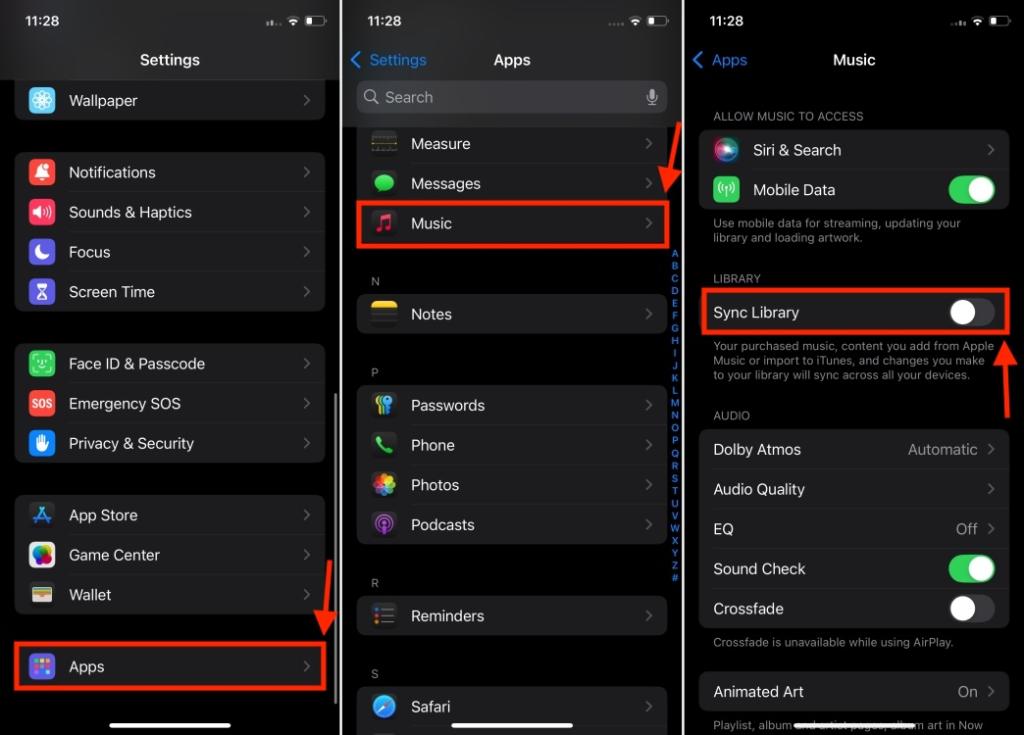
- Va apărea o avertizare că această acțiune va elimina toate conținuturile și descărcările Apple Music din biblioteca muzicală a iPhone-ului dumneavoastră.
- Atingeți Dezactivează pentru a confirma acțiunea.
Dezactivarea iCloud Music Library pe Mac
- Deschideți aplicația Muzică pe Mac-ul dumneavoastră.
- Faceți clic pe Muzică din Bara de Meniu de sus și selectați Preferințe.
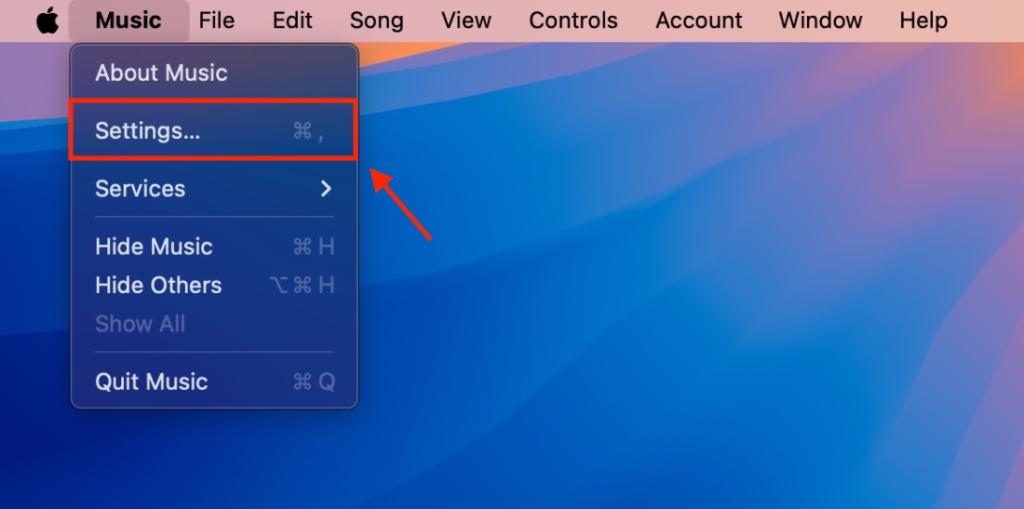
- În noua fereastră pop-up, navigați la Tab-ul General și debifați caseta de lângă Sincronizare bibliotecă.
- În final, faceți clic pe Ok pentru a salva modificările.
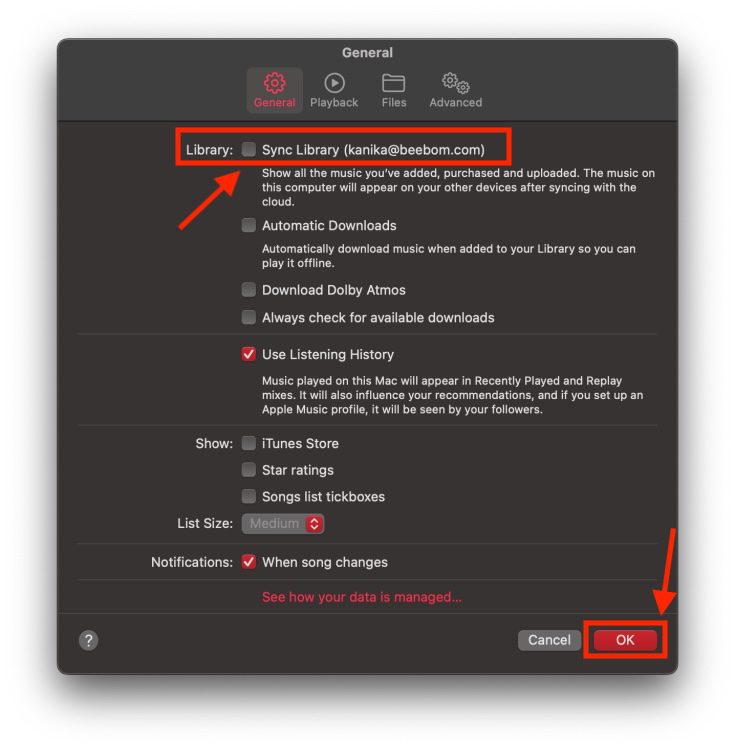
- Puteți activa oricând sincronizarea Apple Music, bifând din nou acea casetă.
Dezactivarea iCloud Music Library pe PC Windows
Pe lângă un iPhone, iPad sau Mac, este ușor să oprit iCloud Music Library și pe un PC. Dacă folosiți iTunes pentru a asculta muzică pe PC-ul dumneavoastră Windows, urmați pașii de mai jos pentru a schimba setările de sincronizare:
- Deschideți aplicația iTunes pe PC-ul dumneavoastră.
- Din bara de meniu de sus, faceți clic pe Editare și selectați Preferințe din meniul derulant.
- Acum, debifați opțiunea iCloud Music Library.
- În cele din urmă, faceți clic pe OK pentru a salva modificările.
Aşa de simplu este să dezactivați iCloud Music Library pe un iPhone, iPad, Mac sau PC Windows. Dacă considerați că sincronizarea Apple Music nu corespunde necesităților dumneavoastră, pur și simplu dezactivați-o. De asemenea, dacă vă schimbați părerea, o puteți reactivare ușor folosind aceleași metode. Merită menționat că, dacă nu aveți un abonament Apple Music sau iTunes Match, nu veți vedea opțiunea de a dezactiva iCloud Music Library pe dispozitivul dumneavoastră.
Rezumat: Dezactivarea iCloud Music Library pe dispozitivele Apple poate fi o alegere utilă pentru cei care nu doresc să sincronizeze muzica sau pentru cei care au nevoie de mai mult control asupra bibliotecii lor muzicale. În acest ghid, am explicat pașii necesari pentru a dezactiva această funcție pe iPhone, iPad, Mac și PC-uri Windows. Asigurați-vă că păstrați la curent cu opțiunile disponibile, astfel încât să vă puteți adapta experiența de ascultare a muzicii bazată pe preferințele dumneavoastră personale.