Screen Time vă permite să setați limite de timp pentru aplicații și să restricționați conținutul nedorit, dar poate veni un moment când veți dori să îl dezactivați, mai ales dacă copilul dvs. a crescut. Deci, citiți mai departe pentru a afla cum să dezactivați Screen Time pe dispozitivul dvs. Apple.
Cuprins
Cum să dezactivați timpul de utilizare pe iPhone sau iPad
Înainte de iOS 17, utilizatorii aveau opțiunea de a dezactiva simultan toate funcțiile Screen Time. Dar acum, va trebui să vă îndreptați către diferite secțiuni pentru a dezactiva setările respective.
Cum să eliminați limitele aplicației pentru timpul de utilizare pe iPhone sau iPad
Pentru a dezactiva toate limitele de timp ale aplicațiilor, accesați Setări > Timp de utilizare > Dezactivați Activitatea aplicațiilor și a site-ului. Confirmați atingând din nou Dezactivați Activitatea aplicației și a site-ului.
Dacă doriți să eliminați limita de timp doar pentru câteva aplicații, accesați Setări > Timp de ecran > Limite aplicații. Glisați spre stânga pe o aplicație sau pe o categorie de aplicație, apoi atingeți Ștergere > Ștergeți limita.
Setările suplimentare pe care le puteți dezactiva individual sunt Timpul de nefuncționare și Distanța ecranului. Pentru a dezactiva Timpul de inactivitate, pe pagina Timp de ecran, accesați Timpul de inactivitate > Opriți timpul de nefuncționare. Pentru a dezactiva alertele privind distanța ecranului, atingeți Distanța ecranului și dezactivați Distanța ecranului.
Dezactivați limitele de comunicare și restricțiile de conținut pe iPhone sau iPad
Pentru a elimina limita cu privire la cine vă poate contacta în timpul permis sau în timpul nefuncționării, accesați Setări > Timp pe ecran > Limite de comunicare > În timpul ecranului (sau în timpul nefuncționării) și selectați Toți.
Apoi, să abordăm restricțiile de conținut în aplicațiile de comunicare precum iMessage, FaceTime și alte aplicații terțe. Dacă nu mai trebuie să puneți controlul parental pe un iPhone și nu sunt necesare restricții pentru mediile sensibile, accesați Timpul ecranului > Siguranța comunicării și dezactivați Siguranța comunicării.
Pentru a elimina toate celelalte restricții de conținut și confidențialitate, accesați Durată de utilizare > Restricții de conținut și confidențialitate și dezactivați Restricțiile de conținut și confidențialitate.
De asemenea, puteți opta pentru dezactivarea selectivă a restricțiilor de conținut, accesând Timp de utilizare > Restricții de conținut și confidențialitate > Restricții de conținut. Aici, puteți alege dacă doriți să permiteți conținut explicit sau limba pentru anumite medii și aplicații.
Cum să dezactivați notificările privind timpul de ecran pe iPhone sau iPad
În cele din urmă, dacă doriți să continuați să utilizați Screen Time, dar pur și simplu nu doriți notificări, mergeți la Setări > Notificări > Screen Time și dezactivați Permite notificări.
După ce controlezi acele notificări enervante pe iPhone, poți să verifici în continuare datele despre timpul de ecran în aplicația Setări. Limitele se vor aplica în continuare, iar caracteristica va continua să funcționeze ca de obicei.
Cum să dezactivați timpul de utilizare pe Mac
Dezactivarea funcției Screen Time pe macOS este similară cu pașii pentru iOS. Nu există nicio opțiune de a dezactiva complet timpul de ecran; va trebui să dezactivați setările sale în diferite secțiuni.
Cum să eliminați limitele aplicației pentru timpul de utilizare pe Mac
Pentru a dezactiva toate limitele de timp pentru aplicații pe Mac, mai întâi faceți clic pe logo-ul Apple din bara de meniu și alegeți Setări sistem din meniul drop-down. Apoi, selectați Timp de utilizare din bara laterală și dezactivați Activitatea aplicațiilor și a site-ului în partea de jos a panoului din dreapta.
Pentru a elimina anumite limite pentru aplicații sau site-uri web, accesați Timp de utilizare > Limite aplicații în Setările sistemului. Din listă, plasați cursorul peste aplicație și faceți clic pe Editare > Eliminare limită. Apoi, faceți clic din nou pe Eliminare limită pentru a confirma.
Pentru a dezactiva numai timpul de inactivitate, accesați Timp de ecran > Timp de inactivitate și dezactivați Timpul de nefuncționare.
Cum să dezactivați restricțiile de comunicare și conținut pe Mac
Dacă Mac-ul nu mai este dispozitivul copilului dvs., puteți elimina restricțiile privind durata de utilizare a conținutului sensibil accesând Setări de sistem > Timp de utilizare > Siguranța comunicării. Apoi, dezactivați Siguranța comunicării.
Apoi, reveniți la pagina principală de setări pentru durata de utilizare și faceți clic pe Conținut și confidențialitate. Pentru a dezactiva restricțiile pentru tot conținutul explicit, dezactivați Conținut și confidențialitate.
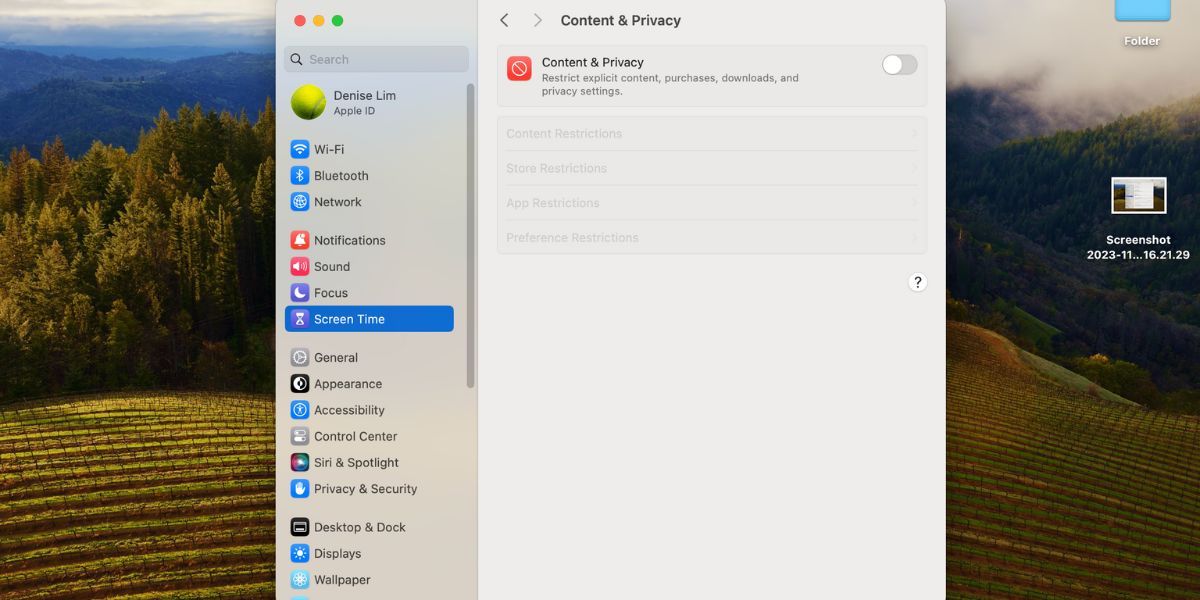
Pentru a permite selectiv un anumit conținut și a restricționa altele, puteți personaliza setările făcând clic pe una dintre categoriile individuale enumerate mai jos: Restricții de conținut, Restricții de magazin, Restricții de aplicație și Restricții de preferințe.
Cum să dezactivați notificările privind timpul de ecran pe Mac-ul dvs
Dacă doriți în continuare să primiți statistici de utilizare a aplicației și doar notificările Screen Time vă deranjează, le puteți dezactiva și continua să utilizați alte funcții Screen Time, ca de obicei.
Pentru a face acest lucru, accesați Setări sistem > Notificări > Timp ecran și dezactivați Permite notificări. Aici, puteți modifica și modul în care primiți notificările Screen Time. De exemplu, puteți opta pentru a dezactiva sunetele de notificare Screen Time.
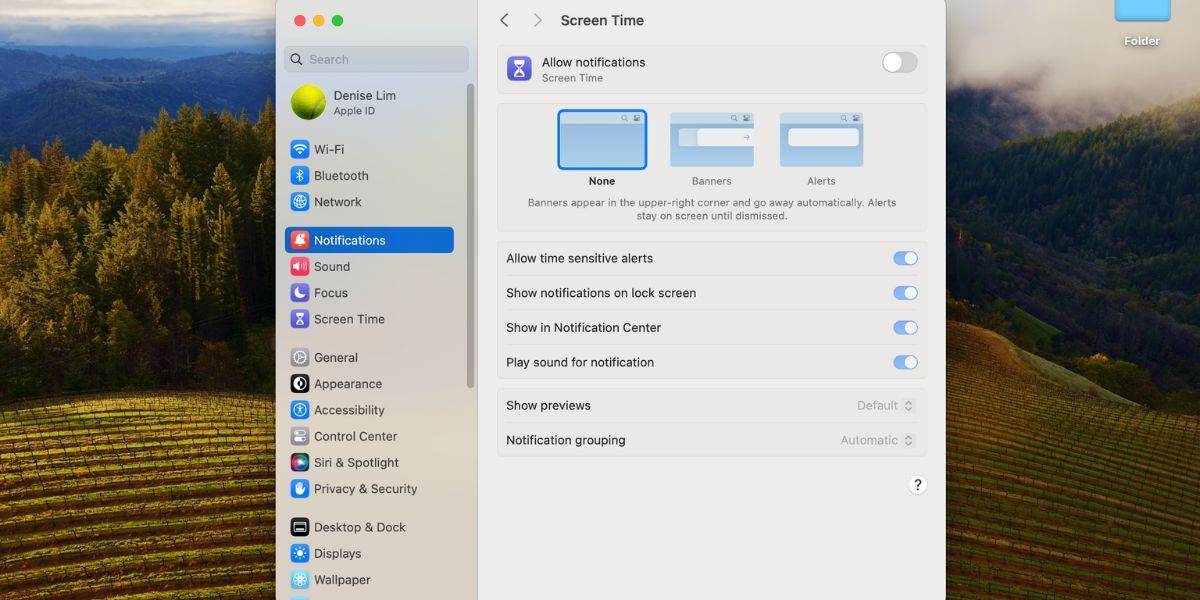
Cum să dezactivați timpul de ecran fără codul de acces
Dacă Screen Time a fost inițial configurat și blocat cu o parolă pe dispozitivul dvs., veți putea face modificări setărilor de mai sus numai dacă o aveți. Dacă nu vă amintiți codul de acces pentru Screen Time, există două soluții.
Primul este să resetați codul de acces Screen Time. Pe iPhone sau iPad, accesați Setări > Timp ecran > Schimbați codul de acces pentru timpul ecranului > Schimbați codul pentru timpul ecranului > Am uitat codul de acces. Pe Mac, accesați Setări de sistem > Timp de utilizare > Schimbați codul de acces.
Apoi, introduceți ID-ul Apple și parola contului. Dispozitivul vă va permite apoi să setați o nouă parolă pentru Screen Time. Cu toate acestea, această metodă funcționează numai dacă ați inclus ID-ul Apple atunci când ați configurat vechiul cod de acces Screen Time.
Dacă nu ați inclus ID-ul Apple în timpul configurării inițiale, singura modalitate de a dezactiva Screen Time fără a cunoaște parola este să resetați din fabrică iPhone-ul sau Mac-ul.
Din păcate, împreună cu setările pentru Timp de ecran și codul de acces, toate datele stocate pe dispozitivul dvs. se vor pierde și va fi ca și cum tocmai ați scos un nou iPhone sau Mac din cutie.
Eliminați și modificați setările pentru timpul de utilizare
Timpul pe ecran este o funcție utilă pentru a urmări cât timp petreci tu sau copiii tăi utilizând un iPhone sau un Mac. Dar uneori, poate doriți să luați o pauză de la această funcție sau să o dezactivați definitiv odată ce copilul dvs. crește.
Din fericire, puteți elimina toate limitele aplicației Screen Time și restricțiile de conținut sau puteți modifica setările individuale pentru a se potrivi mai mult nevoilor dvs. Dacă notificările vă deranjează, le puteți dezactiva pentru a continua să utilizați Screen Time fără distrageri.
