Uneori nu doriți ca tastatura laptopului să preia intrări. Acest lucru se datorează de obicei pentru că conectați o tastatură externă, fie pentru că cea încorporată este ruptă, fie pentru că doriți doar un spațiu de tastare mai mare cu o tastatură de dimensiune completă.
Cu toate acestea, deoarece tastatura este o parte integrantă a computerului dvs. portabil, dezactivarea metodei sale principale de introducere este puțin dificilă. Aici, vă arătăm cum să dezactivați temporar și definitiv tastatura laptopului pe Windows 10 și 11.
Cuprins
Cum să găsești tastatura laptopului în Manager dispozitive
Indiferent dacă doriți să dezactivați temporar sau definitiv tastatura laptopului, va trebui să dezinstalați dispozitivul de intrare din Manager dispozitive.
Pentru aceasta, va trebui să identificați tastatura integrată în Device Manager. Deoarece Managerul de dispozitive va lista toate tastaturile recunoscute, inclusiv tastaturile externe, iată cum puteți identifica tastatura laptopului din listă.
Pentru a identifica tastatura încorporată în Manager dispozitive:
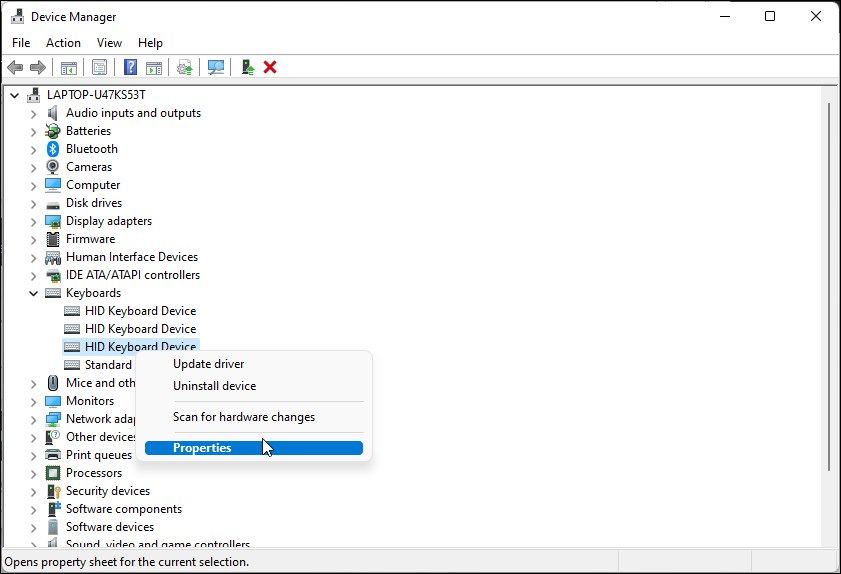
Dacă nu găsiți tastatura listată, asigurați-vă că ați setat Managerul de dispozitive pentru a afișa dispozitivele ascunse.
Cum să dezactivați temporar tastatura laptopului
Pentru a dezactiva temporar tastatura laptopului:
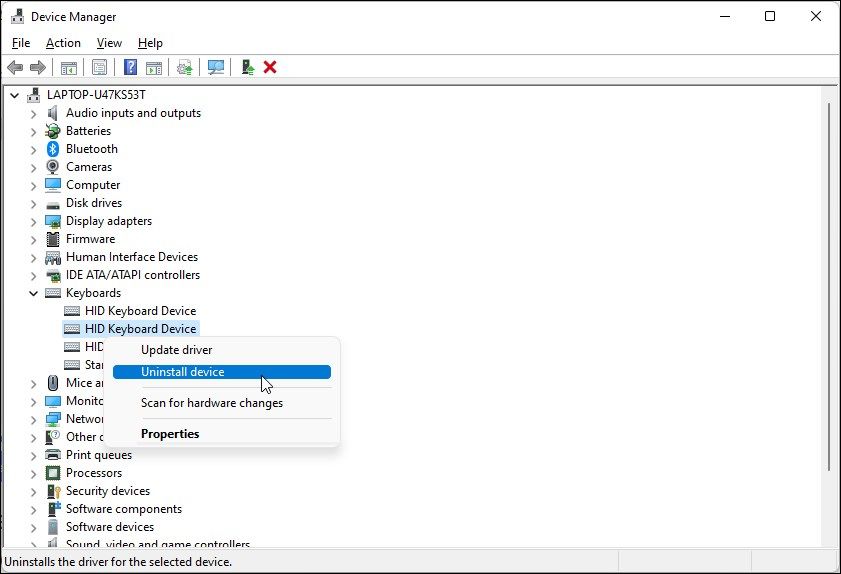
Acestea fiind spuse, aceasta este o soluție temporară. De îndată ce reporniți sistemul, Windows va căuta dispozitivele conectate, dar nerecunoscute și va instala driverele necesare pentru a le face funcționale.
Cum să dezactivați definitiv tastatura laptopului
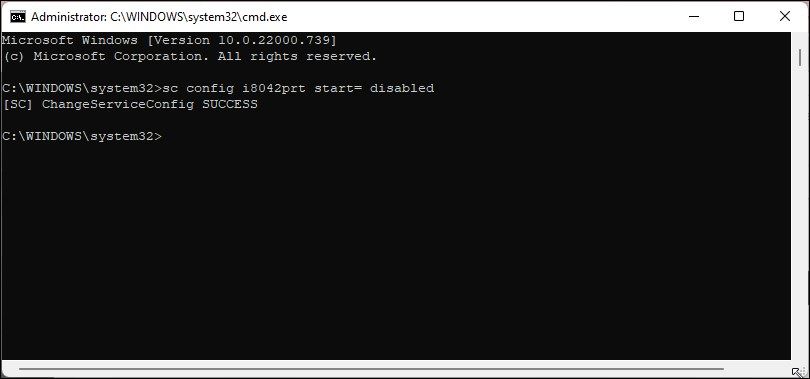
Dacă doriți să dezactivați definitiv tastatura laptopului dvs., puteți dezactiva driverul de tastatură încorporat al laptopului dvs. PS/2 i8042prt serviciul folosind linia de comandă. Vom folosi utilitarul sc de linie de comandă pentru a configura serviciul și pentru a seta parametrul de pornire la dezactivat.
Pentru a dezactiva definitiv tastatura laptopului:
sc config i8042prt start= disabled
Rețineți că, pentru ca acest lucru să funcționeze, va trebui să vă dezinstalați tastatura din Device Manager, așa cum se arată mai sus și să reporniți computerul.
Dacă vă răzgândiți și doriți să reactivați tastatura, puteți utiliza următoarea comandă într-un prompt de comandă ridicat.
sc config i8042prt start= auto
După ce vedeți mesajul de succes, reporniți computerul pentru a aplica modificările.
Dezactivați tastatura încorporată utilizând un driver incompatibil
O altă soluție ciudată pentru a dezactiva o tastatură încorporată este instalarea unui driver incompatibil pentru dispozitivul de intrare. Iată cum să o faci.
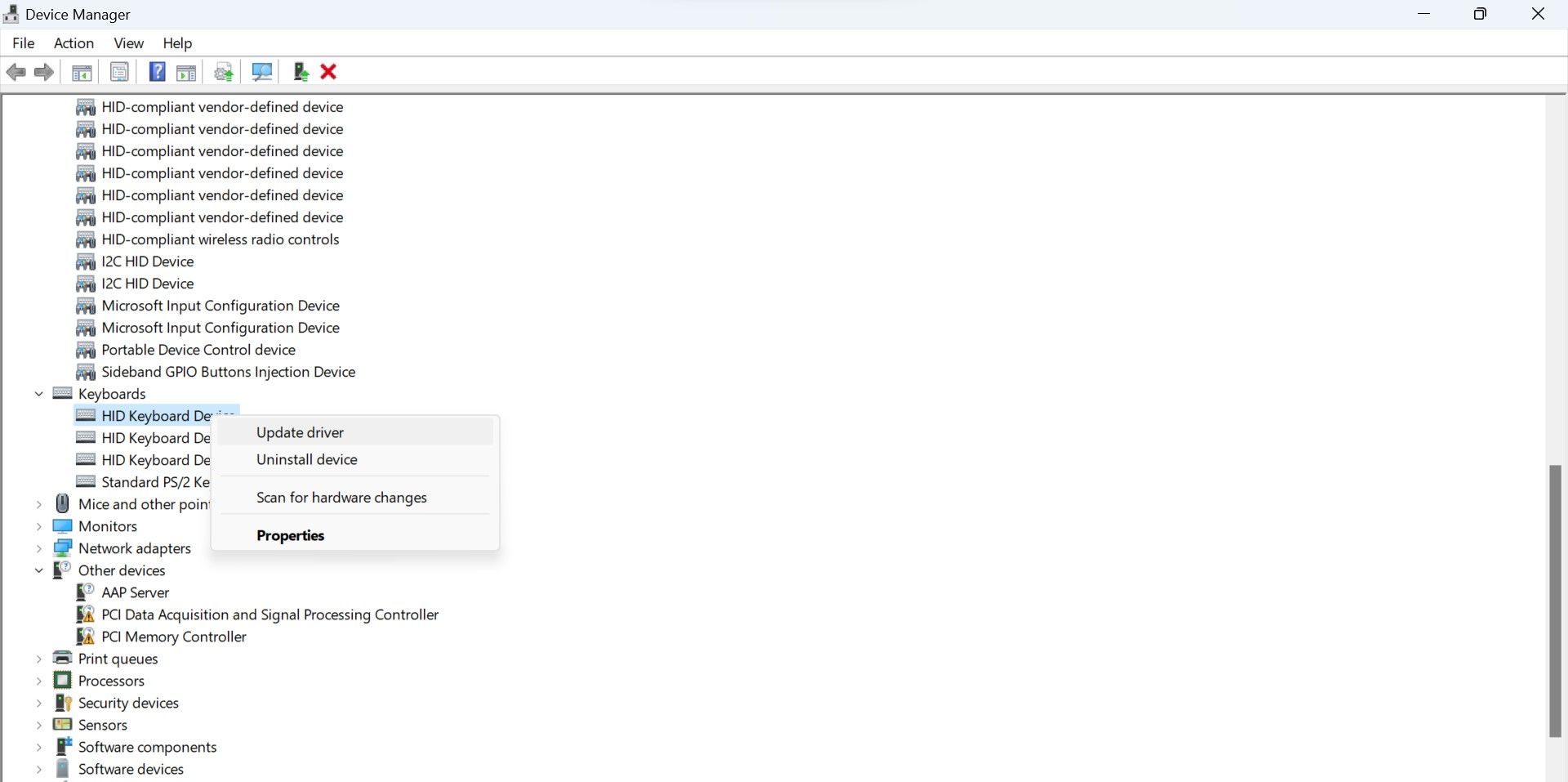

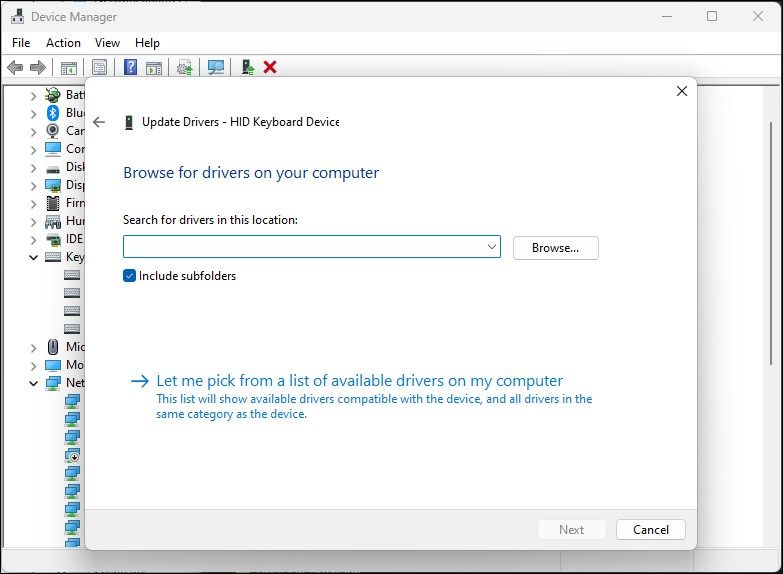
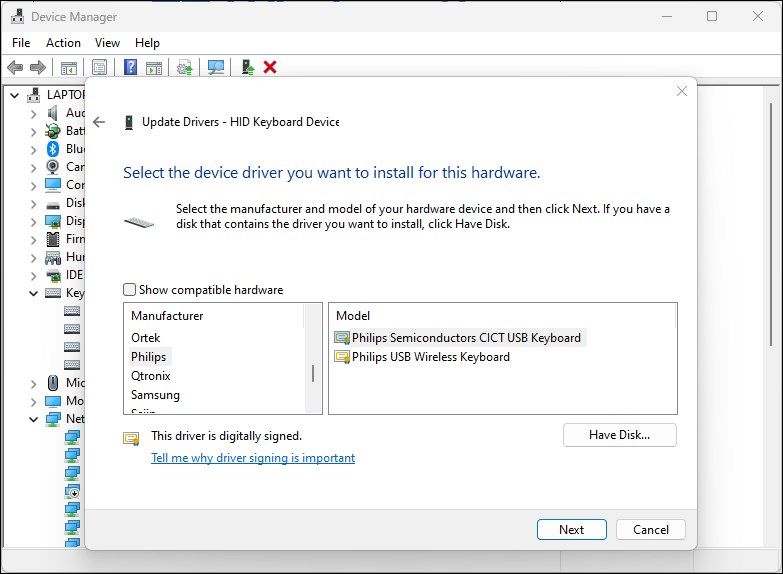
După repornire, tastatura laptopului nu va mai funcționa. Dacă trebuie să instalați din nou driverul corect pentru a activa tastatura, faceți clic dreapta pe dispozitivul de tastatură și selectați Actualizare driver. Apoi, selectați Căutați automat drivere. Windows va căuta un driver compatibil și îl va instala.

Alternativ, selectați Răsfoiți computerul meu pentru drivere în caseta de dialog Actualizare drivere. Apoi, selectați Permiteți-mi să aleg dintr-o listă de drivere disponibile pe computerul meu. Asigurați-vă că opțiunea Afișare hardware compatibil este activată. Selectați un driver de dispozitiv de tastatură HID din listă și faceți clic pe Următorul.
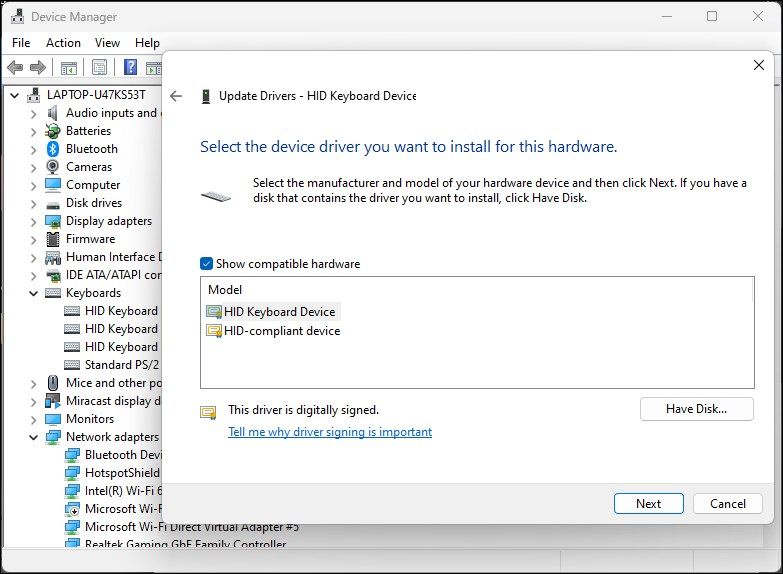
Așteptați instalarea driverului. După ce ați terminat, reporniți computerul și tastatura va începe să funcționeze din nou.
Dezactivează permanent tastatura laptopului pe Windows
Tastatura chiclet încorporată a laptopului este metoda principală de introducere disponibilă, așa că nu există nicio modalitate de a o dezactiva cu un singur clic. De asemenea, nu ați dori să vă dezactivați tastatura accidental. Dacă determinați că tastatura dvs. a devenit necinstită și a tastat singură, o puteți dezactiva definitiv folosind promptul de comandă și Managerul de dispozitive.
Acestea fiind spuse, în afară de problemele hardware, tastatura laptopului poate acționa din multe alte motive. Pentru a vă repara tastatura, verificați dacă există actualizări în așteptare ale driverelor, utilizați instrumentul de depanare încorporat sau pur și simplu dezactivați tastele individuale.

