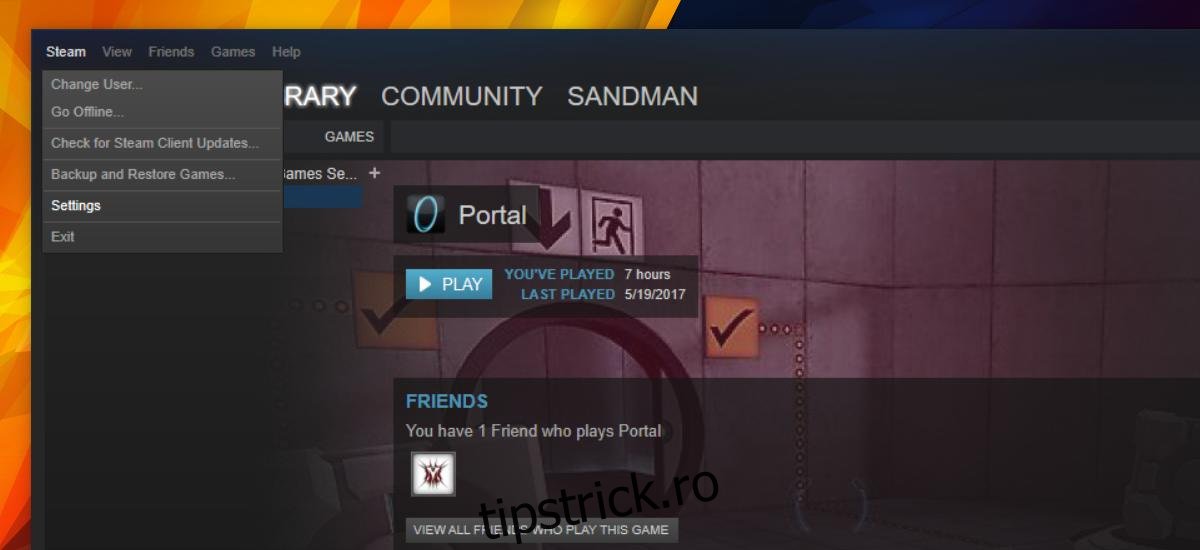Jocurile pentru PC sunt mari, foarte mari. Dacă jucați o mulțime de jocuri, fie le faceți copii de rezervă când ați terminat un titlu, fie aveți un spațiu de stocare serios pe desktop. Când instalați Steam, selectați în ce unitate și folder doriți să descărcați jocurile. Aceasta este „Biblioteca” dvs. Steam. Biblioteca nu trebuie să fie instalată pe aceeași unitate sau același folder ca Steam. Acest lucru vă permite să economisiți destul de mult spațiu pe unitatea sistemului de operare. Când descărcați jocuri, toate merg în folderul bibliotecă pe care l-ați setat. Dacă doriți să descărcați jocuri Steam într-un director personalizat, puteți face asta fără a reinstala nimic.
Descărcați jocuri Steam într-un director personalizat
Deschideți clientul Steam pe desktop. Accesați Steam>Setări.
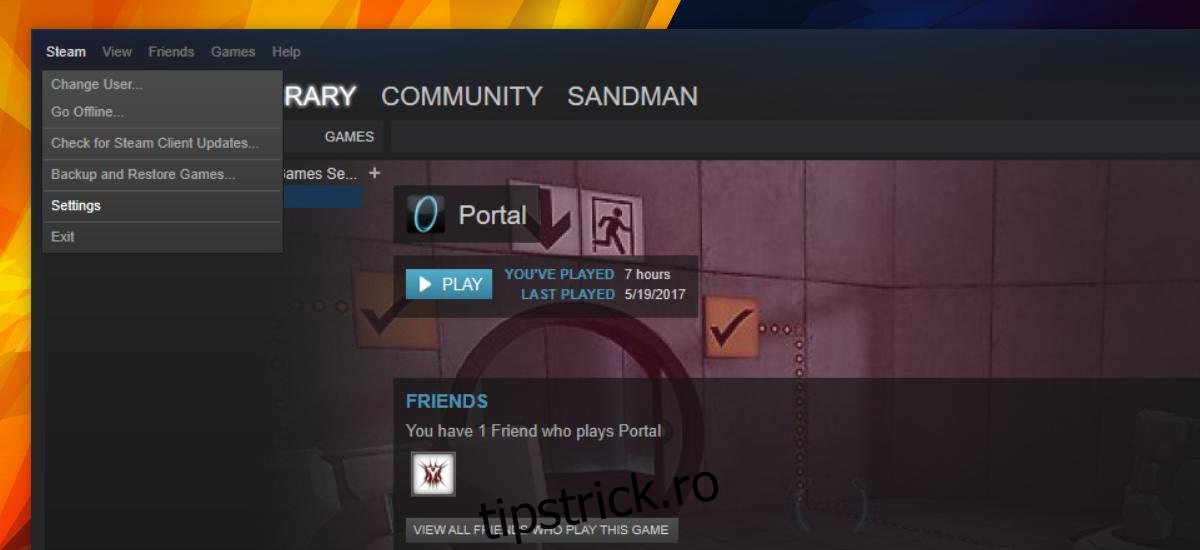
În fereastra Setări, accesați fila Descărcare. Faceți clic pe butonul „Foldere bibliotecă Steam” din secțiunea „Biblioteci de conținut”.
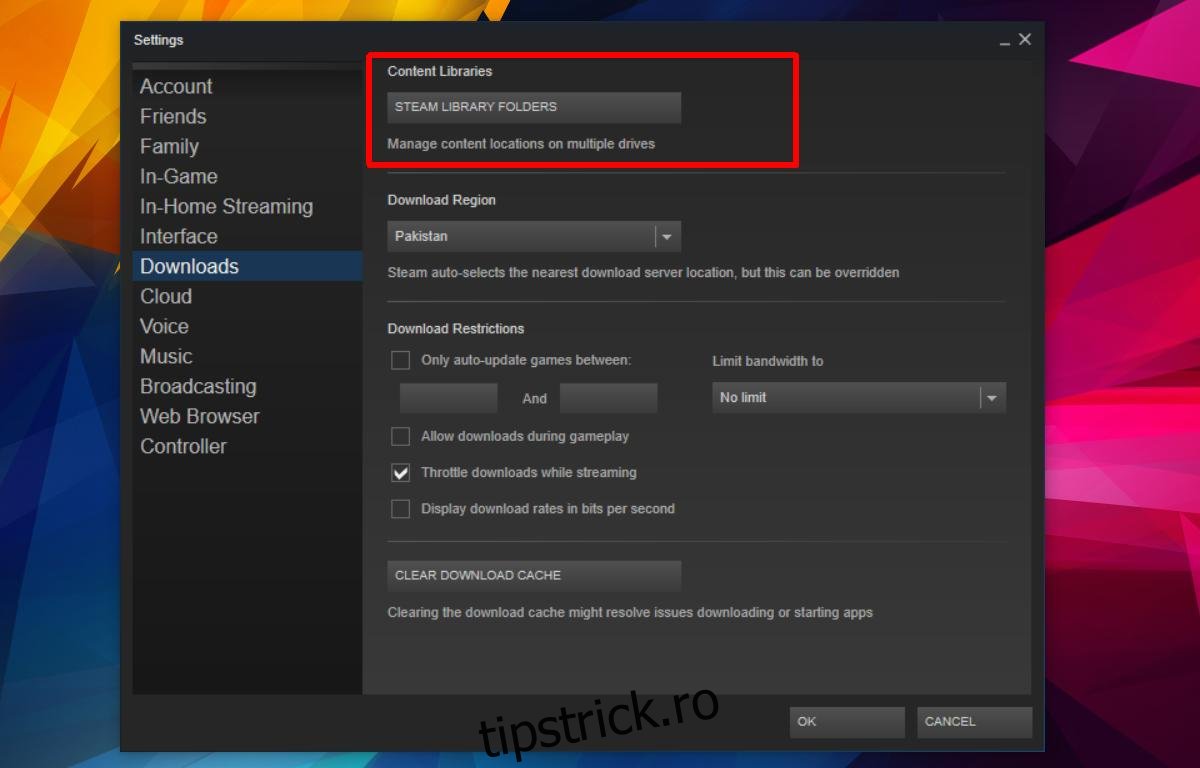
Se va deschide o nouă fereastră care listează toate folderele în care Steam salvează în prezent jocurile. Faceți clic pe butonul „Adăugați folderul bibliotecii” din partea de jos a acestei ferestre și selectați un dosar nou. Adăugați-l în folderele Bibliotecii Steam. Puteți revedea această fereastră mai târziu și puteți verifica câte jocuri ați instalat într-un anumit folder.
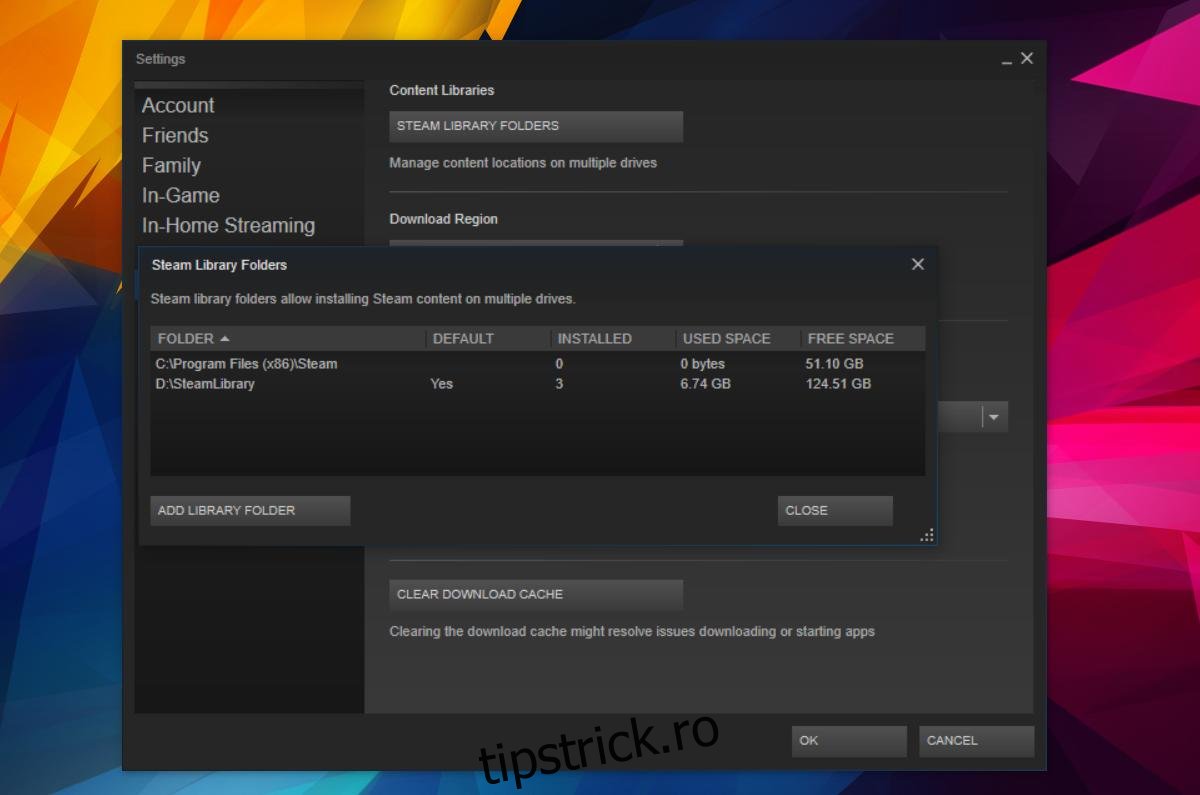
La următoarea descărcare a unui joc pe Steam, puteți selecta un alt folder în care să descărcați jocul.
Nu veți avea niciun cerc prin care să sari când lansați jocul. Steam poate salva jocuri în foldere diferite, dar încă le arată într-un singur loc, adică în fila Bibliotecă. Ideea este că, indiferent de unde descărcați un joc Steam, acesta poate fi lansat din fila Bibliotecă sau din pictograma de lansare rapidă de pe desktop, dacă l-ați adăugat.
Jocuri Steam în mișcare
Această metodă se ocupă exclusiv de descărcarea și instalarea de jocuri noi. Dacă descărcați un joc nou și unitatea în care biblioteca dvs. Steam salvează jocurile în mod implicit este plină, puteți utiliza metoda de mai sus pentru a salva jocuri în altă parte. Nu puteți folosi metoda de mai sus pentru a muta jocurile.
Pentru majoritatea jocurilor, ar trebui să verificați online cum puteți face backup pentru progres. Nu vă sfătuim să faceți acest lucru pentru jocurile pe care le jucați în prezent, decât dacă jocul în sine are opțiuni excelente de rezervă. Acestea fiind spuse, nu este imposibil să mutați jocurile Steam. Dacă Windows 10 detectează jocul ca o aplicație, puteți muta jocul din aplicația Setări. Accesați grupul de setări Aplicații. Selectează un joc și vezi dacă există un buton „Mutare” sub el. Dacă există, puteți muta jocul pe o altă unitate.
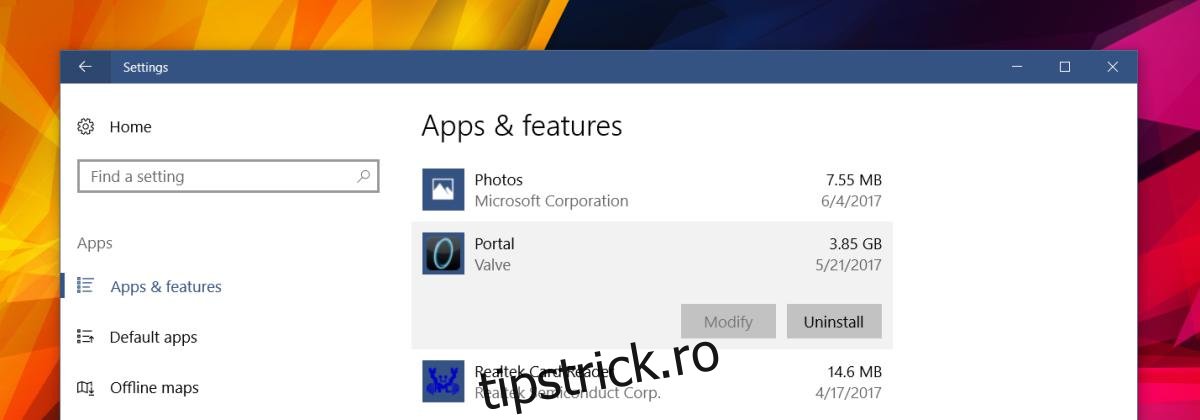
Dacă jocul nu poate fi mutat, vă recomandăm să utilizați FreeMove. Este o aplicație care poate muta jocurile fără a le rupe.