Odată cu evoluția tehnologică, televizoarele inteligente devin tot mai sofisticate. Pentru a satisface diversele preferințe ale utilizatorilor, televizoarele Samsung Smart TV integrează divertismentul, setările audio-video, informațiile și alte funcții utile. Conectându-vă la internet, puteți accesa o gamă largă de conținut, cum ar fi emisiuni TV online, filme, muzică digitală, știri și jocuri. Cu toate acestea, pentru a beneficia de anumite servicii bazate pe aplicații, este posibil să fie necesare programe terțe, precum Netflix, Hulu și YouTube. Aceste aplicații terțe sunt dezvoltate de alți creatori decât producătorul televizorului. Există mai multe metode prin care le puteți instala pe televizorul dvs. inteligent. În acest articol, vă vom ghida pas cu pas prin procesul de instalare a aplicațiilor pe un televizor Samsung Smart TV, utilizând un computer cu Windows 10. Vă invităm să continuați lectura pentru a afla cum să instalați aceste aplicații terțe.
Modalități de a Descărca Aplicații pe Samsung Smart TV
În procesul de instalare, programele de la terți pot fi uneori incompatibile cu sistemul de operare sau cu producătorul televizorului. Din cauza sistemului său de operare Tizen, televizoarele Samsung Smart TV au dezavantajul aparent de a nu permite instalarea neîngrădită a programelor de la terți.
Metoda 1: Instalarea Manuală a Fișierelor APK
Vom începe cu explicarea modului în care puteți instala aplicații pe televizorul dvs. Samsung Smart TV folosind un fișier APK. Pentru a instala aplicații terțe, urmați instrucțiunile de mai jos:
1. Deschideți browserul de internet de pe televizorul dvs. Samsung Smart TV, așa cum este indicat în imaginea următoare.
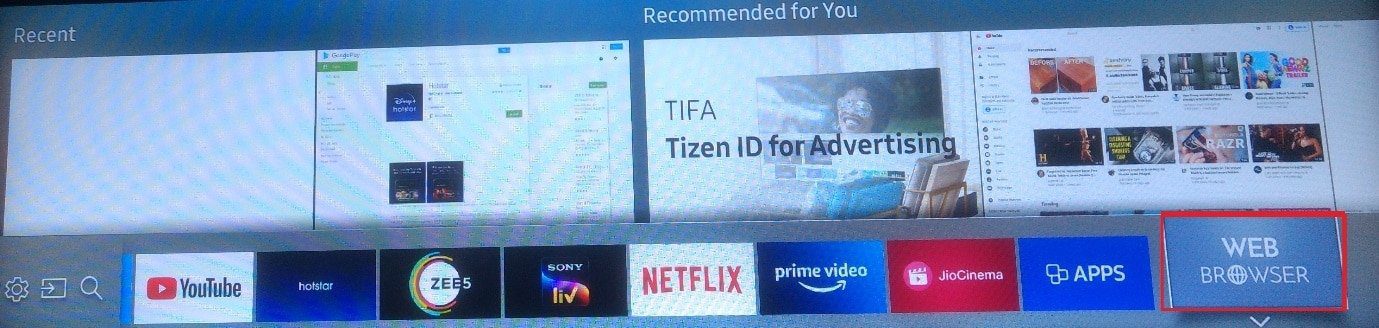
Observație: Următoarea imagine ilustrează modul de navigare pe paginile web folosind telecomanda televizorului pe un televizor inteligent Samsung. Selectați opțiunea Închidere.
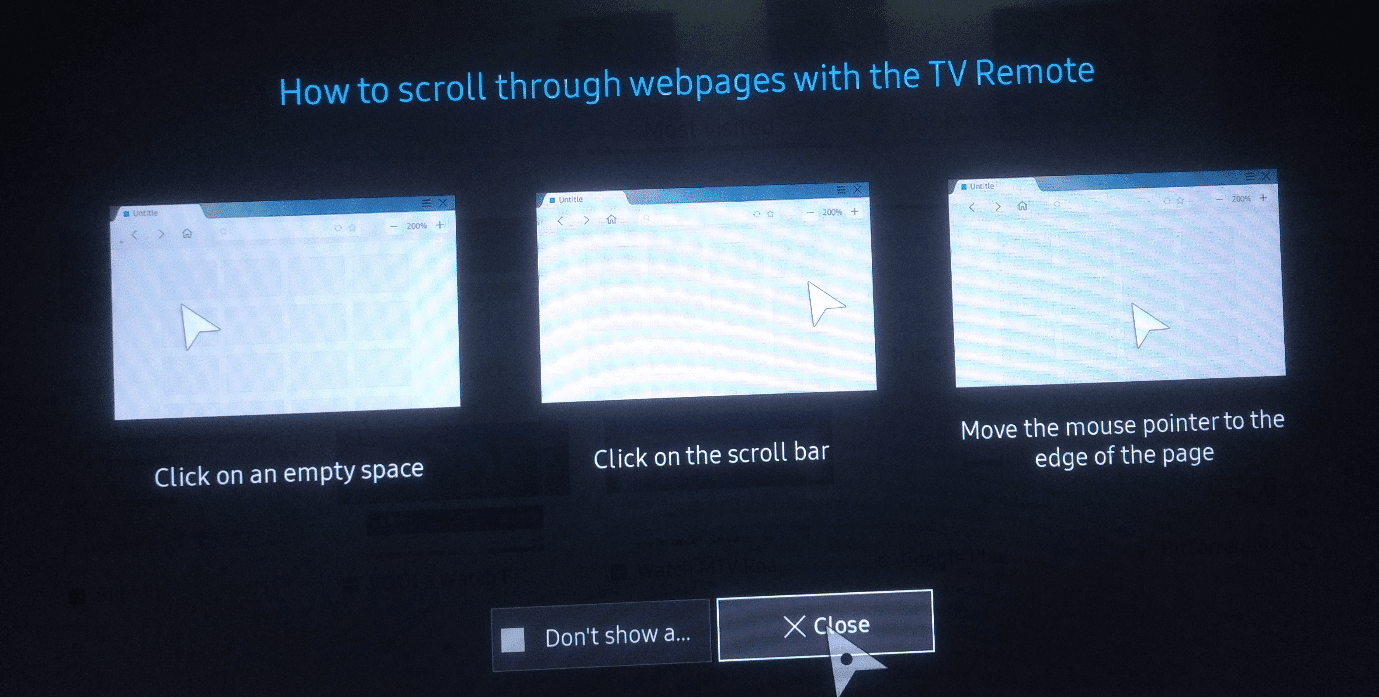
2. Introduceți și căutați site-ul Apksure în browser.
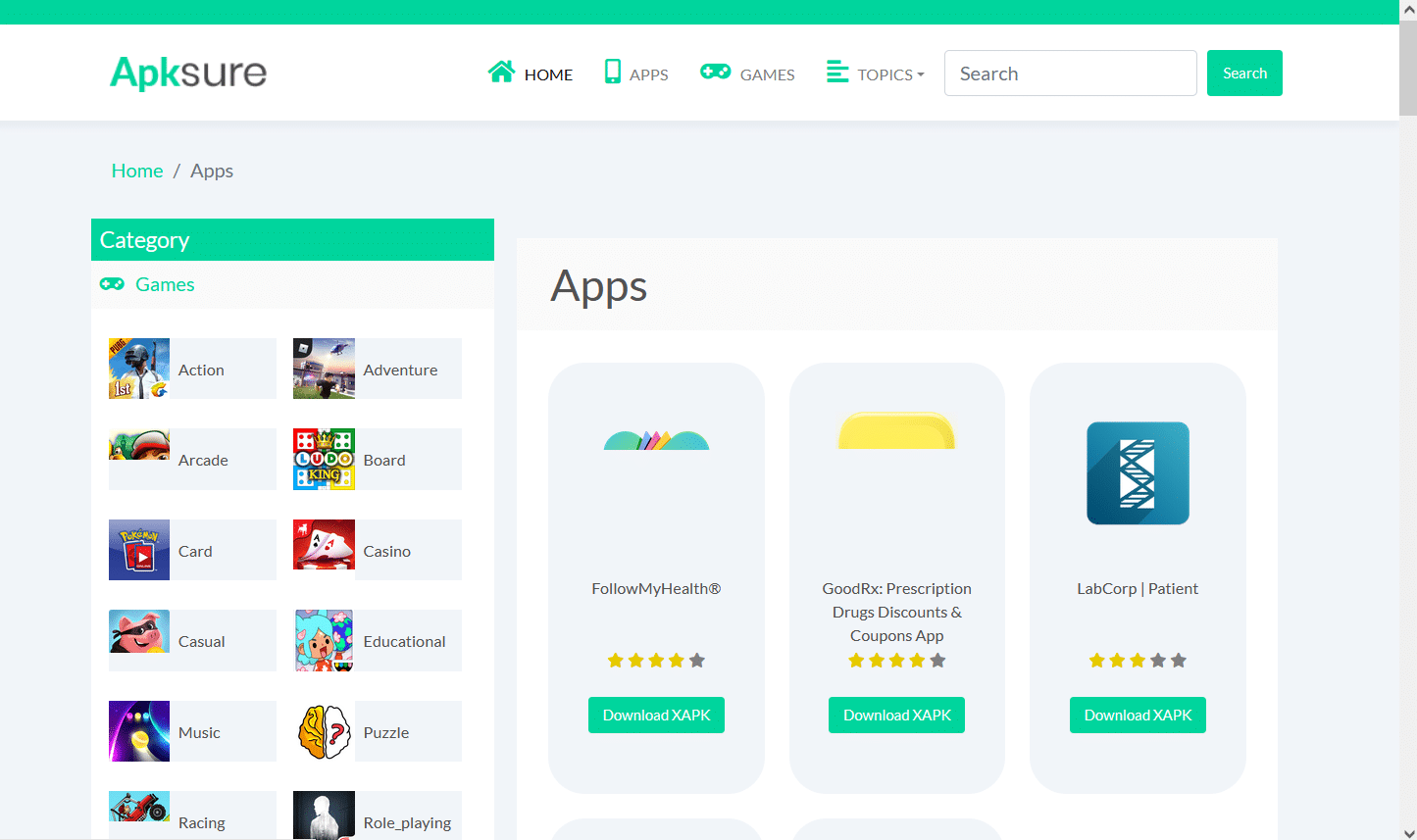
3. Căutați aplicația terță parte pe care doriți să o instalați.
4. Faceți clic pe aplicație pentru a descărca fișierul APK.
5. Selectați apoi opțiunea Instalare.
6. Confirmați alegerea selectând din nou Instalare.
7. Urmați pașii afișați pe ecran pentru a finaliza instalarea fișierului APK pe televizorul inteligent.
Observație: După ce procesul de instalare este complet, puteți șterge fișierul APK. După aceasta, reveniți la aplicația Downloader. Veți vedea un mesaj care indică faptul că instalarea a fost efectuată cu succes. Opțiunile disponibile vor fi Instalare, Ștergere și Terminat. Alegeți opțiunea Ștergeți.
Metoda 2: Utilizarea Liniei de Comandă
Aceasta este o metodă facilă de a instala aplicații terțe pe televizorul dvs. Samsung Smart TV. Veți utiliza linia de comandă de pe computer pentru a executa anumite comenzi și pentru a instala aplicația dorită pe televizor. Însă, înainte de toate, trebuie să aflați adresa IP a televizorului, conform instrucțiunilor de mai jos:
Pasul I: Aflarea Adresei IP a Televizorului Samsung Smart TV
1. Accesați meniul Setări de pe televizor.
2. Selectați Rețea și apoi Stare rețea, așa cum este prezentat mai jos.
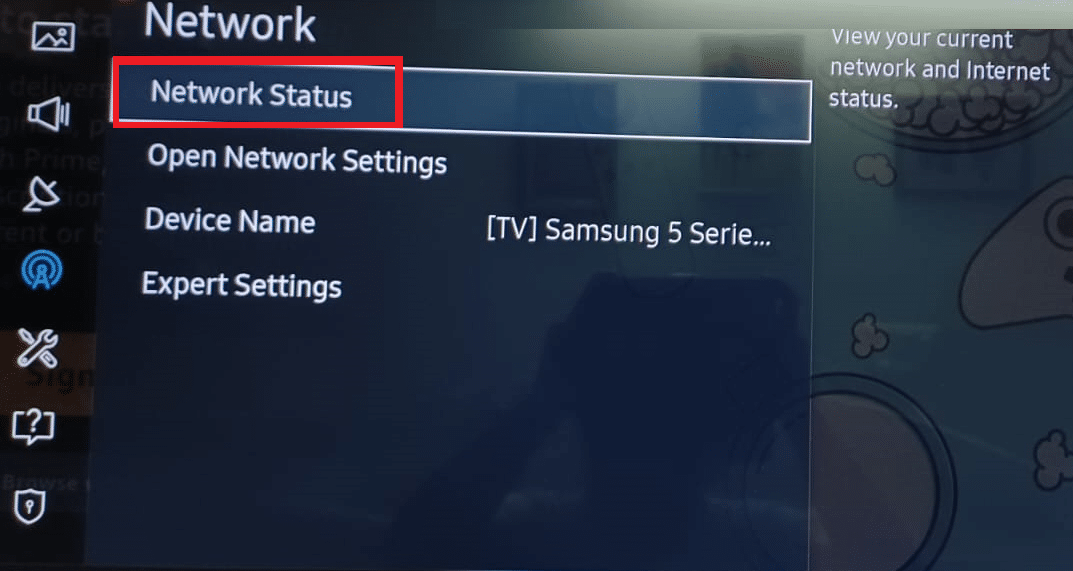
3. Selectați Setări IP în ecranul următor.
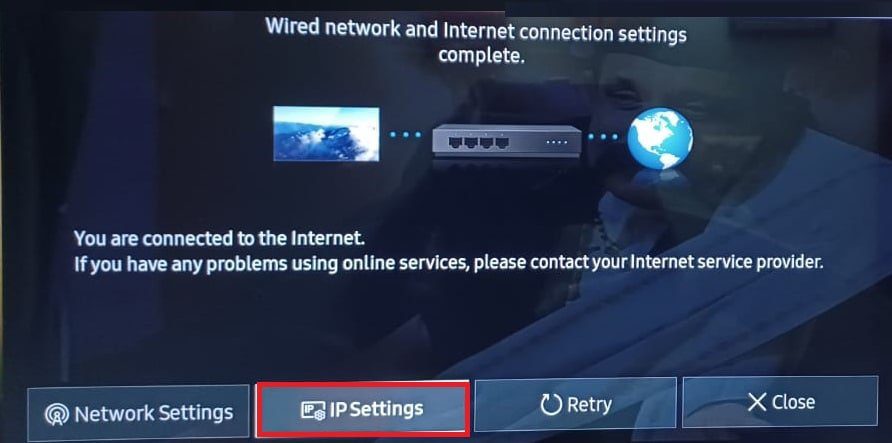
Aici, veți putea vizualiza toate detaliile legate de conexiunea la internet, inclusiv:
- Adresa MAC
- Adresa IP
- Mască de rețea
- Poarta de acces
- Server DNS
4. Notați adresa IP a televizorului pentru pasul următor.
Pasul II: Instalarea prin Linia de Comandă
Iată care sunt pașii pentru a instala aplicații terțe pe televizorul Samsung Smart TV:
1. Pe computer, apăsați tasta Windows, introduceți „cmd” și dați clic pe „Run as administrator”.
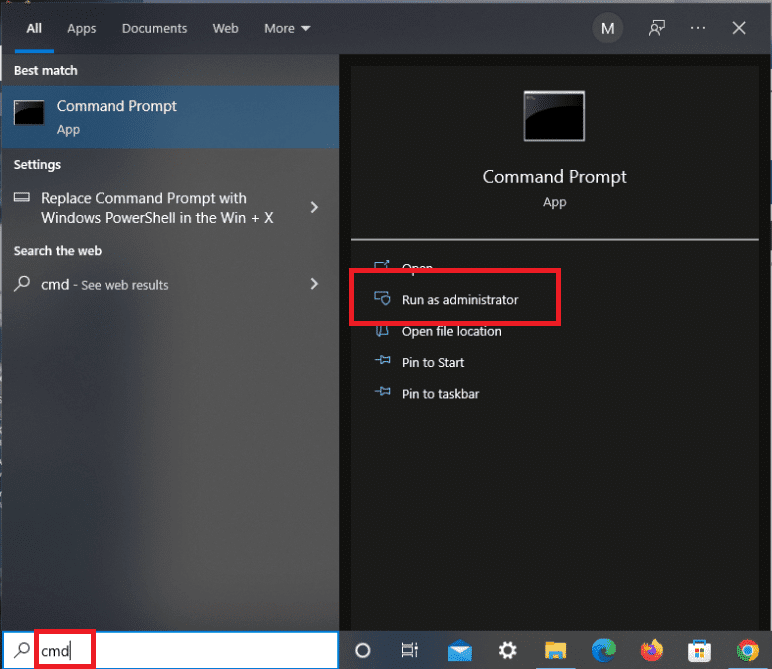
2. Introduceți următoarea comandă și apăsați Enter pentru a o executa:
adb connect 192.168.2.201 (adresa IP a televizorului)
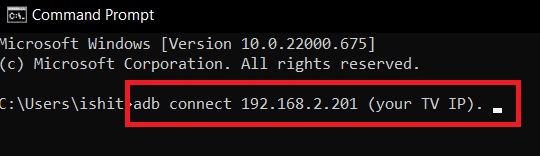
Asigurați-vă că adresa IP introdusă corespunde cu cea a televizorului.
3. Apoi, executați comanda „install Dinstall.apk”, așa cum este indicat mai jos:
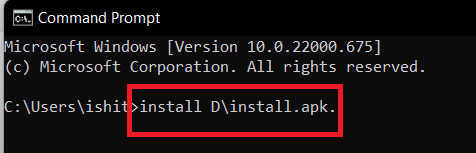
Observație: Vă rugăm să aveți răbdare în timpul procesului de descărcare.
4. Odată ce linia de comandă afișează mesajul de instalare reușită, deconectați televizorul de la computer.
5. Introduceți acum următoarea comandă și apăsați tasta Enter:
adb disconnect 192.168.2.201 (adresa IP a televizorului)
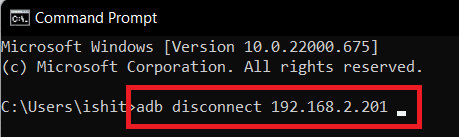
Aplicația terță parte dorită a fost instalată cu succes pe televizorul dvs. Samsung Smart TV. O veți găsi în secțiunea Smart Hub > Aplicații.
Metoda 3: Prin Dispozitive de Stocare Externe
Această metodă presupune descărcarea programului dorit dintr-o sursă de încredere de pe internet. Descărcarea se realizează pe computer, folosind browserul web. Transferați apoi fișierul de pe computer pe televizorul Samsung Smart TV prin intermediul unui dispozitiv de stocare, cum ar fi un stick USB. Urmați acești pași pentru a finaliza procesul de instalare a aplicațiilor:
1. Deschideți browserul web de pe computerul dvs. (desktop sau laptop).
2. Localizați și descărcați fișierul .apk al programului dorit, dintr-o sursă sigură, precum Apksure sau Apkpure.
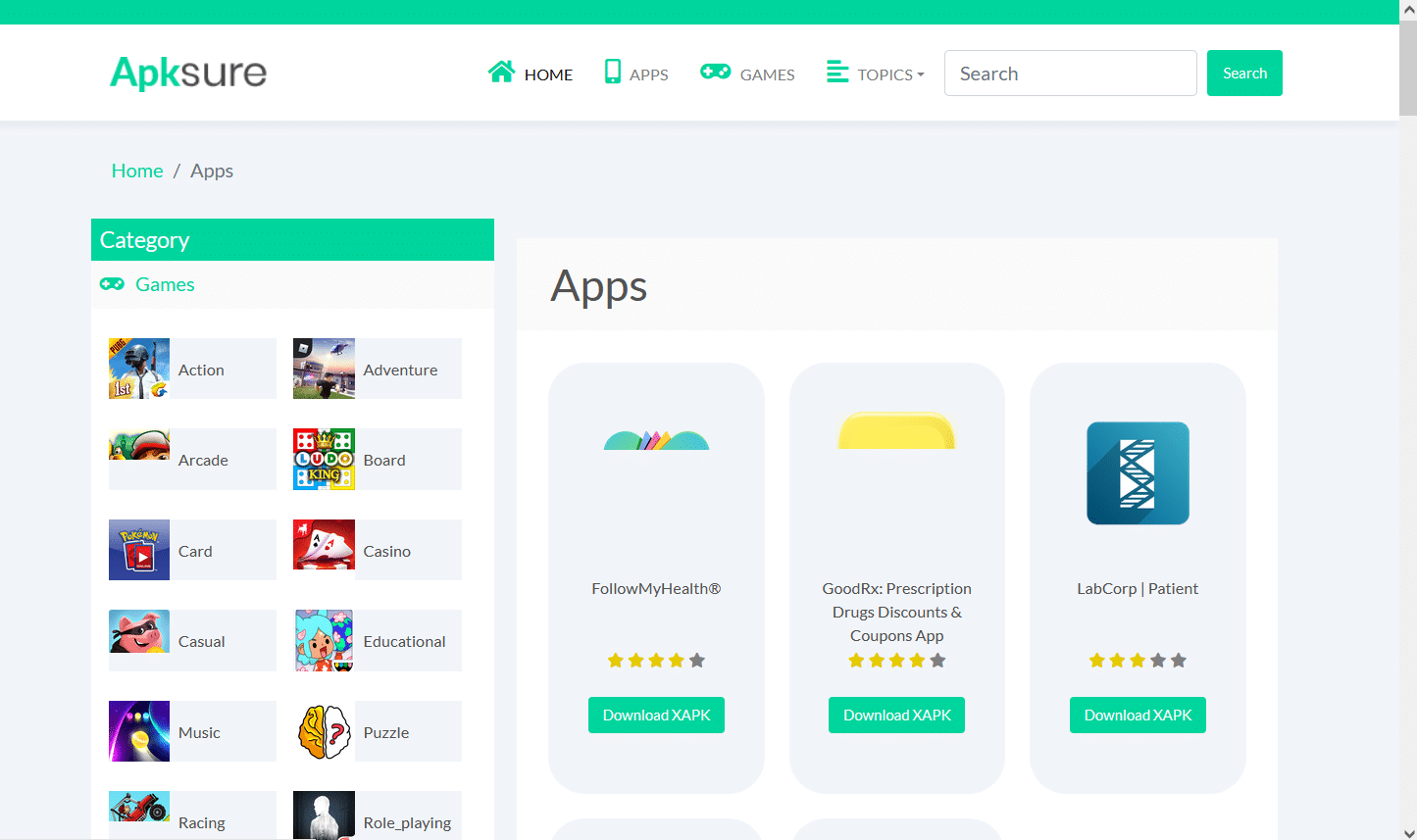
3. Conectați stick-ul USB la computer și copiați fișierul .apk pe acesta.
4. După ce ați copiat fișierul, introduceți stick-ul USB în televizorul dvs. Samsung Smart TV.
5. Accesați fișierul de pe dispozitivul de stocare și selectați opțiunea Instalare.
În continuare, puteți deschide și utiliza aplicația instalată pe televizorul dvs. Samsung Smart TV.
Metoda 4: Utilizarea unui Fire TV Stick
Dacă doriți să simplificați procesul de instalare, puteți achiziționa un dispozitiv de streaming precum Amazon Firestick. Acesta vă oferă acces la o mulțime de aplicații care nu sunt preinstalate pe televizorul dvs. Samsung. Aceasta este cea mai simplă metodă pentru utilizatorii de televizoare cu sistemul de operare Tizen. Este un dispozitiv de streaming care se conectează la portul HDMI al televizorului, oferind următoarele avantaje:
- Vă permite accesul la numeroase aplicații de streaming, precum Hulu și YouTube.
- Puteți instala Netflix chiar și pe un televizor care nu este inteligent.
- Pe lângă filme și emisiuni TV, vă permite redarea muzicii.
- Puteți descărca aplicații terțe direct pe televizorul Samsung Smart TV.
1. După conectarea Fire TV Stick la televizorul dvs. Samsung Smart TV, apăsați butonul Acasă de pe telecomanda Fire TV.
2. Selectați Setări, apoi opțiunea My Fire TV, așa cum se arată în imaginea de mai jos.
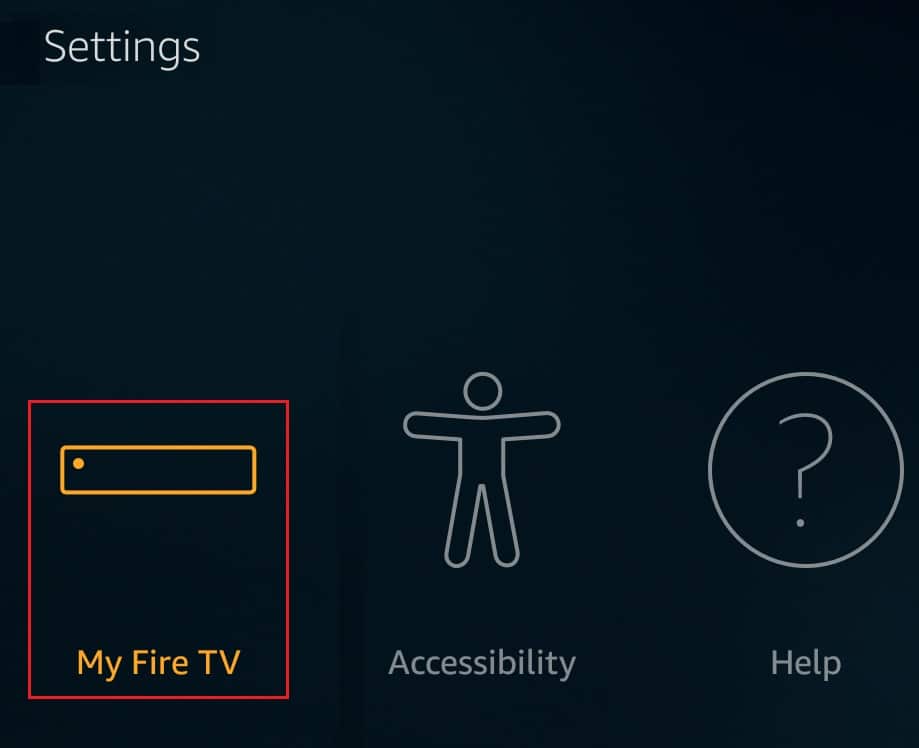
3. În acest meniu, veți vedea opțiunile pentru dezvoltatori. Activați opțiunile intitulate:
- Depanare ADB
- Aplicații din surse necunoscute.
Cum Adăugați Aplicații Preinstalate pe Televizorul Samsung Smart TV
Pentru aplicațiile cele mai cunoscute și utilizate frecvent, urmați acești pași:
1. Apăsați butonul Acasă de pe telecomanda televizorului.
2A. Utilizați butoanele săgeată stânga/dreapta pentru a selecta aplicația preinstalată dorită, precum:
- YouTube
- NETFLIX
- Amazon Prime Video
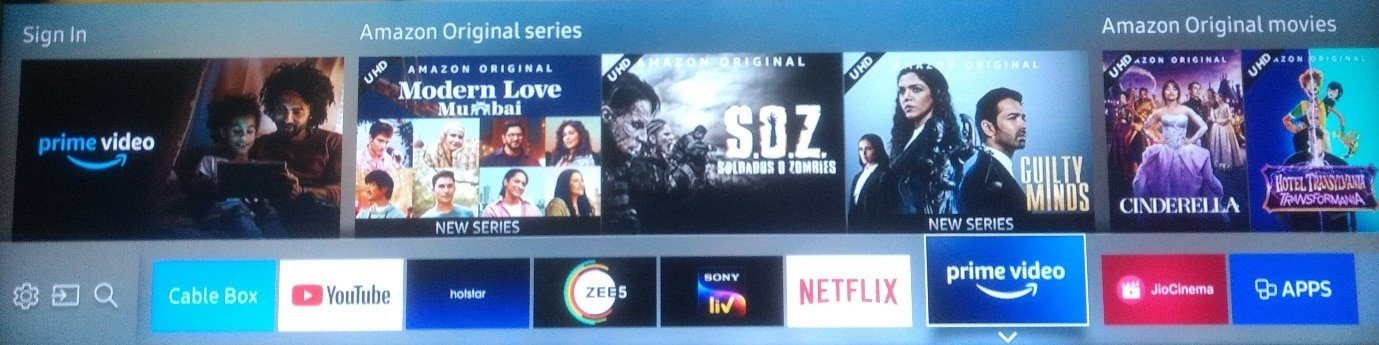
2B. Apăsați butonul săgeată dreapta pentru a naviga la opțiunea APPS, unde veți vedea o listă cu aplicații recomandate, pe care le puteți selecta.
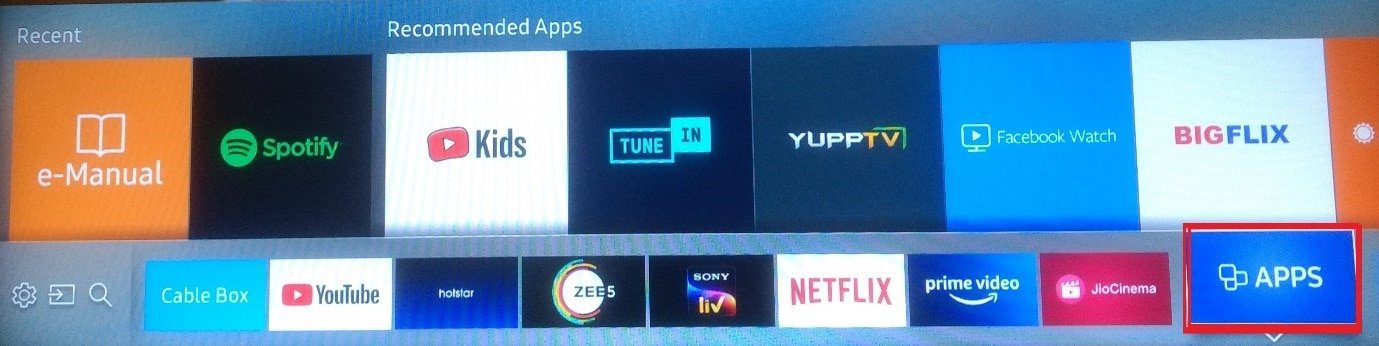
Cum Adăugați Aplicații care Nu sunt Listate pe Televizorul Samsung Smart TV
Puteți utiliza un dispozitiv de stocare extern, cum ar fi un stick USB, un card SD sau un hard disk extern, pentru a instala programe de pe computer pe televizor. Însă, înainte de a face acest lucru, trebuie să activați câteva setări, după cum este explicat mai jos.
Pasul I: Activarea Instalării din Surse Necunoscute
Înainte de a instala aplicații terțe pe televizorul dvs. Samsung Smart, este necesar să activați opțiunea Surse necunoscute. Iată cum puteți face acest lucru:
Observație: Asigurați-vă că sunteți conectat la contul dvs. Samsung pe televizorul Smart TV.
1. În ecranul de pornire al televizorului Samsung Smart TV, accesați meniul Setări, așa cum este indicat.
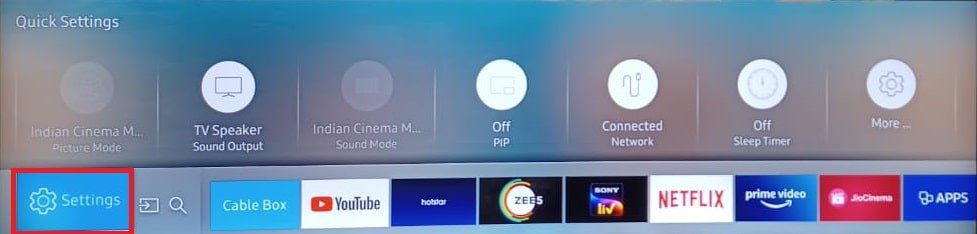
2. Deschideți Setări Sistem.
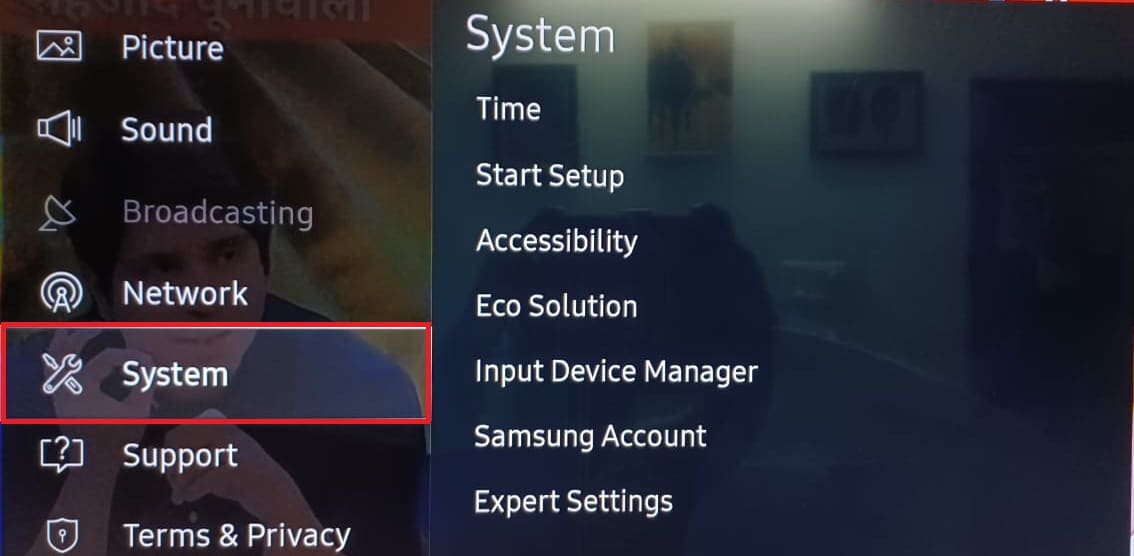
3. Accesați apoi Cont Samsung > Securitate și restricții.
4. Veți vedea opțiunea Surse necunoscute. Selectați-o pentru a permite instalarea aplicațiilor din alte surse.
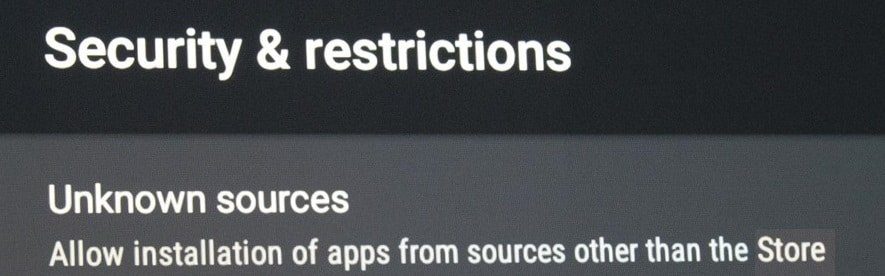
Pasul II: Activarea Modului Dezvoltator
Activarea modului dezvoltator pe televizorul inteligent vă oferă acces la diverse instrumente și setări utile. Una dintre funcțiile modului dezvoltator este posibilitatea de a descărca programe terțe. Pentru a activa acest mod, urmați pașii de mai jos:
1. Accesați Smart Hub > Setări aplicații, așa cum ați făcut anterior.
Observație: După ce dați clic pe secțiunea Aplicații, este posibil să vi se ceară să introduceți un cod PIN. Utilizați telecomanda pentru a introduce codul PIN implicit pentru toate televizoarele Samsung Smart.
2. Se va afișa o fereastră cu setările modului Dezvoltator. Activați acest mod, apoi selectați OK, așa cum este evidențiat.
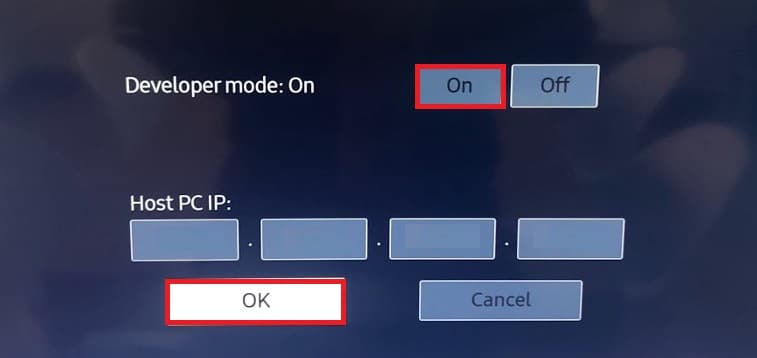
3. După ce ați introdus adresa IP a computerului pe care doriți să îl conectați la televizor, dați clic pe OK.
4. Reporniți televizorul și sunteți gata de utilizare.
După ce ați îndeplinit cerințele de mai sus, puteți începe să descărcați aplicații terțe pe televizorul dvs. Smart TV. Acest lucru se poate face utilizând linia de comandă de pe computer sau prin intermediul dispozitivelor de stocare externe, după cum este explicat în secțiunea următoare.
Întrebări Frecvente (FAQs)
Î1. Unde se află Magazinul de Aplicații pe televizorul Samsung?
Răspuns: Apăsați butonul Sursă/Acasă de pe telecomanda televizorului. Navigați cu ajutorul butonului săgeată dreapta la opțiunea APPS. Aici veți putea accesa aplicațiile cele mai populare și utilizate.
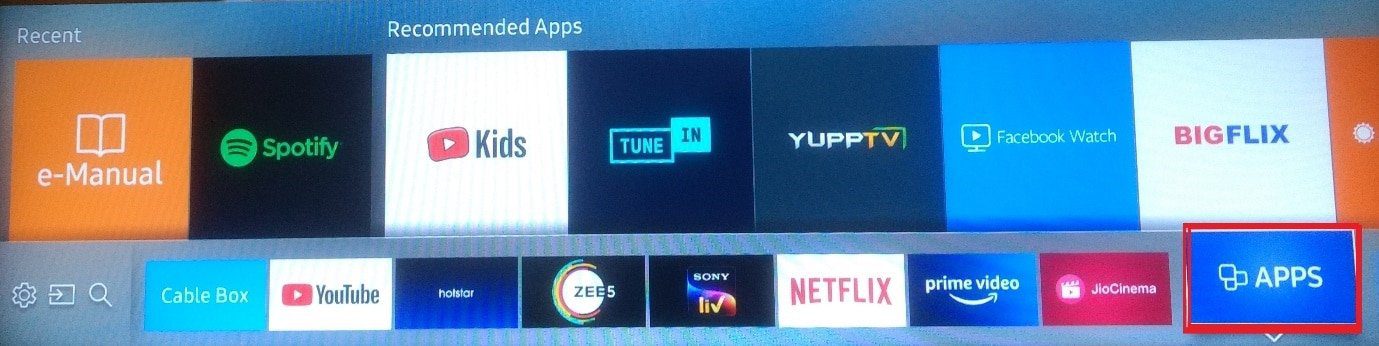
Î2. De ce nu există un magazin de aplicații pe televizorul meu Samsung Smart?
Răspuns: Pentru a accesa magazinul de aplicații al televizorului Samsung Smart TV, este necesar ca funcția Smart Hub să fie activată.
- Asigurați-vă că funcția este instalată pe televizorul dvs. și că este activată, după cum este indicat în imaginile de mai jos.
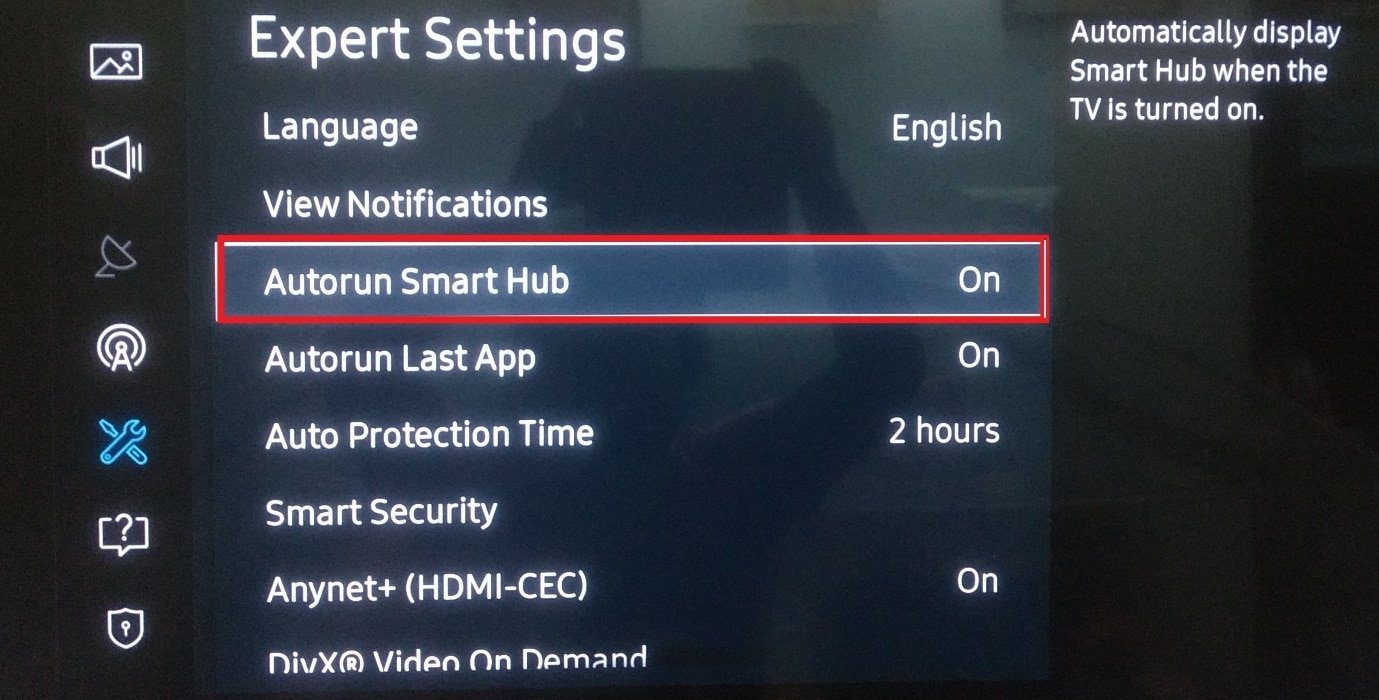
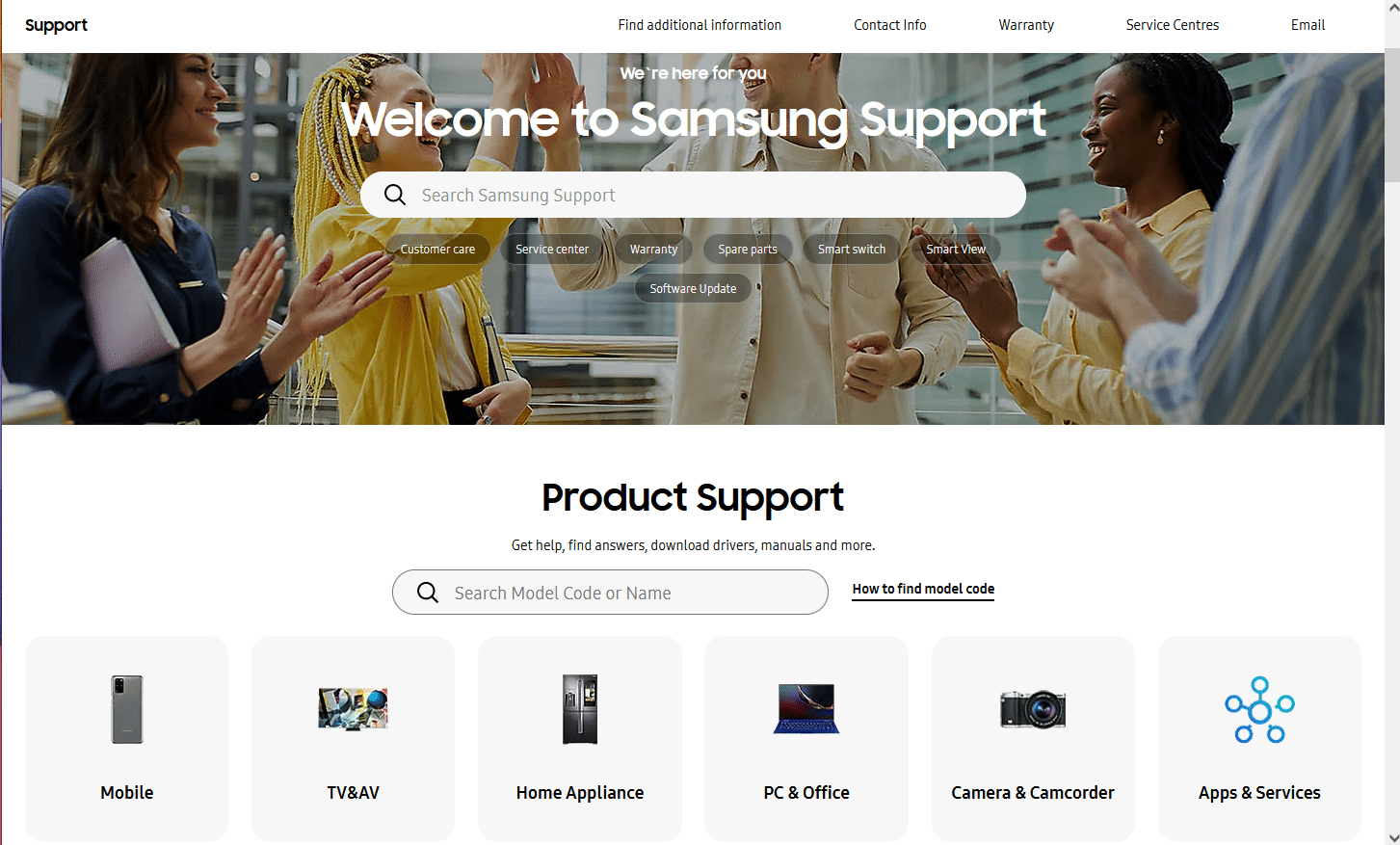
***
Sperăm că informațiile furnizate v-au fost utile și că ați învățat cum să descărcați aplicații pe televizorul Samsung Smart TV. Vă invităm să folosiți formularul de contact de mai jos dacă aveți întrebări sau sugestii.