Mulți utilizatori și organizații au ales Zoom ca platformă pentru întâlniri video. Cu toate acestea, Zoom nu este întotdeauna fără probleme. Vă prezentăm câteva sugestii pentru a remedia problemele întâmpinate în timpul apelurilor Zoom, astfel încât experiența audio și video să fie cât mai bună.
Verificarea specificațiilor sistemului
Înainte de a utiliza orice aplicație, este important să verificați dacă dispozitivul dvs. corespunde cerințelor. Chiar dacă instalarea și setările sunt corecte, dacă hardware-ul este învechit sau nu îndeplinește cerințele minime, performanța va fi deficitară.
Zoom pune la dispoziție o listă detaliată cu cerințele, inclusiv sistemele de operare și browserele compatibile, precum și dispozitivele acceptate. Consultați această listă și asigurați-vă că dispozitivul dvs. este adecvat.
Evaluarea conexiunii la internet
Este evident că, pentru a utiliza eficient o aplicație de videoconferințe, este necesară o conexiune bună la internet. Zoom prezintă cerințele și pentru acest aspect. Mai jos, vă prezentăm un rezumat. Acestea sunt cerințele minime. Ideal ar fi să le depășiți:
Apel video individual la calitate înaltă: 600 kbps upload/download
Apel video de grup la calitate înaltă: 800 kbps upload, 1 Mbps download
Partajarea ecranului:
Cu miniatură video: 50-150 kbps
Fără miniatură video: 50-75 kbps
Puteți verifica viteza conexiunii la internet online, folosind Speedtest. Accesați site-ul și selectați „Go”.
După câteva secunde, veți vedea rezultatele referitoare la latență (ping), descărcare și upload.
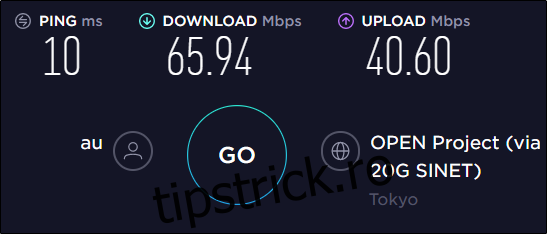
Comparați aceste rezultate cu cerințele Zoom pentru a vedea dacă rețeaua este cauza problemelor dvs. cu Zoom.
Dacă îndepliniți cerințele de rețea și totuși întâmpinați dificultăți, poate fi necesară ajustarea setărilor Zoom.
Optimizarea setărilor Zoom pentru performanță sporită
Am menționat cerințele minime mai devreme, dar acestea sunt doar necesare pentru a putea iniția un apel. Dacă abia îndepliniți aceste specificații și aveți active funcții suplimentare, cerințele cresc, și s-ar putea să nu le mai acoperiți.
Două dintre funcțiile care ar trebui dezactivate sunt „HD” și „Retușează-mi aspectul”. Toți vrem să arătăm bine într-un apel Zoom, dar există alternative. Vă oferim sfaturi despre cum să arătați impecabil într-un apel Zoom. Dezactivați aceste două setări și consultați articolul respectiv pentru a avea o imagine excelentă, fără a compromite viteza rețelei.
Pentru a dezactiva aceste setări, deschideți clientul Zoom, apoi selectați pictograma „Roată” din dreapta sus pentru a deschide meniul „Setări”.
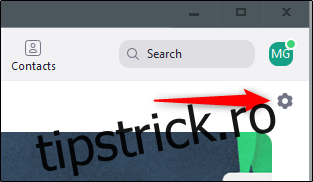
Selectați „Video” din panoul din stânga.
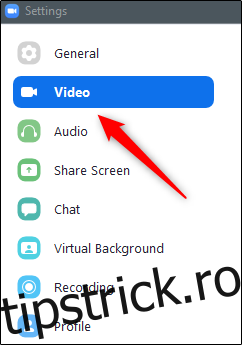
În secțiunea „Videoclipul meu”, debifați casetele de lângă (1) „Activează HD” și (2) „Retușează-mi aspectul”.
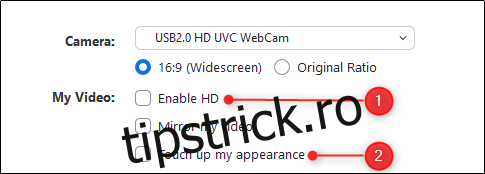
Dacă transmisia video nu este absolut necesară, o puteți dezactiva complet.
Rezolvarea problemelor de ecou/feedback audio
Ecou-ul audio este o problemă frecventă în software-ul de videoconferințe. De asemenea, ecoul include și acel sunet puternic (feedback audio), care este extrem de neplăcut. Iată câteva cauze des întâlnite:
- Mai multe dispozitive cu sunet activat în aceeași cameră
- Un participant cu sunetul computerului și al telefonului active
- Participanții au computerele sau difuzoarele prea aproape
Încercați să păstrați o distanță adecvată dacă vă aflați într-o sală de conferințe cu alt participant și opriți microfonul când nu vorbiți. De asemenea, vă recomandăm să folosiți căști ori de câte ori este posibil.
Problema afișării video
Acest lucru poate avea mai multe cauze. Întâi de toate, asigurați-vă că funcția video este activată. În timpul apelului Zoom, veți ști că videoclipul este dezactivat dacă pictograma camerei video din colțul stânga jos are o bară roșie oblică. Faceți clic pe pictograma „Cameră video” pentru a porni videoclipul.
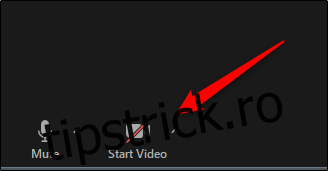
De asemenea, verificați dacă ați selectat camera corectă. Pentru a vedea ce cameră folosește Zoom, selectați săgeata de lângă pictograma camerei video, și va apărea camera folosită. Dacă nu este cea pe care o doriți, o puteți selecta din acest meniu (dacă aveți mai multe camere conectate) sau o puteți face din meniul Setări, dând clic pe pictograma „Roată dințată”, apoi selectând „Setări video”.
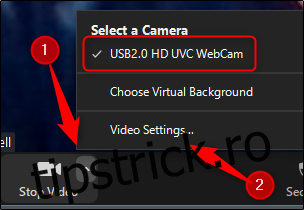
În secțiunea „Cameră”, selectați săgeata și alegeți camera din meniu.
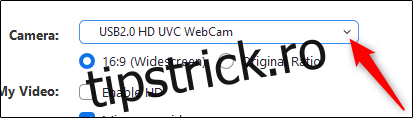
În plus, asigurați-vă că niciun alt program de pe dispozitiv nu folosește camera în acel moment. Dacă da, închideți acel program. Acest lucru ar putea rezolva problema.
De asemenea, este indicat să vă asigurați că aveți instalată cea mai recentă versiune a driverului camerei. De obicei, o puteți face de pe pagina de descărcări și suport a producătorului, pe site-ul oficial.
Dacă nimic nu funcționează, reporniți computerul și încercați din nou. Dacă tot nu funcționează, ar putea fi o problemă cu camera web. Contactați echipa de asistență a producătorului.
Contactarea echipei de suport Zoom
Se spune că Zoom are o echipă de suport tehnic destul de eficientă. Dacă nu vă dați seama ce se întâmplă cu Zoom, este bine să cereți ajutorul experților.
Dacă nu pot remedia problema imediat, echipa de suport Zoom vă poate trimite un pachet de depanare pentru a stoca fișierele jurnal. După ce instalați acest pachet, puteți arhiva fișierele jurnal și le puteți trimite echipei de asistență pentru analiză. Compania oferă instrucțiuni despre cum să faceți acest lucru pentru PC Windows 10, Mac și Linux pe pagina sa de asistență.