Organizarea sarcinilor și programelor zilnice poate fi simplificată cu un planificator digital. Din fericire, nu trebuie să plătiți pentru o aplicație specializată sau să vă luptați cu un program prea complicat – Foi de calcul Google poate face treaba.
Crearea unui planificator digital în Foi de calcul Google este atât ușoară, cât și simplă. Indiferent dacă planificați sarcini personale sau legate de muncă, acesta are toate funcțiile de care aveți nevoie pentru a vă organiza și a rămâne la curent cu responsabilitățile dvs.
Cuprins
Pasul 1: Pregătiți foaia Google
Pentru a pregăti foaia, vom păstra doar rândurile și coloanele pentru a se potrivi cu planificatorul zilnic și vom șterge restul. De asemenea, puteți opta pentru a face acest pas mai târziu. Iată cum:
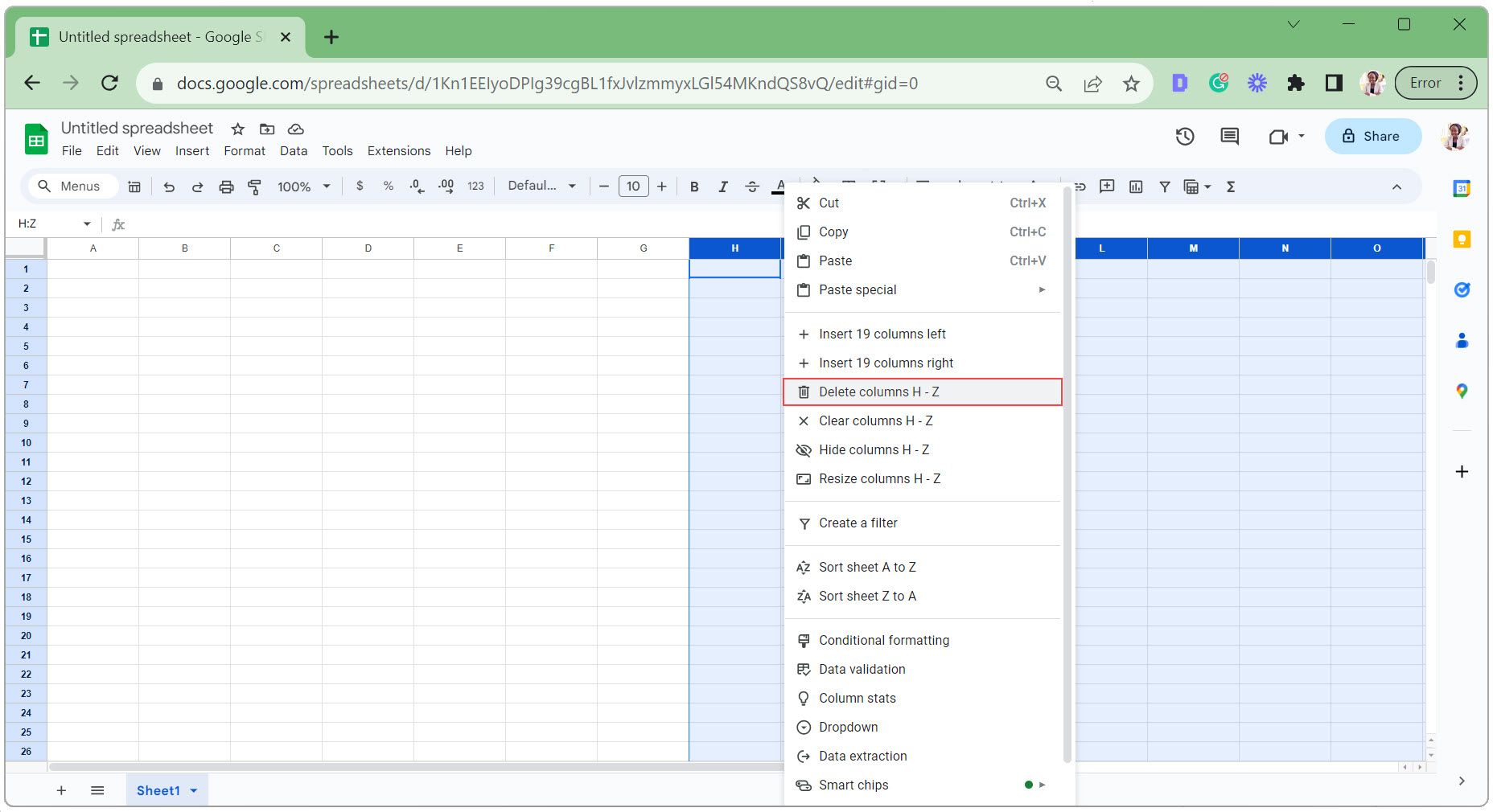
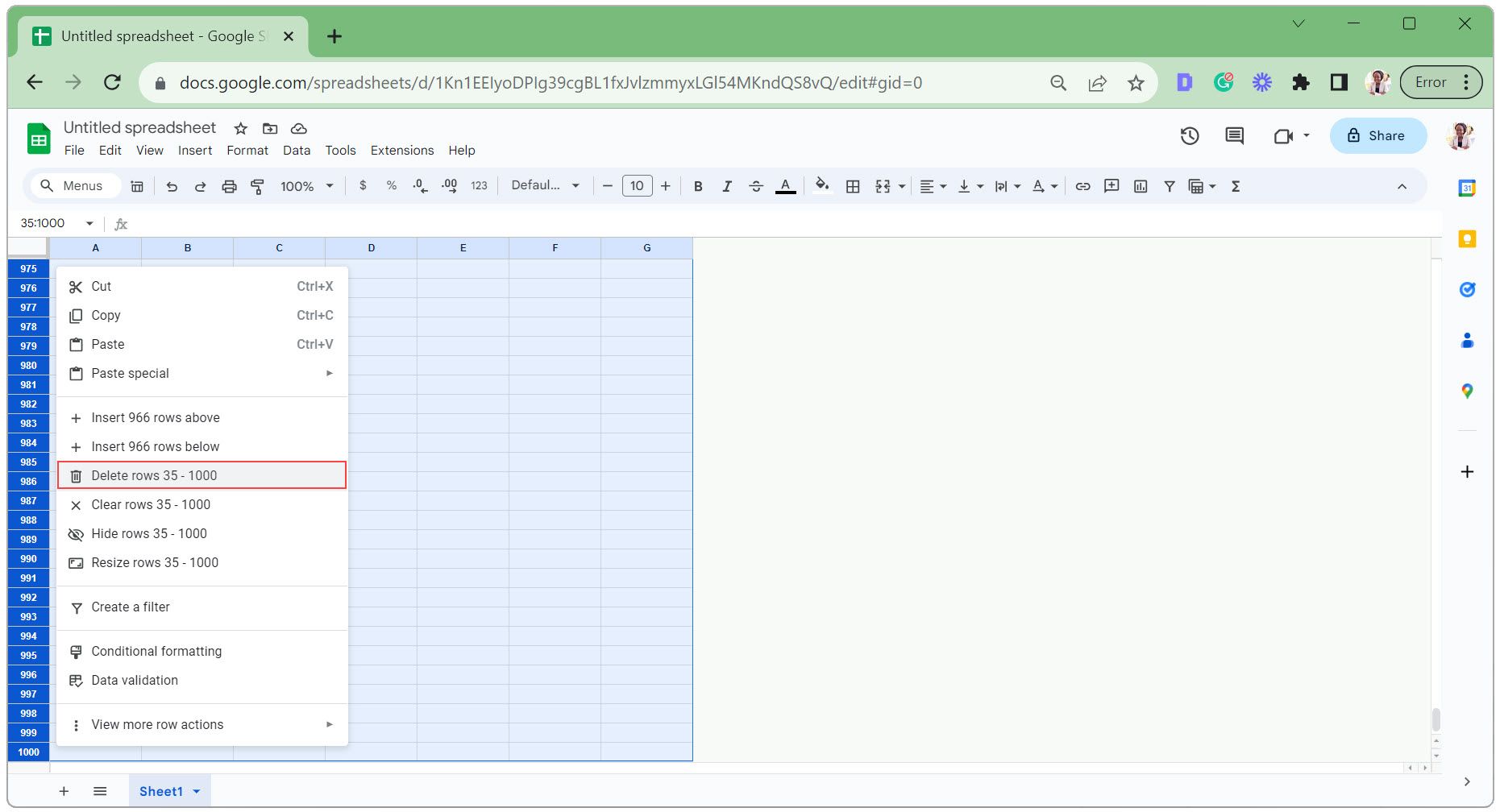
Pasul 2: Adăugați text în Planificatorul digital
Acum, să adăugăm ceva text în planificatorul digital. Aceasta include etichete pentru antet, dată, priorități principale, lista de activități, note și intervale de timp (pentru programarea zilei).
Pentru acest planificator digital, vom folosi intervale de 1 oră, de la 6:00 la 22:00. Vom insera casete de selectare lângă fiecare element de făcut, un selector de dată și vom extrage numele zilei săptămânii din dată.
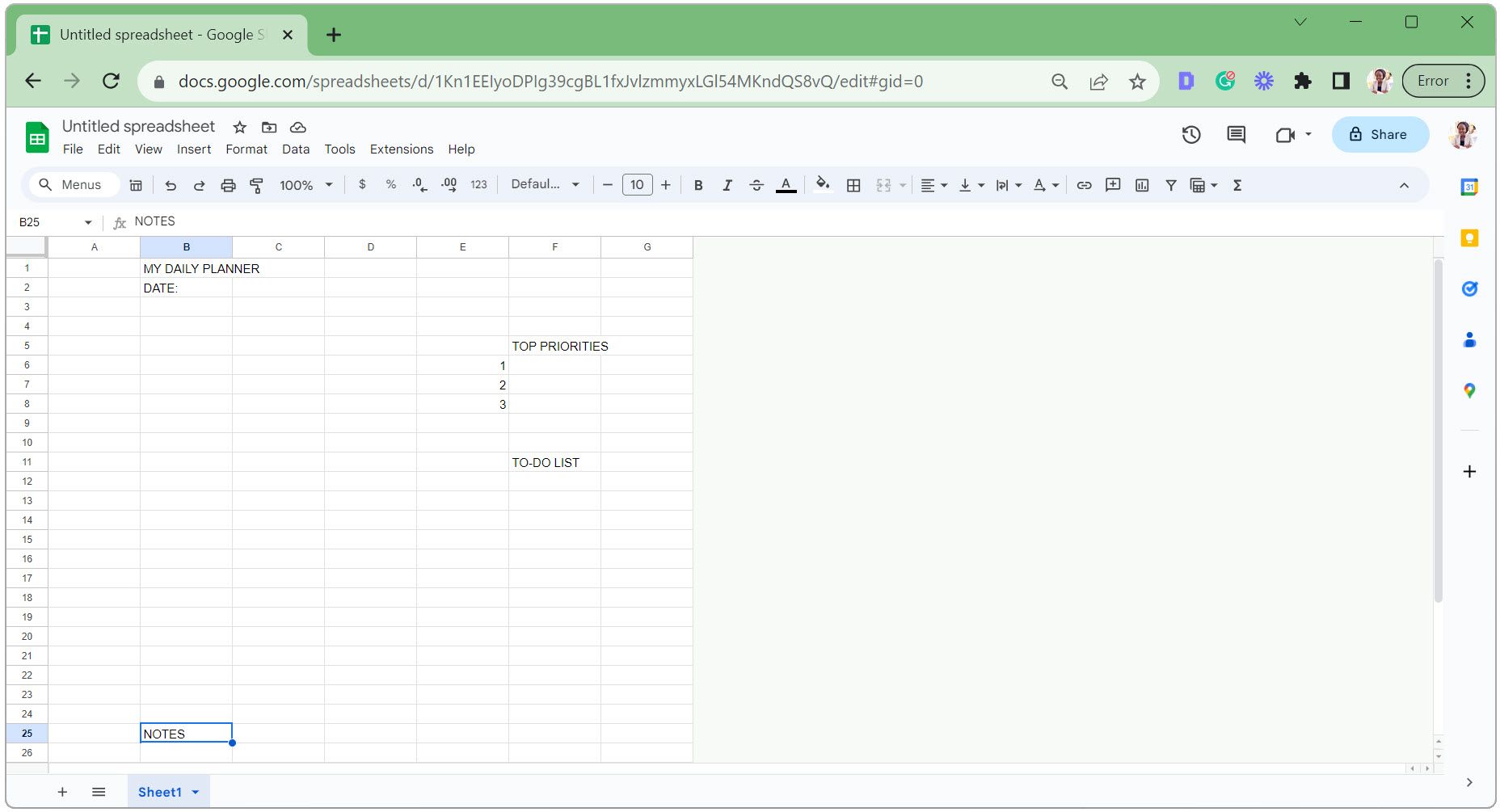
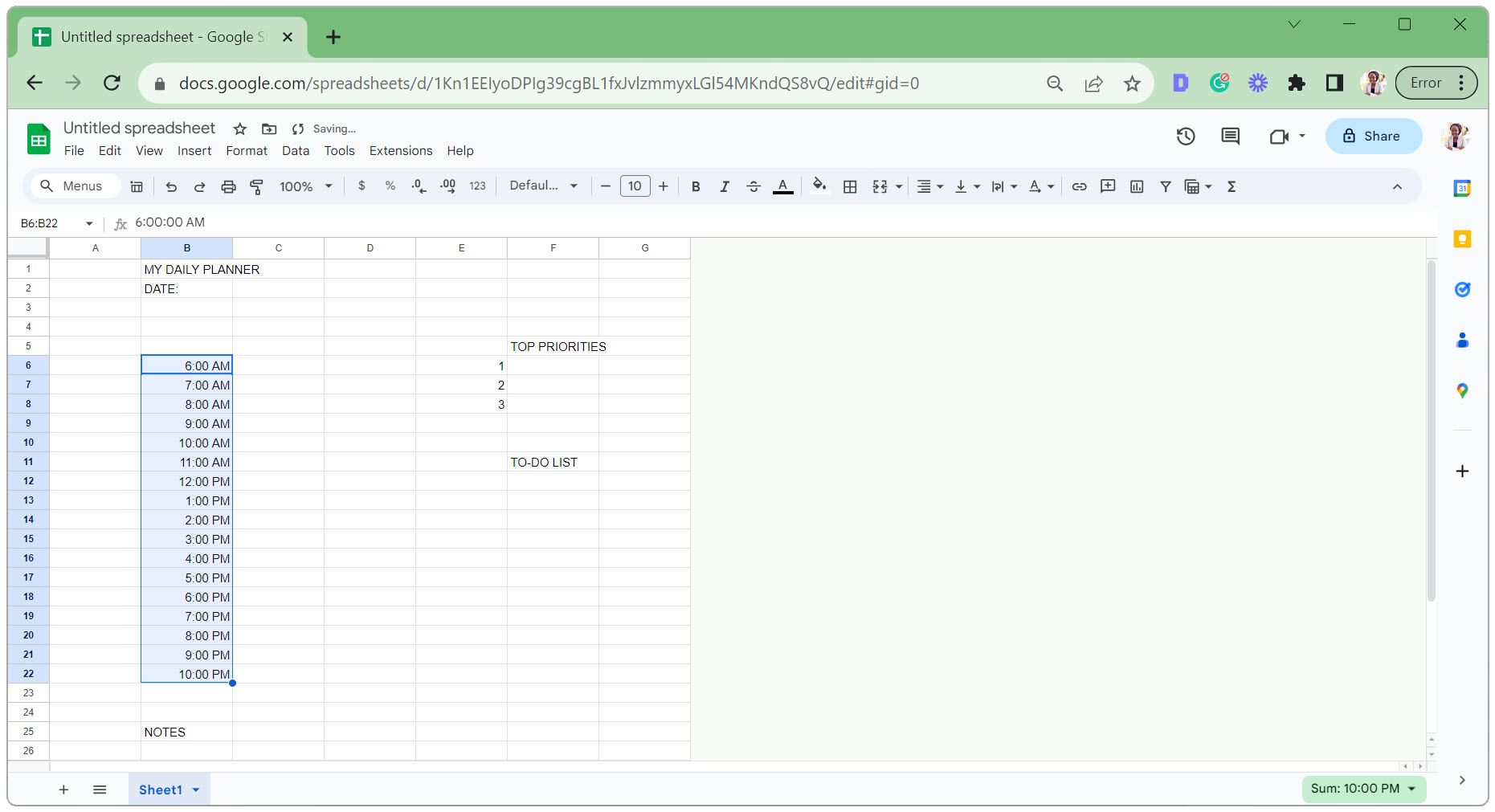
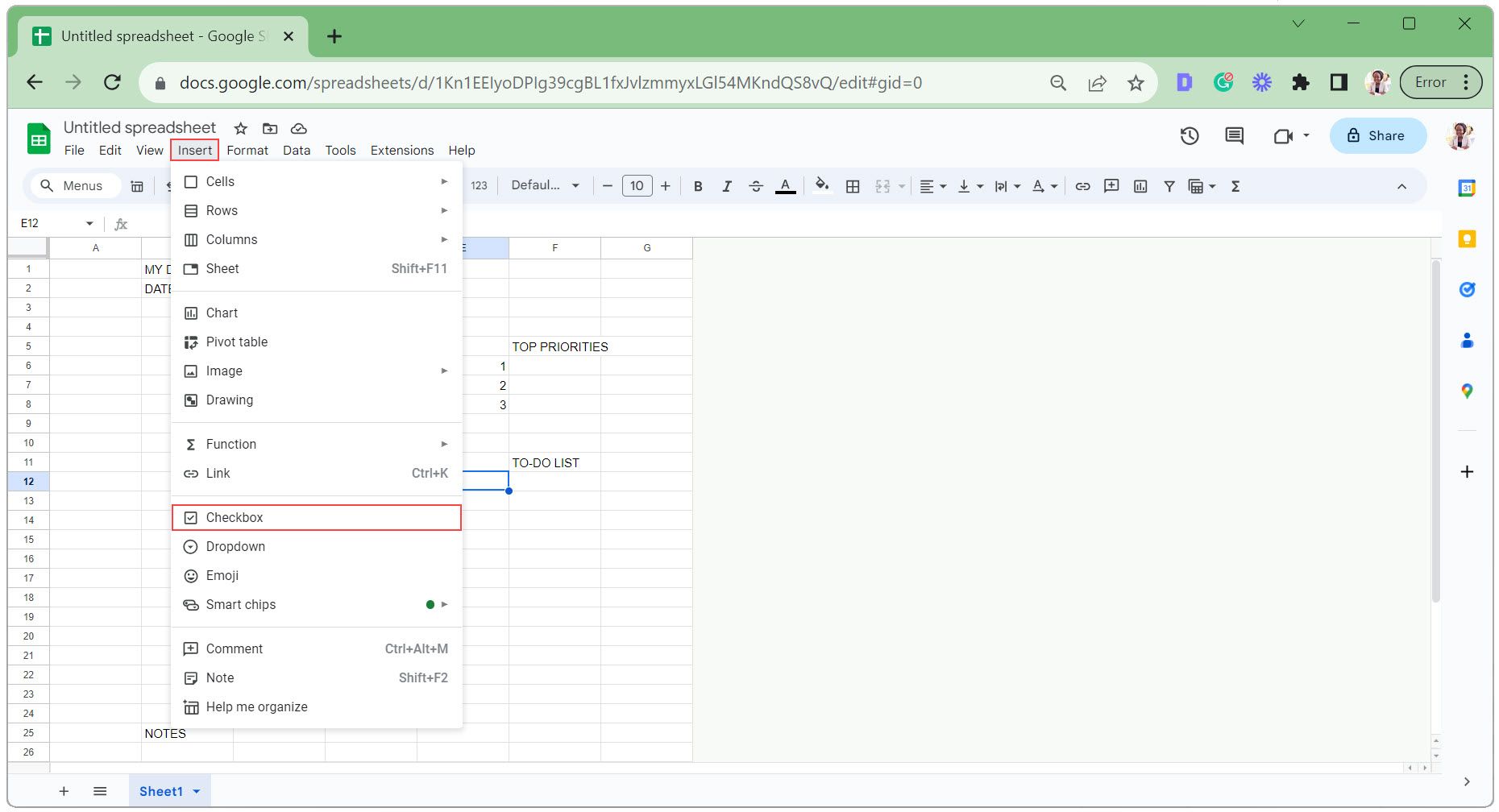
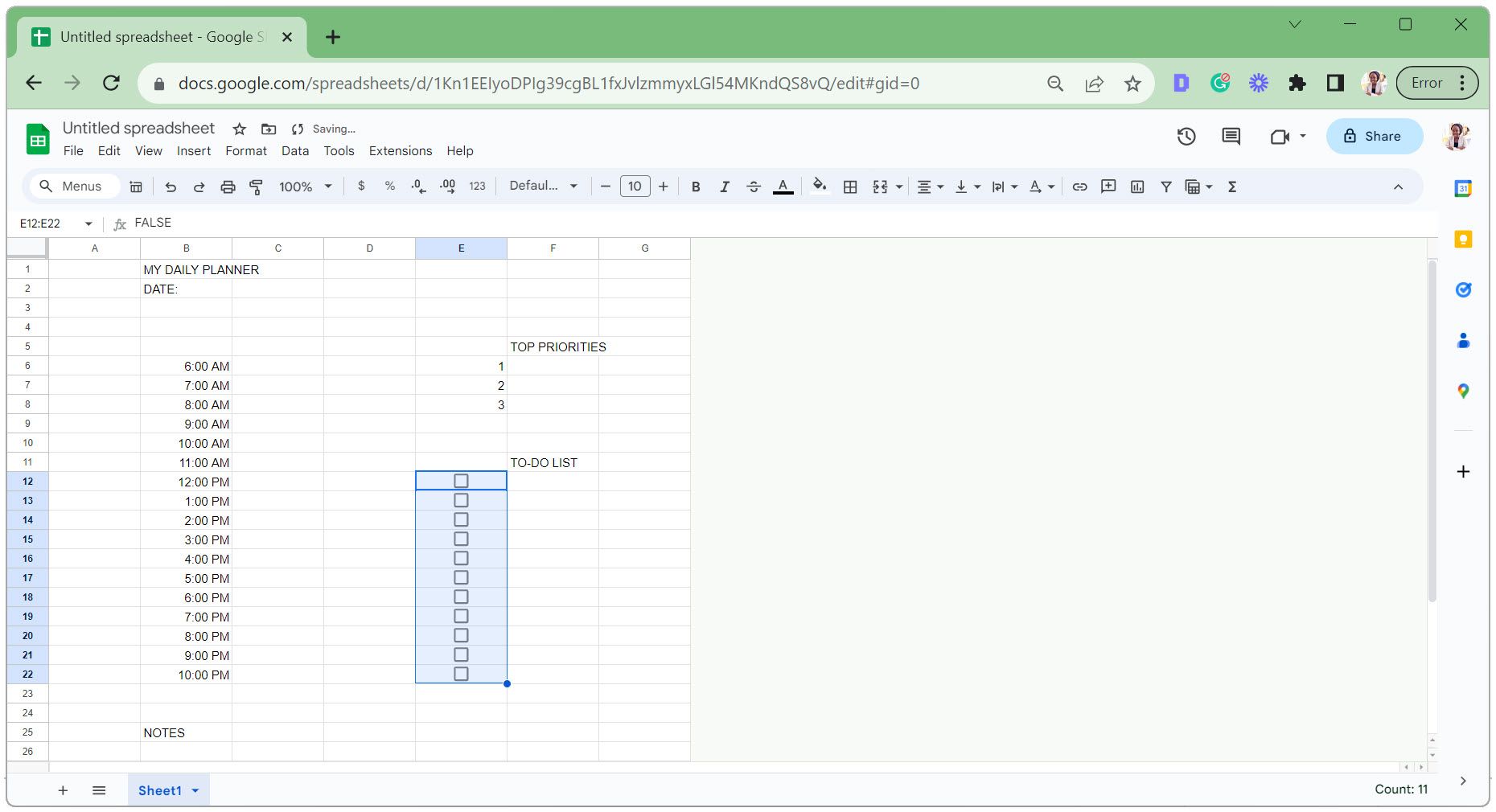
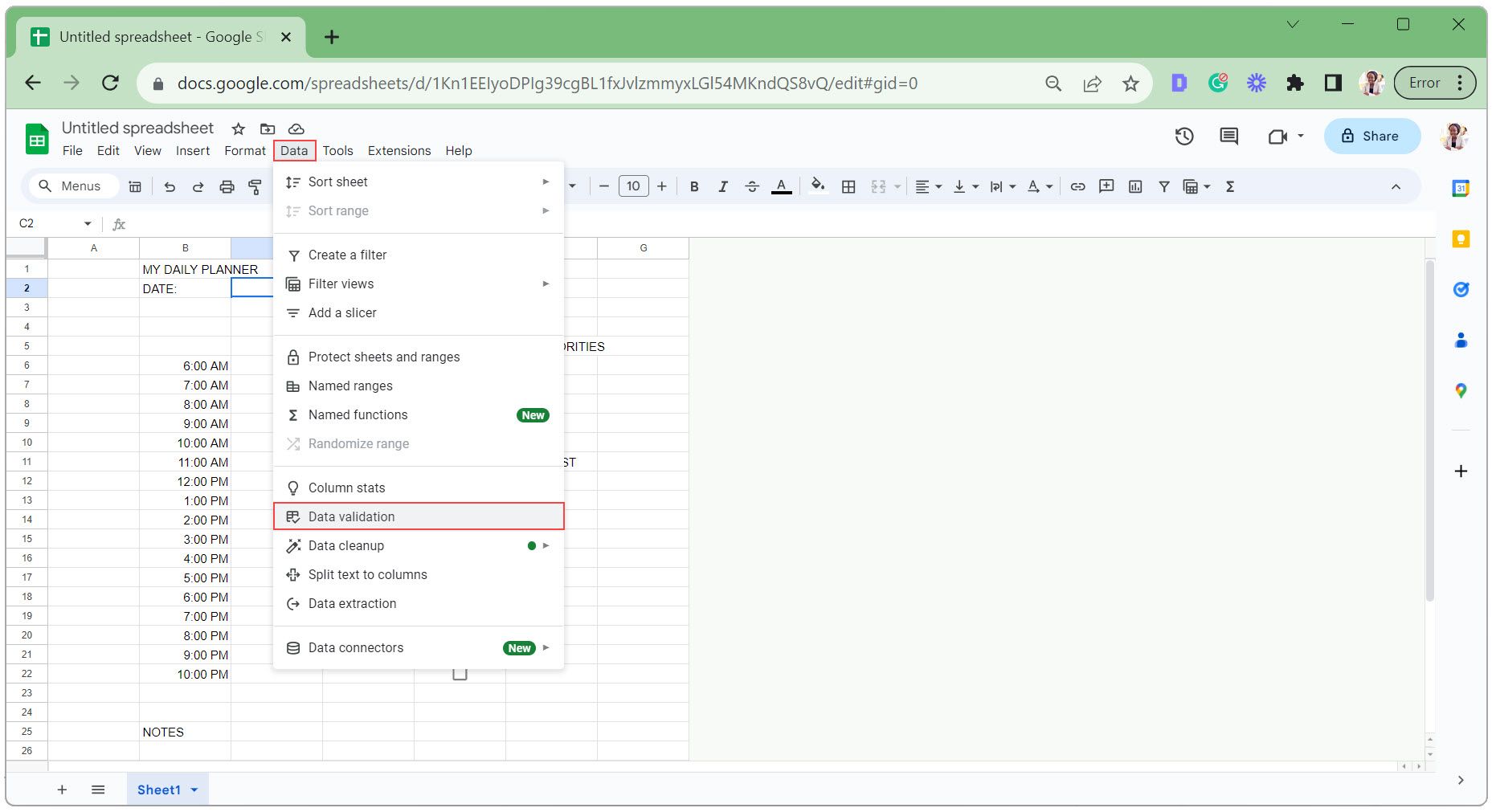
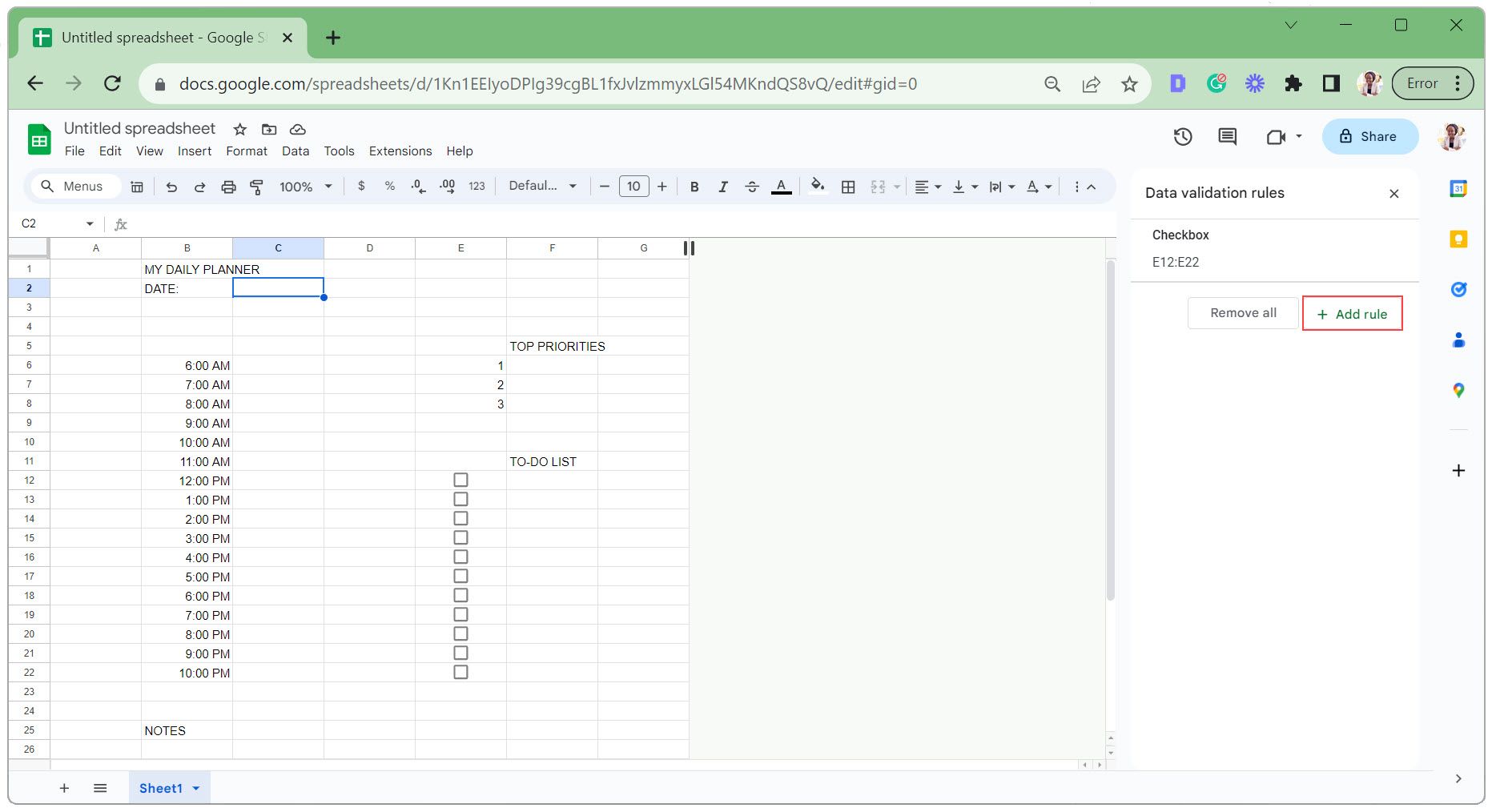
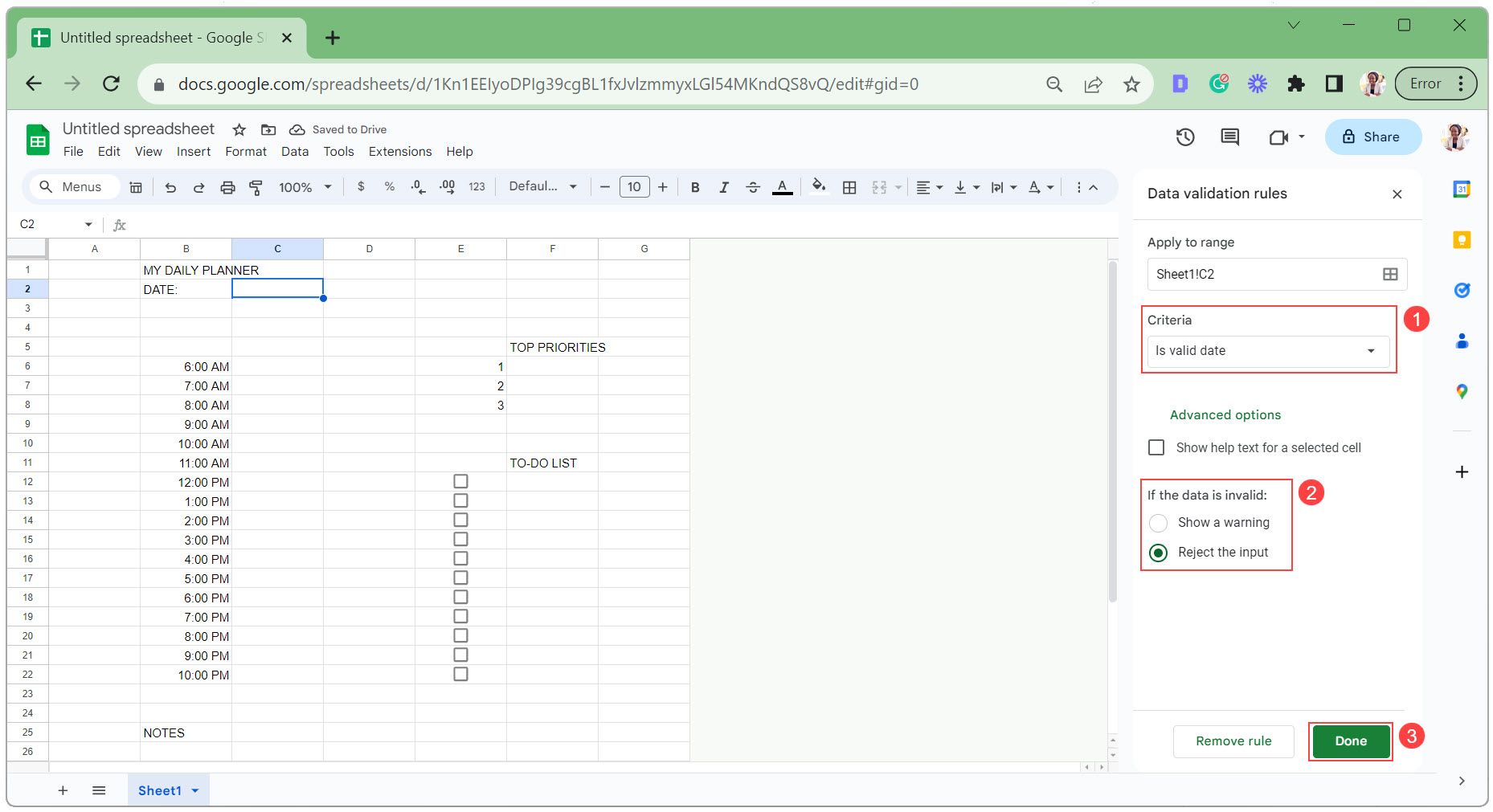
=upper(text (C2, “dddd”))
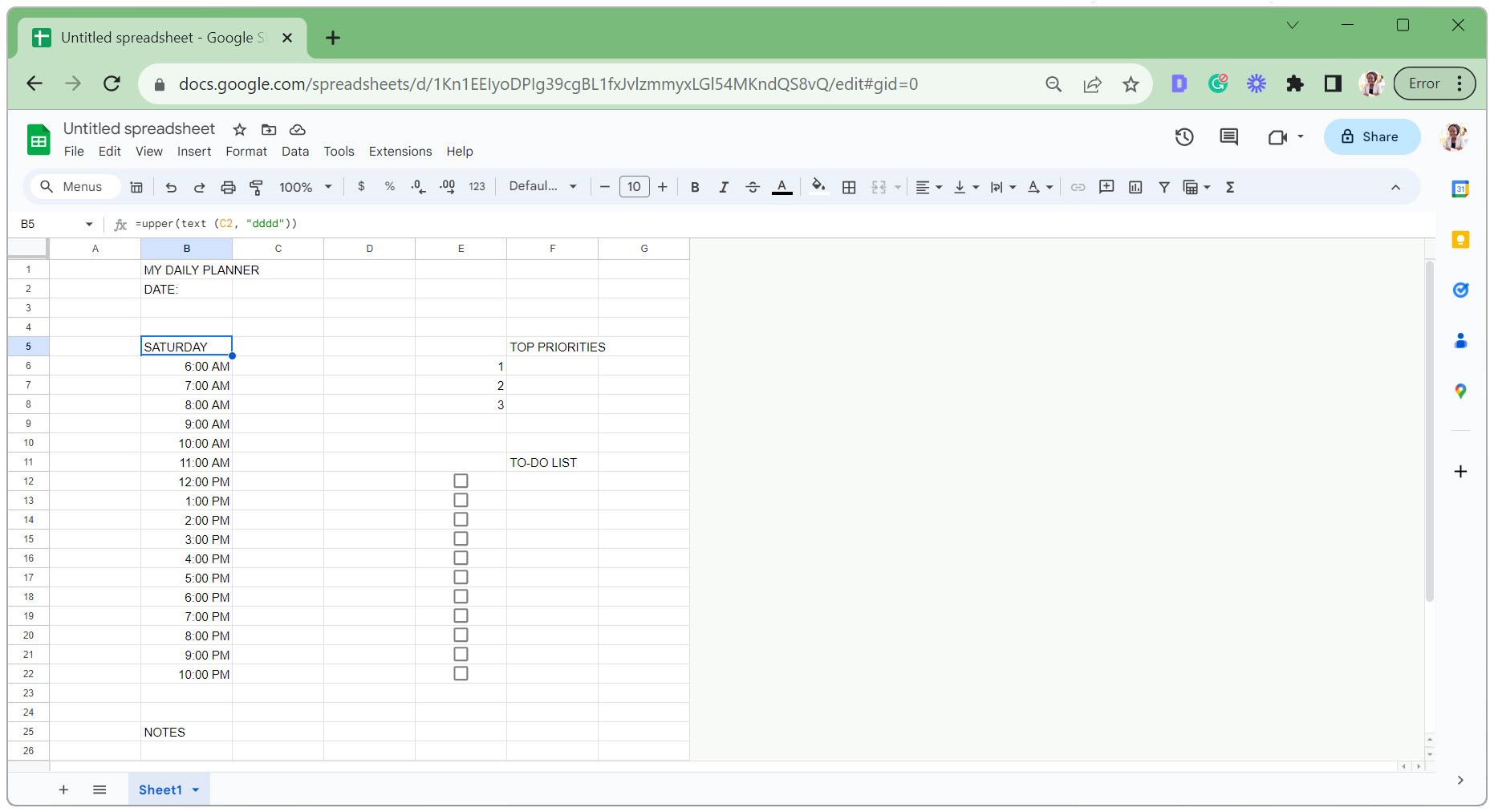
Dacă nu ați selectat nicio dată, numele zilei lucrătoare este implicit sâmbătă (așa cum se arată în imaginea de mai sus).
Pasul 3: Personalizați aspectul Planificatorului digital
În acest moment, planificatorul digital pare destul de plictisitor și de bază. Vom aplica câteva sfaturi de formatare a Foii de calcul Google pentru a-l face să arate mai bine.
Aceasta include ajustarea lățimii celulelor, îmbinarea celulelor, aplicarea marginilor și adăugarea de culoare. De asemenea, vom ascunde liniile de grilă și vom modifica aspectul textului pentru un aspect mai curat.
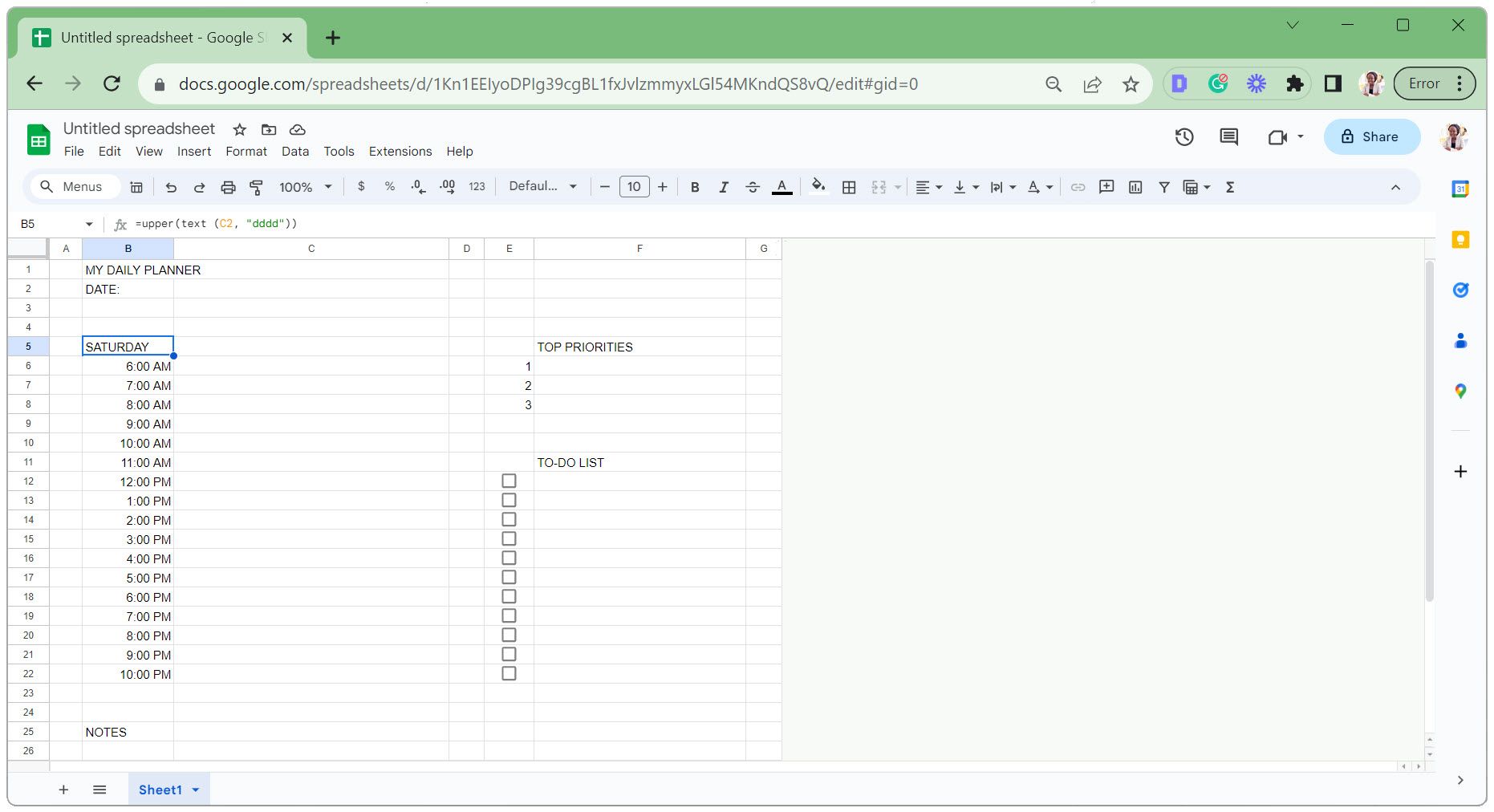
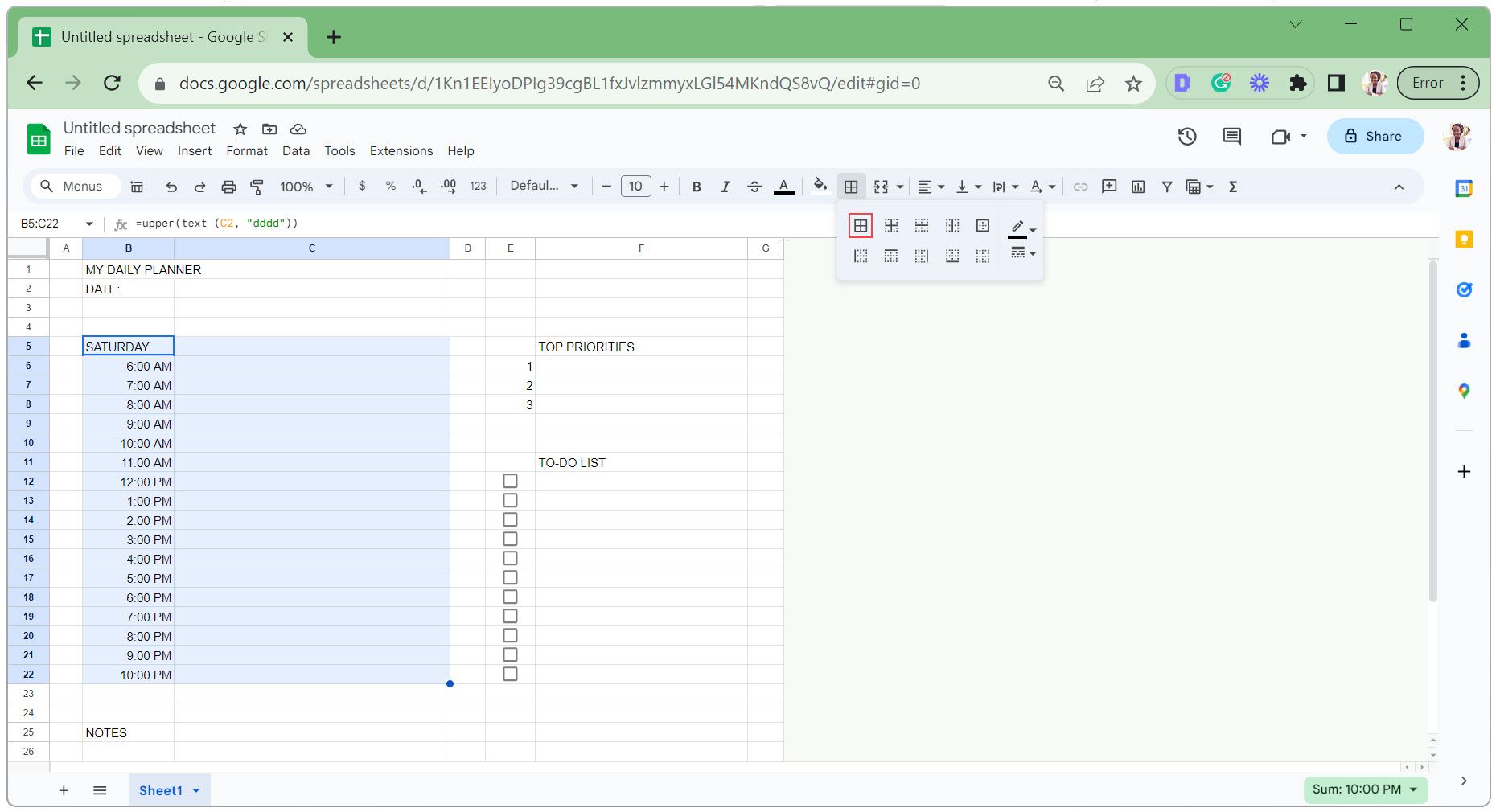
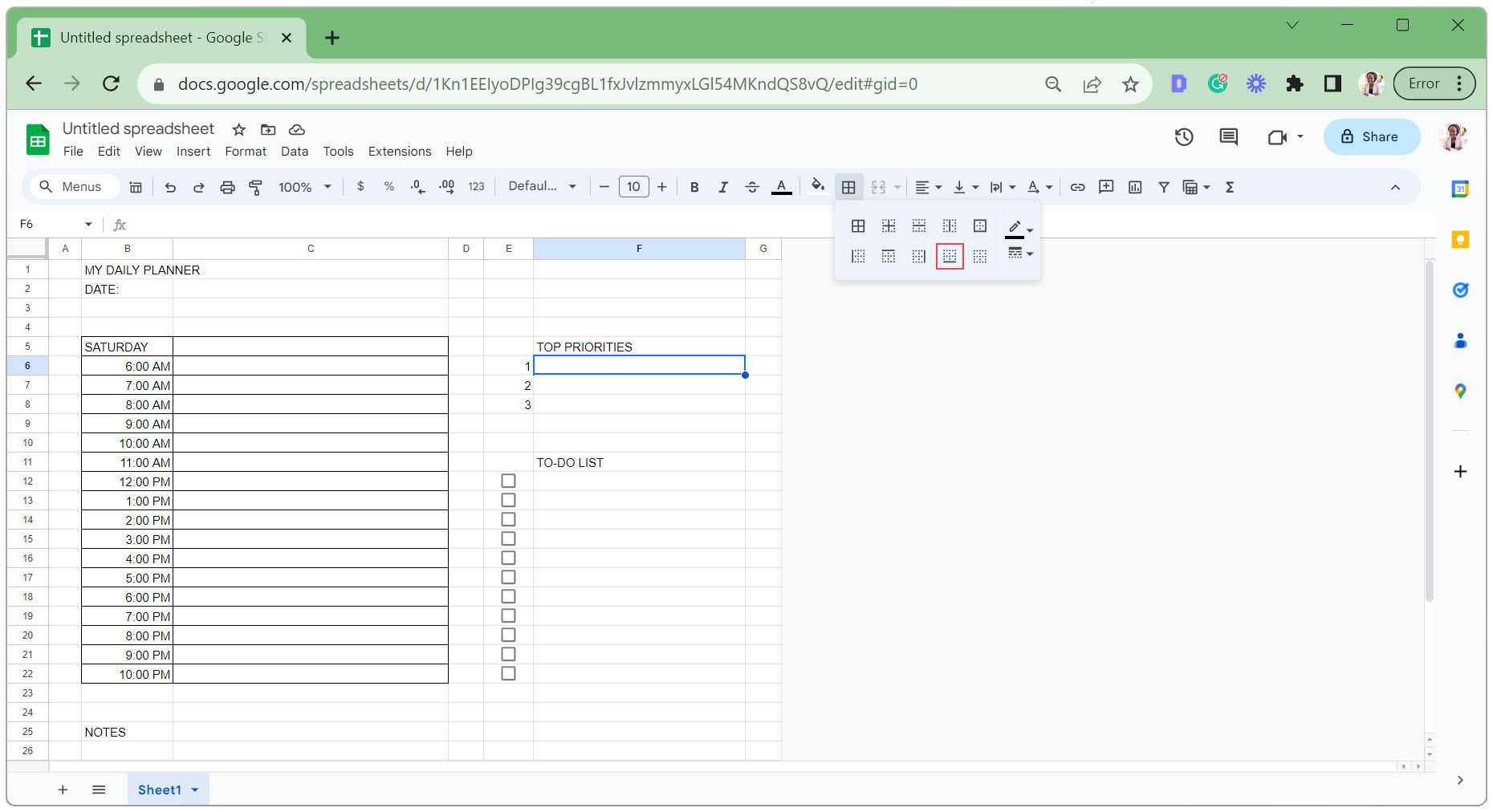
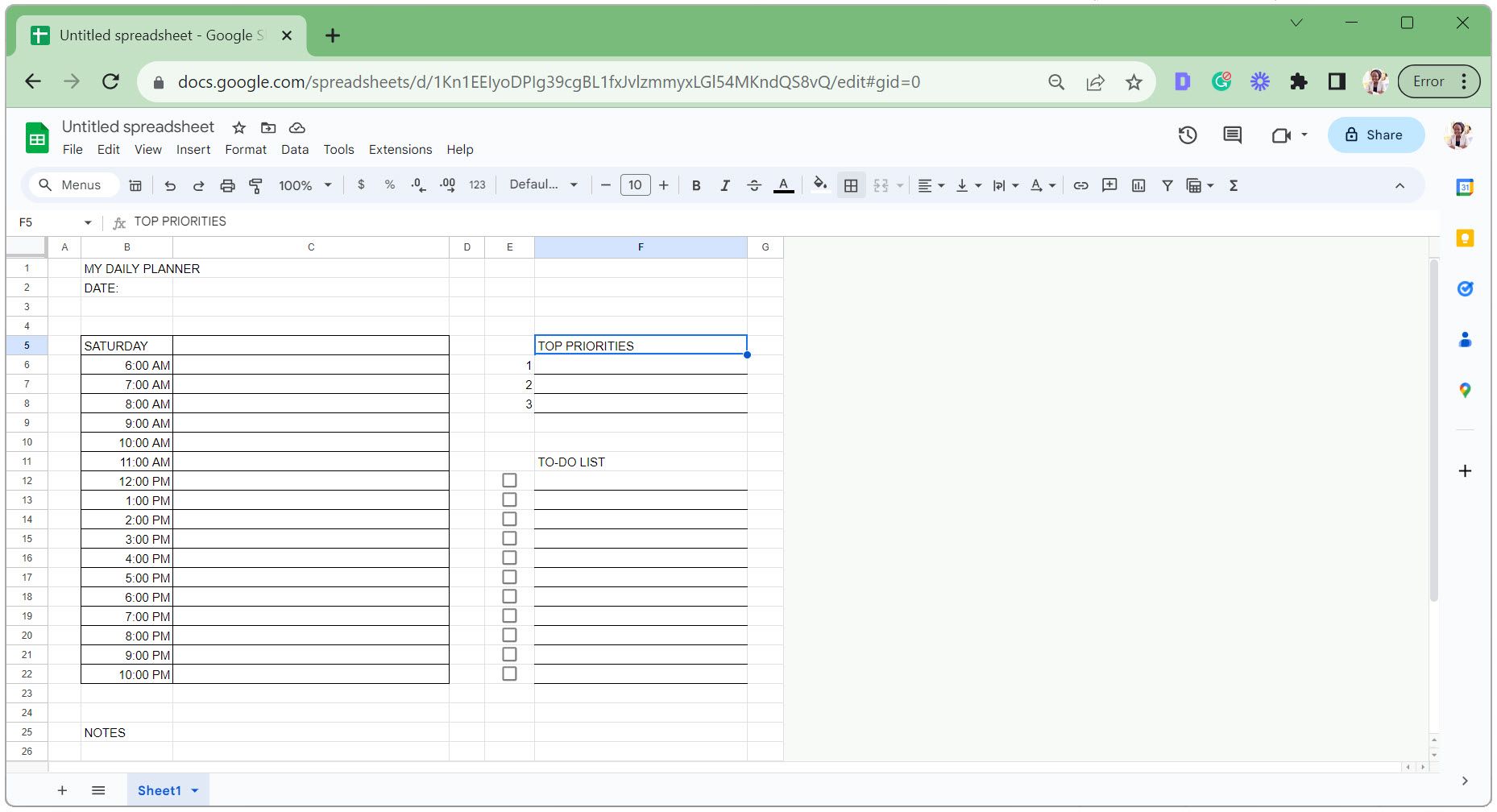
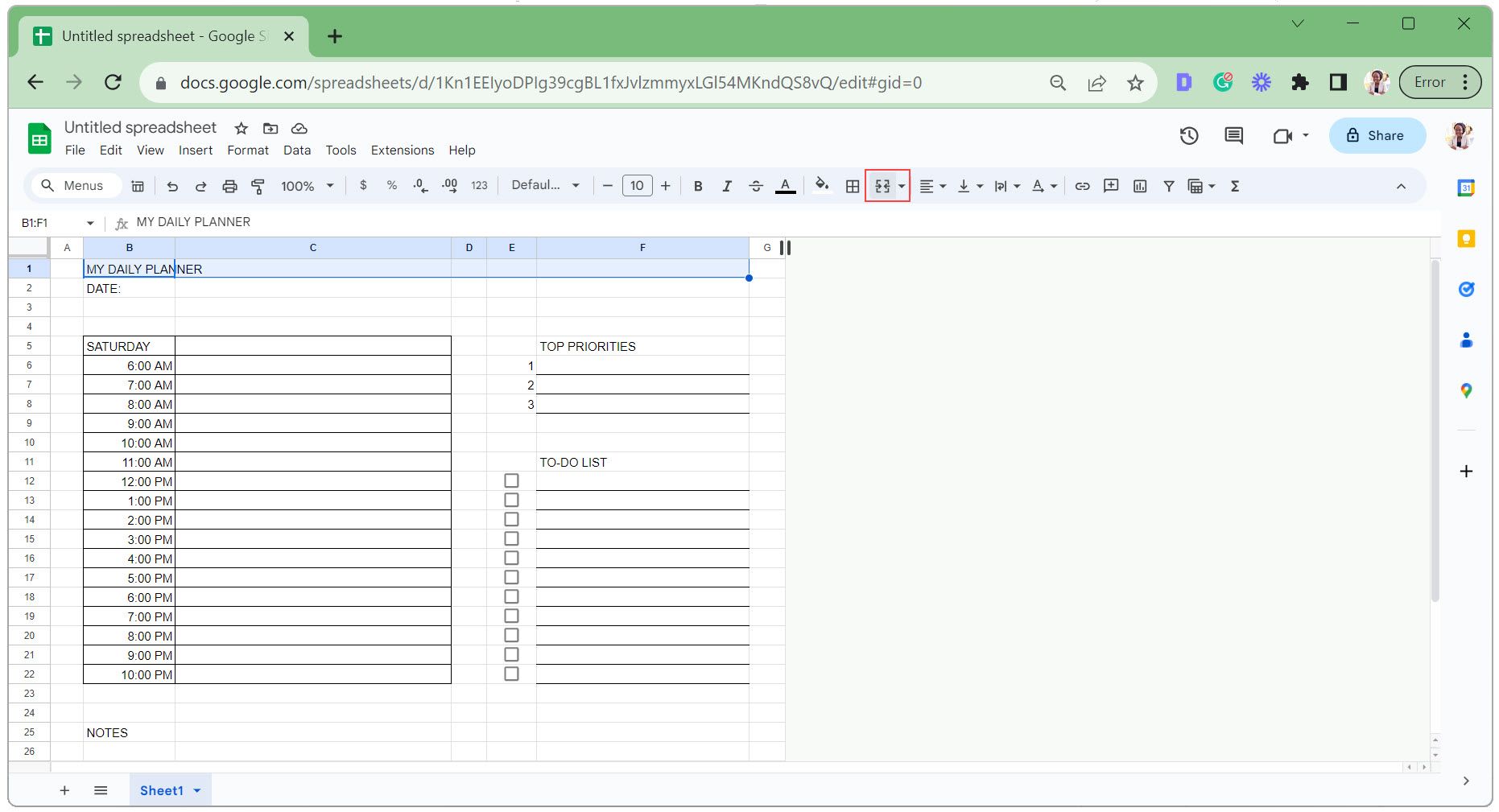
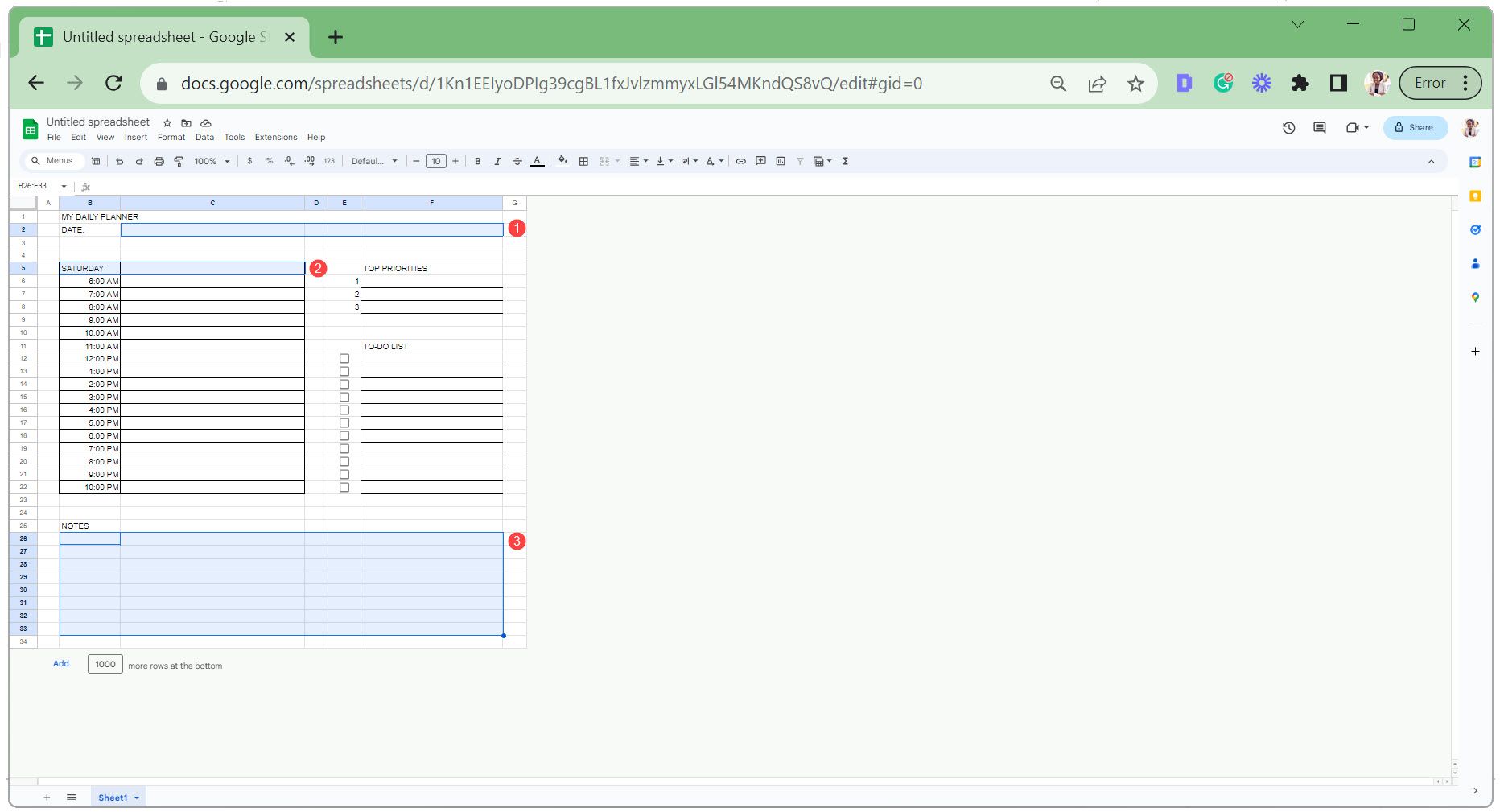
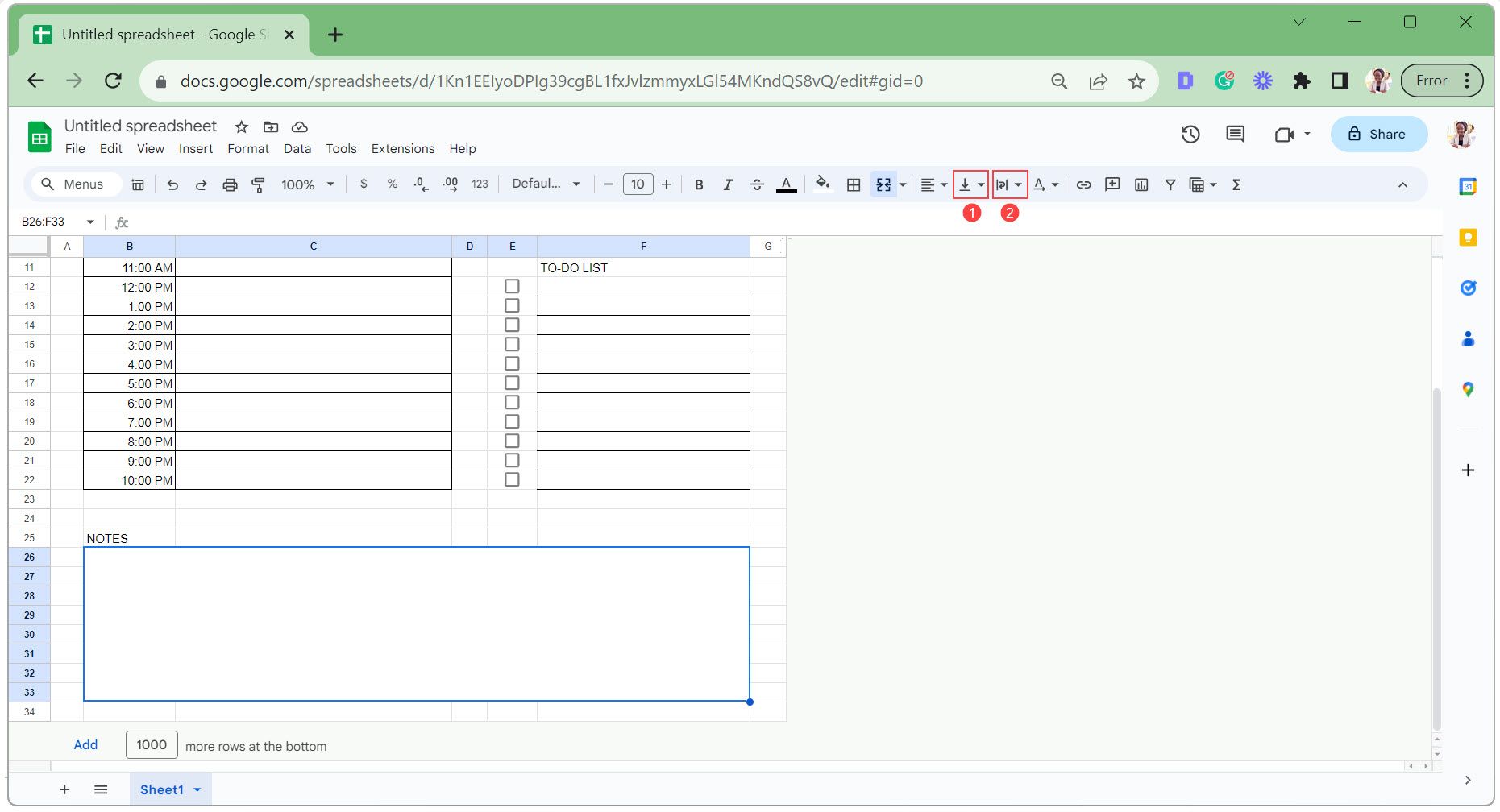
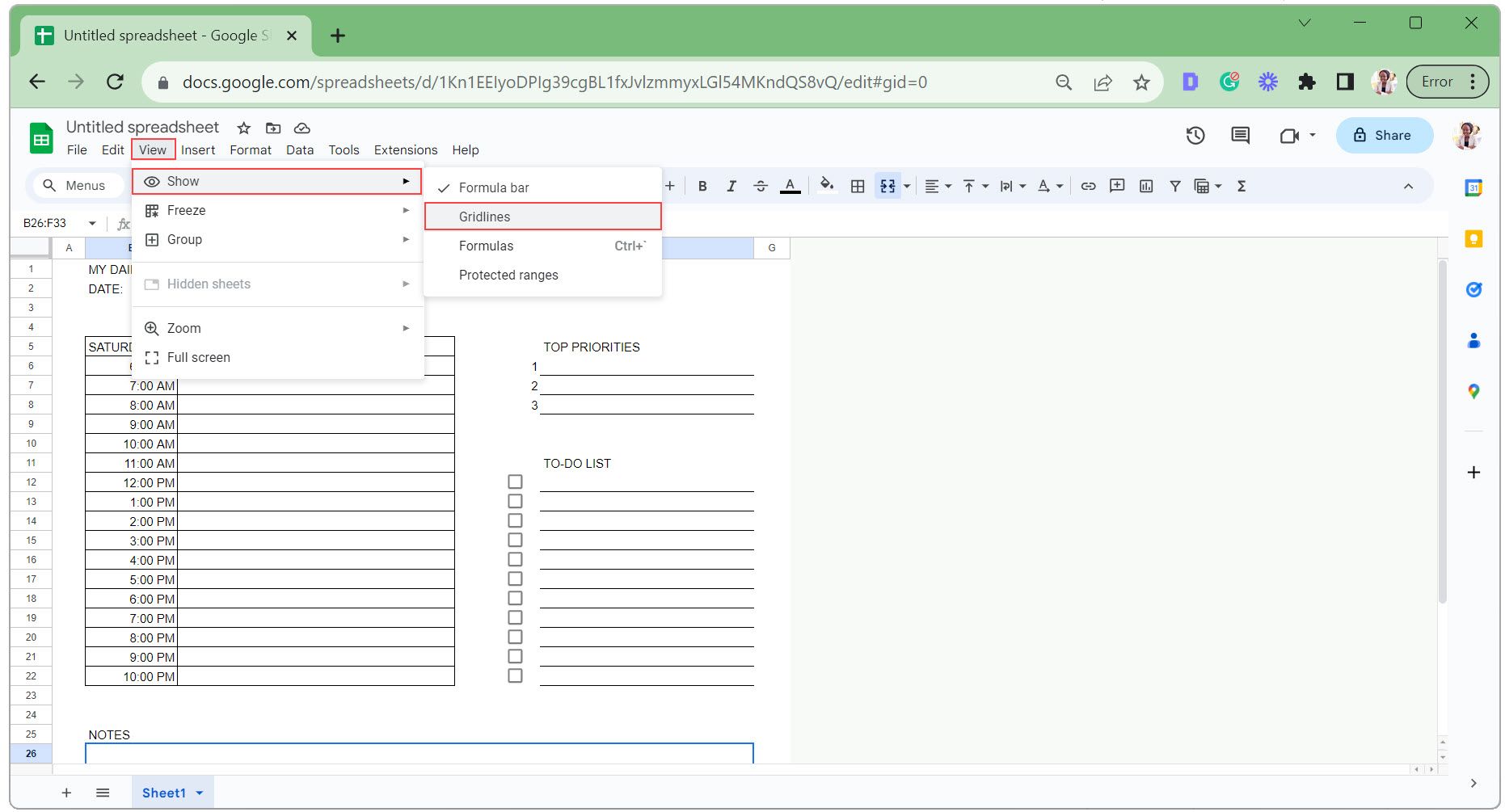
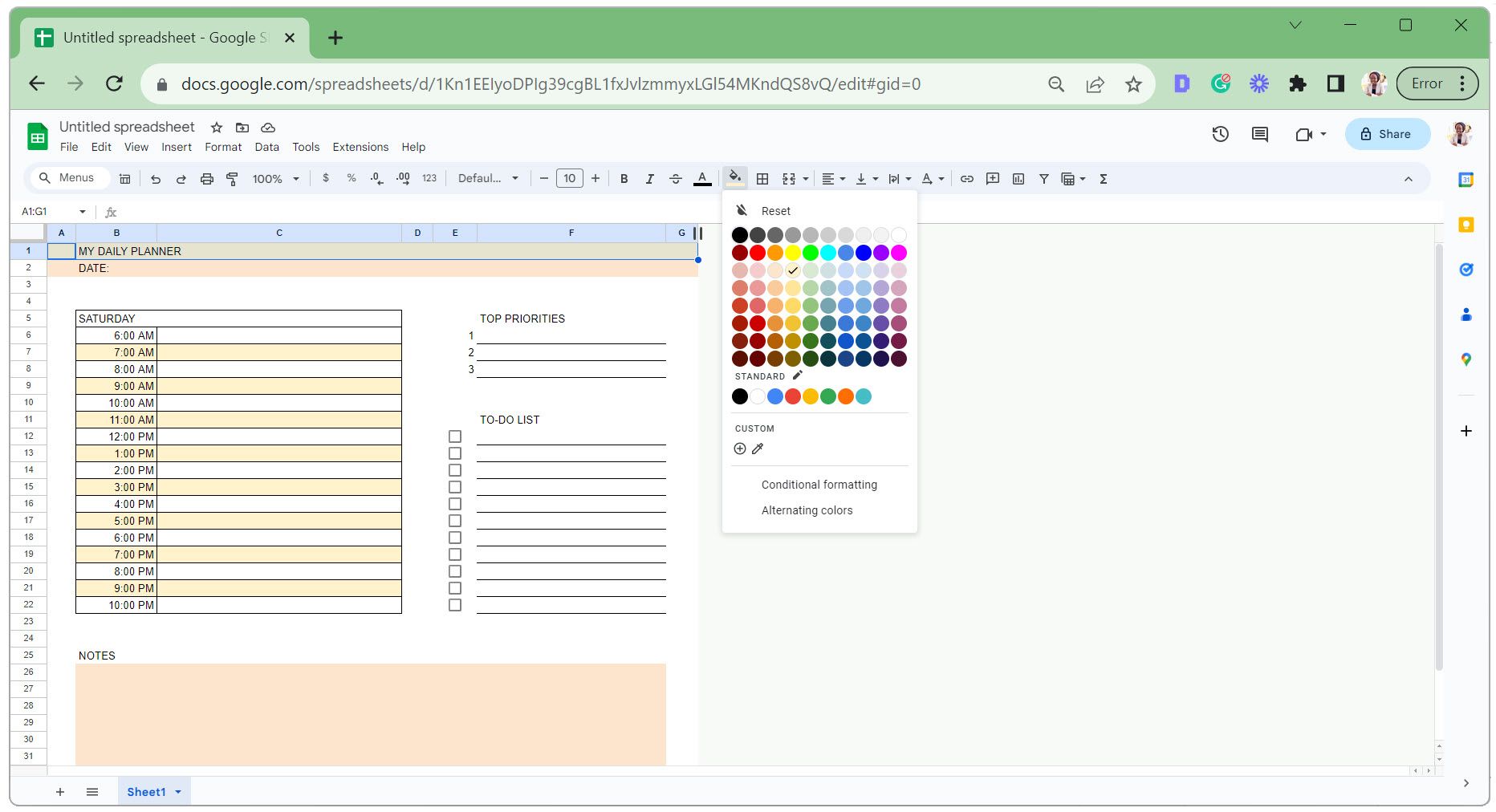
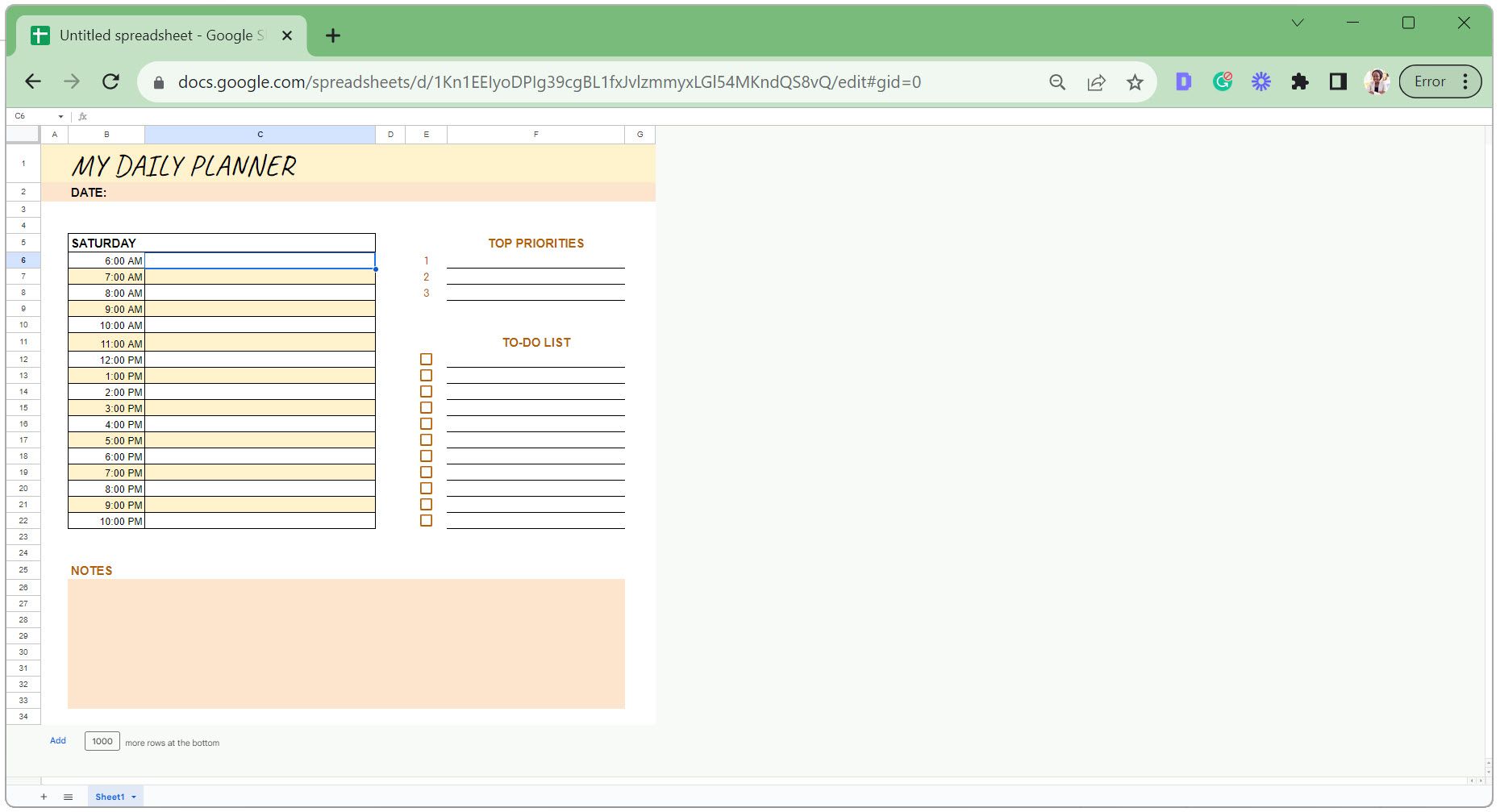
Pasul 4: Aplicați formatarea condiționată Planificatorului digital
Pentru acest planificator, vom aplica o barare sarcinilor finalizate din secțiunea Lista de activități. Acest lucru vă ajută să vedeți dintr-o privire ce s-a făcut și ce a mai rămas pentru ziua următoare.
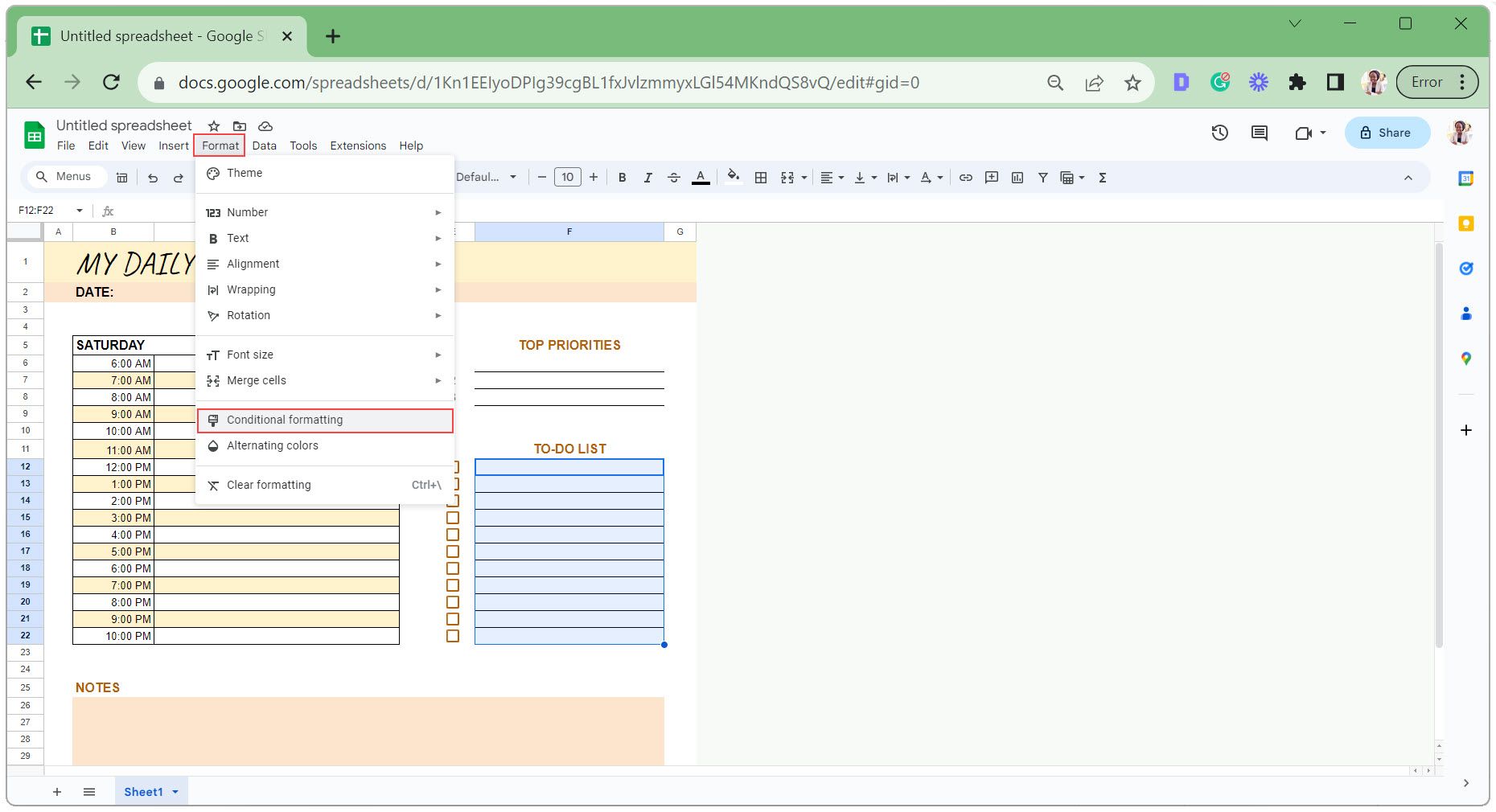
=$E12=True
Deoarece aceasta este o referință de celulă relativă, se ajustează automat pentru a se potrivi cu fiecare dintre celulele evidențiate. 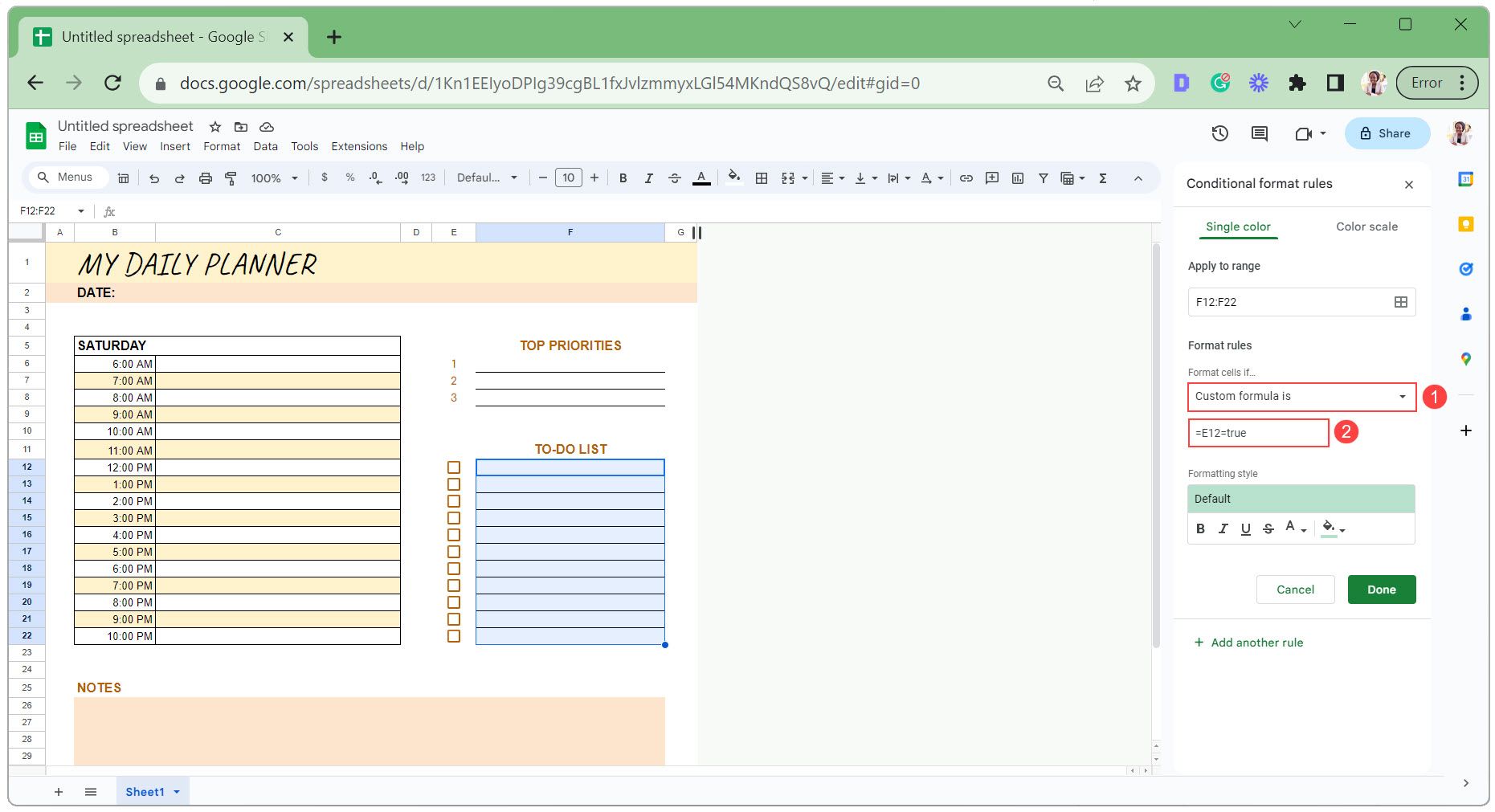
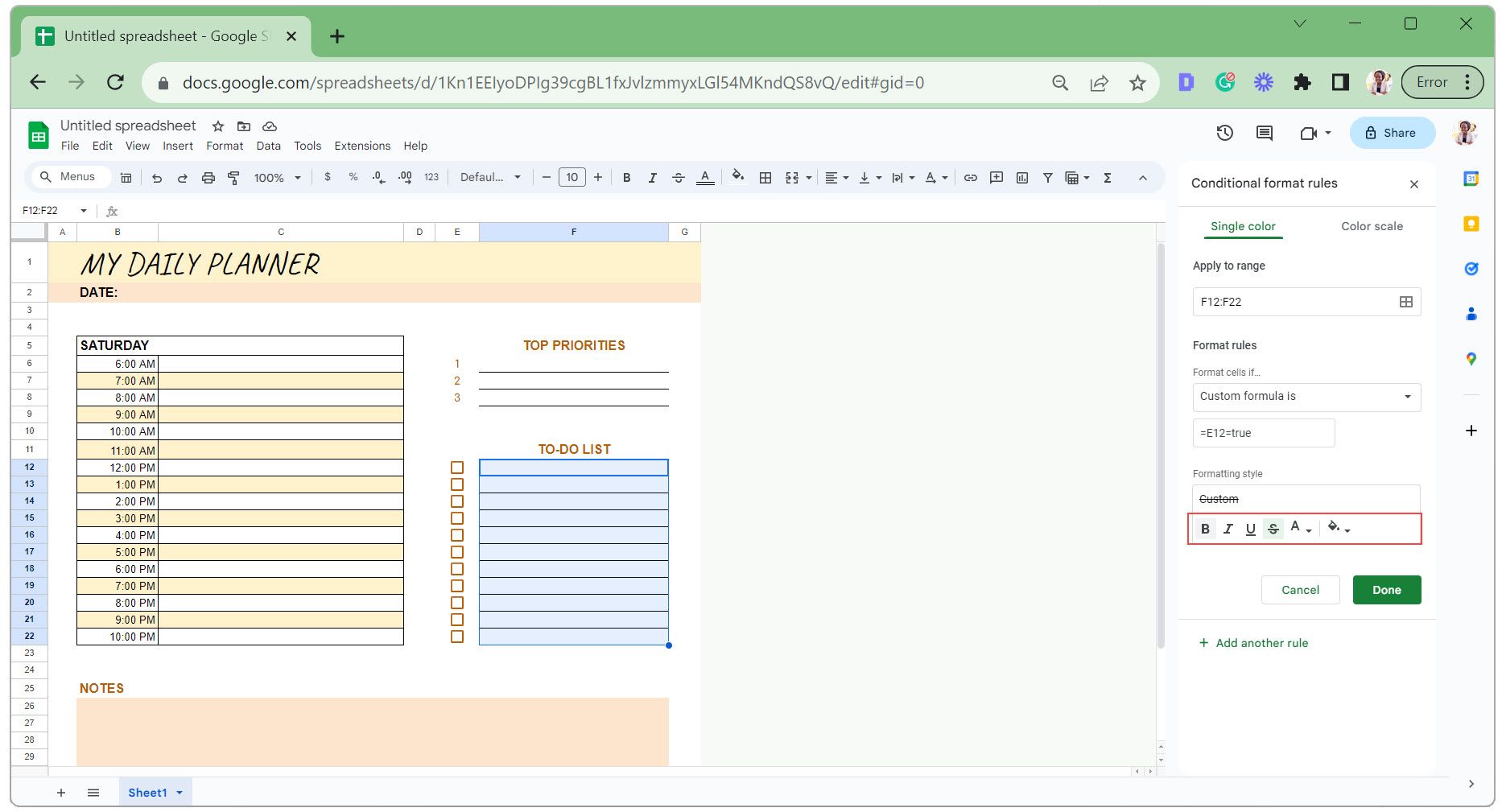
Iată formatarea condiționată în acțiune.
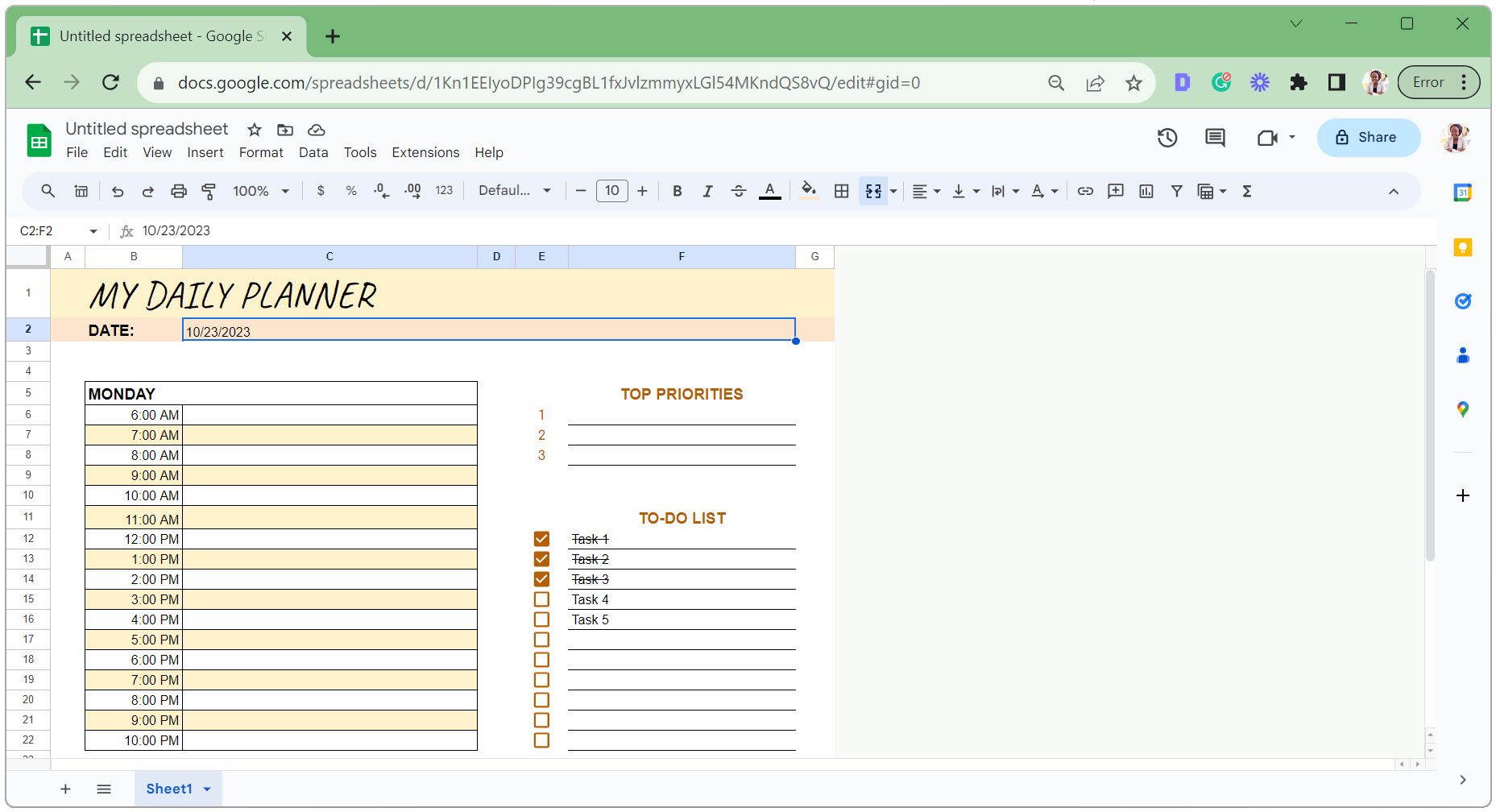
Sfaturi pentru menținerea și actualizarea Planificatorului dvs. digital în Foi de calcul Google
După ce v-ați creat planificatorul digital în Foi de calcul Google, este esențial să îl mențineți organizat și ușor de actualizat. Iată câteva sfaturi utile de luat în considerare:
1. Salvați designul dvs. ca șablon
După ce ați perfecționat designul planificatorului, redenumiți registrul de lucru Google Sheets drept „Șablon de planificator zilnic”.
La începutul unei noi luni, faceți o copie a acestui șablon – accesați fila Fișier și selectați Faceți o copie. Acest lucru vă oferă un început curat de fiecare dată și vă permite să păstrați înregistrările anterioare pentru referințe viitoare.
2. Păstrați o foaie „Ziua 0” în șablonul dvs
Plasați o versiune neatinsă a planificatorului zilnic la începutul registrului de lucru. Pentru a planifica o nouă zi, duplicați foaia „Ziua 0”, denumiți-o cu data zilei și începeți planificarea.
3. Utilizați codificarea culorilor pentru claritate
Codarea cu culori a sarcinilor vă permite să evaluați rapid categoriile de sarcini, prioritățile sau progresul. De exemplu, pentru codificarea culorilor pe categorii, puteți utiliza albastru pentru sarcinile legate de muncă, portocaliu pentru comisioane personale și roz pentru întâlniri sau întâlniri.
Puteți face acest lucru manual sau puteți utiliza formatarea condiționată pentru a automatiza procesul pe baza unor criterii specifice.
Rămâneți concentrat cu un planificator digital simplu în Foi de calcul Google
Utilizarea unui planificator digital în Foi de calcul Google simplifică lucrurile, permițându-vă să rămâneți organizat și concentrat. Așadar, acum că aveți pașii pentru a crea unul de la zero, puneți-i în acțiune pentru a vă crea propriul dvs. Cheia pentru atingerea obiectivelor tale începe aici.

